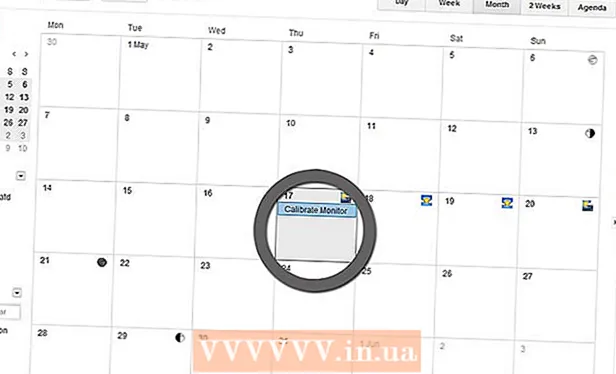विषय
यहां एक लेख है जो आपको दिखाता है कि आईफोन या एंड्रॉइड फोन से विंडोज या मैक कंप्यूटर पर फोटो कैसे भेजें। आप ऐसा करने के लिए एक केबल का उपयोग कर सकते हैं या Google ड्राइव के माध्यम से अपने कंप्यूटर पर तस्वीरें भेज सकते हैं।
कदम
4 की विधि 1: विंडोज पर
. स्क्रीन के निचले बाएं कोने में विंडोज लोगो पर क्लिक करें।
प्रकार तस्वीरें इस मेनू में फ़ोटो एप्लिकेशन को खोजने के लिए प्रारंभ पर जाएं।

क्लिक करें तस्वीरें यह ऐप खोलने के लिए रंगीन पृष्ठभूमि पर दो पर्वत शीर्ष आइकन के साथ स्टार्ट मेनू के शीर्ष पर है।
क्लिक करें आयात (आयात) फोटो विंडो के ऊपरी-दाएँ कोने में।
लिंक पर क्लिक करें एक और उपकरण (अन्य डिवाइस) खिड़की के दाईं ओर।

चित्रों को खोजने के लिए अपने कंप्यूटर की प्रतीक्षा करें। कंप्यूटर से जुड़े उपकरणों, जैसे कि USB फ्लैश ड्राइव और आपके फोन को खोजने में कुछ समय लगेगा।
भेजने के लिए एक फोटो चुनें। डिफ़ॉल्ट रूप से, आपके फ़ोन पर सभी फ़ोटो और वीडियो चुने जाते हैं; आप चयनित फोटो पर क्लिक करके अचयनित करें या क्लिक करें सभी साफ करें (सभी हटाएँ) सभी फ़ोटो और वीडियो को रद्द करने के लिए, फिर केवल उन लोगों पर क्लिक करें जिन्हें आप चाहते हैं।
क्लिक करें tiếp TUC (जारी रखें) खिड़की के नीचे।
डेटा प्रविष्टि सेटिंग्स देखें। डेटा दर्ज करने से पहले आप कुछ चीजें बदल सकते हैं:
- आयात निर्देशिका - फोटो युक्त फोल्डर को बदलने के लिए लिंक पर क्लिक करें वे आयात करें जहां वे बदलते हैं (फ़ोटो प्राप्त करने के लिए फ़ोल्डर बदलें), फिर उस फ़ोल्डर पर क्लिक करें जिसे आप उपयोग करना चाहते हैं और क्लिक करें इस फ़ोल्डर को चित्रों में जोड़ें (इस फ़ोल्डर को चित्रों में जोड़ें)।
- व्यवस्था विंडो के बीच में चयन बॉक्स पर क्लिक करें, फिर क्लिक करें दिन (तिथि) या महीना (महीना)।
- फोन पर फोटो रखें - कंप्यूटर पर भेजने के बाद फोन पर फोटो डिलीट करने के लिए विंडो के नीचे स्थित बॉक्स को चेक करें या फोन पर फोटो को जारी रखने के लिए उन्हें अनचेक करें।
क्लिक करें आयात (Enter) विंडो के नीचे। यह आपके कंप्यूटर पर चित्र भेजना शुरू कर देगा। विज्ञापन
4 की विधि 2: मैक पर iPhone का उपयोग करें
IPhone को कंप्यूटर से कनेक्ट करें। अपने फ़ोन में USB चार्जिंग कॉर्ड के एक छोर को संलग्न करें, फिर दूसरे छोर को अपने कंप्यूटर के USB पोर्ट से संलग्न करें।
- यदि आपके मैक में USB पोर्ट नहीं है, तो आपको USB-C से USB-3.0 अडैप्टर खरीदने की आवश्यकता होगी।
तस्वीरें खोलें। मैक के डॉक में एक सफेद पृष्ठभूमि पर बहुरंगी पिनव्हील आइकन के साथ फ़ोटो ऐप पर क्लिक करें।
कार्ड पर क्लिक करें आयात (Enter) विंडो के ऊपरी-दाएँ कोने में।
भेजने के लिए एक फोटो चुनें। उस प्रत्येक फोटो को चुनने के लिए क्लिक करें जिसे आप भेजना चाहते हैं।
- आप भी क्लिक कर सकते हैं सभी नई फ़ोटो आयात करें (सभी नई फ़ोटो आयात करें) फ़ोटो विंडो के ऊपरी-दाएँ कोने में।
क्लिक करें आयात चयनित है (चयनित फ़ोटो आयात करें) फ़ोटो विंडो के ऊपरी-दाएँ कोने के पास। इससे आपके मैक पर फोटो कॉपी करने लगेंगे।
- यदि आपने पहले क्लिक किया है तो इस चरण को छोड़ दें सभी नई फ़ोटो आयात करें.
तब तक प्रतीक्षा करें जब तक फोटो भेजना समाप्त न हो जाए। आपके द्वारा भेजे जाने वाले चित्रों की संख्या के आधार पर, इस प्रक्रिया में कुछ समय लग सकता है।
तय करें कि आप अपने आईफोन में तस्वीरें रखना चाहते हैं या नहीं। पूछे जाने पर, आप क्लिक कर सकते हैं आइटम हटाएँ (हटाएँ) या आइटम रखें (होल्ड)। यह फोटो को हटा देगा या आपके आईफोन पर रखेगा।

मोबाइल कंगारू
कंप्यूटर मरम्मत तकनीशियन और सीईओ, मोबाइल कंगारू जोसेफ अलेक्जेंडर मोबाइल कंगारू, एक व्यापक मरम्मत सेवा की दुकान और माउंटेन-आधारित Apple अधिकृत सेवा प्रदाता के सीईओ हैं। देखें, सीए। मोबाइल कंगारू 16 वर्षों से अधिक समय से इलेक्ट्रॉनिक उपकरणों जैसे कंप्यूटर, फोन और टैबलेट की मरम्मत कर रहा है। वे 20 से अधिक शहरों में सुविधाओं के साथ Apple अधिकृत सेवा प्रदाता हैं।
मोबाइल कंगारू
कंप्यूटर मरम्मत तकनीशियन और सीईओ, मोबाइल कंगारूवैकल्पिक रूप से, अपने मैक पर अपलोड करने के लिए iCloud का उपयोग करें। जब तक आप iCloud की फोटो लाइब्रेरी का उपयोग करते हैं, तब तक आपको मैन्युअल रूप से फ़ोटो स्थानांतरित करने की आवश्यकता नहीं होगी। यूजर इंटरेक्शन के बिना फोटो को सीधे क्लाउड पर अपलोड किया जाएगा। यदि आपके पास मैक है, तो फ़ोटो ऐप खोलें और अपनी ज़रूरत के फ़ोटो आयात करने के लिए अपने फ़ोन का चयन करें।
विज्ञापन
विधि 3 की 4: एक मैक पर Android का उपयोग करें
मैक से Android कनेक्ट करें। अपने एंड्रॉइड फोन को कंप्यूटर के यूएसबी पोर्ट से कनेक्ट करने के लिए एंड्रॉइड चार्जिंग कॉर्ड का उपयोग करें।
- यदि आपके Mac में USB नहीं है, तो आपको USB-C से USB-3.0 एडाप्टर खरीदने की आवश्यकता होगी।
- यदि आपका Android फ़ोन आपसे कनेक्शन प्रकार का चयन करने के लिए कहता है, तो टैप करें मीडिया डिवाइस (MTP) आगे बढ़ने से पहले स्क्रीन।
निम्नलिखित तरीके से Android फ़ाइल स्थानांतरण डाउनलोड और स्थापित करें:
- यात्रा http://www.android.com/filetransfer/
- क्लिक करें अभी डाउनलोड करें (अभी डाउनलोड करें)
- Android फ़ाइल स्थानांतरण स्थापित करें
Android फ़ाइल स्थानांतरण खोलें। यदि Android फ़ाइल स्थानांतरण स्वचालित रूप से प्रारंभ नहीं होता है, तो डॉक में स्पेसशिप आइकन पर क्लिक करें, फिर हरे रंग का एंड्रॉइड आइकन।
"आंतरिक भंडारण" या "एसडी कार्ड" फ़ोल्डर को डबल-क्लिक करें। उस फ़ोल्डर के आधार पर जहां फ़ोटो सहेजे जाते हैं और आपके Android डिवाइस पर उपलब्ध संग्रहण का प्रकार, आपको यहां थोड़ा अंतर दिखाई देगा।
"DCIM" फ़ोल्डर को डबल-क्लिक करें।
"कैमरा" फ़ोल्डर को डबल-क्लिक करें। यह आपके सभी Android डिवाइस फ़ोटो को सहेजने का स्थान है। यह आपके Android डिवाइस पर उपलब्ध तस्वीरों की एक सूची प्रदर्शित करेगा।
- एल्बम में फोटो सहेजी गई है या नहीं, इसके आधार पर, आपको जारी रखने से पहले एक और फ़ोल्डर खोलने की आवश्यकता हो सकती है।
एंड्रॉइड डिवाइस की फोटो का चयन करें। उन सभी चित्रों का चयन करने के लिए, जिन्हें आप अपने कंप्यूटर पर भेजना चाहते हैं, माउस पर क्लिक करें और खींचें। आप कुंजी दबाकर भी रख सकते हैं ⌘ कमान एक बार में कई छवियों का चयन करने के लिए प्रत्येक फोटो पर क्लिक करते समय।
- फ़ोल्डर में सभी चित्रों का चयन करने के लिए, दबाएं ⌘ कमान+ए.
क्लिक करें संपादित करें (संपादित करें) मैक स्क्रीन के ऊपरी-बाएँ कोने में विकल्पों की सूची खोलने के लिए।
क्लिक करें प्रतिलिपि (कॉपी) मेनू के शीर्ष के पास है संपादित करें.
खोजक खोलें। मैक के डॉक में नीले चेहरे के साथ ऐप पर क्लिक करें।
जहां बचाना है वहां से चुनें। एक फ़ोल्डर पर क्लिक करें (उदाहरण के लिए) ऑल माय फाइल्स) छवि को बचाने के लिए फ़ोल्डर का चयन करने के लिए खोजक विंडो के बाईं ओर।
क्लिक करें संपादित करें एक बार फिर। मेनू की चयनित सूची संपादित करें फिर से प्रदर्शित किया जाएगा।
क्लिक करें आइटम चिपकाएँ (पेस्ट फाइल)। यह आपके एंड्रॉइड डिवाइस से आपके मैक पर फ़ोटो कॉपी करेगा, लेकिन सभी चयनित फ़ोटो भेजने में कुछ मिनट लगेंगे। विज्ञापन
4 की विधि 4: Google ड्राइव का उपयोग करें
सुनिश्चित करें कि आपने अपने फ़ोन में Google ड्राइव स्थापित किया है। यदि आपके पास अभी तक Google ड्राइव नहीं है, तो आपको इसे जारी रखने से पहले अपने iPhone या Android पर डाउनलोड करना होगा। Google ड्राइव डाउनलोड और उपयोग करने के लिए स्वतंत्र है।

मोबाइल कंगारू
कंप्यूटर मरम्मत तकनीशियन और सीईओ, मोबाइल कंगारू जोसेफ अलेक्जेंडर मोबाइल कंगारू, एक व्यापक मरम्मत सेवा की दुकान और माउंटेन-आधारित Apple अधिकृत सेवा प्रदाता के सीईओ हैं। देखें, सीए। मोबाइल कंगारू 16 वर्षों से अधिक समय से इलेक्ट्रॉनिक उपकरणों जैसे कंप्यूटर, फोन और टैबलेट की मरम्मत कर रहा है। वे 20 से अधिक शहरों में सुविधाओं के साथ Apple अधिकृत सेवा प्रदाता हैं।
मोबाइल कंगारू
कंप्यूटर मरम्मत तकनीशियन और सीईओ, मोबाइल कंगारूAndroid फोन स्वचालित रूप से Google फ़ोटो के साथ सिंक कर सकते हैं। Google ड्राइव और Google फ़ोटो के साथ, आपका एंड्रॉइड फ़ोन आपके हाथों के बिना फ़ोटो को स्वचालित रूप से अपलोड कर सकता है। आप www.photos.google.com पर जाकर फ़ोटो का प्रबंधन और डाउनलोड कर सकते हैं।
गोलगप्पे खोलें। हरे, नीले और पीले त्रिकोण आइकन के साथ Google ड्राइव ऐप टैप करें। आपके द्वारा साइन इन करने पर Google ड्राइव दिखाई देगी।
- यदि आप लॉग इन नहीं हैं, तो आपको Google ड्राइव के साथ उपयोग करने के लिए पहले एक Google खाते का चयन करना होगा। सुनिश्चित करें कि यह एक खाता है जिसे आप अपने कंप्यूटर पर उपयोग कर सकते हैं।
बटन स्पर्श करें + मेनू खोलने के लिए स्क्रीन के निचले दाएं कोने में नीला रंग है।
टच डालना (अपलोड फ़ाइल) मेनू में तीर आइकन के साथ।
टच तस्वीरें और वीडियो (फोटो और वीडियो) अपने फोन के फोटो एप खोलने के लिए।
- Android पर, आपको चुनना होगा इमेजिस (फोटो) इस कदम पर।
अपलोड करने के लिए एक फ़ोटो चुनें। यदि आवश्यक हो तो एल्बम को टैप करें, फिर प्रत्येक तस्वीर को टैप करें जिसे आप इसे चुनने के लिए अपलोड करना चाहते हैं।
टच डालना स्क्रीन के ऊपरी-दाएँ कोने में।
अपलोड पूरा होने तक प्रतीक्षा करें। आपके द्वारा अपलोड की गई तस्वीरों की संख्या और इंटरनेट कनेक्शन की गति के आधार पर प्रतीक्षा समय अलग-अलग होगा।
अपने कंप्यूटर पर Goolge Drive खोलें। अपने वेब ब्राउज़र का उपयोग करके https://drive.google.com/ पर जाएं। साइन इन करते ही Google ड्राइव होम पेज खुल जाएगा।
- यदि लॉग इन नहीं है, तो क्लिक करें Google Drive पर जाएं (पेज के मध्य में गोलगप्पे पर जाएं), फिर अपना ईमेल पता और पासवर्ड दर्ज करें।
- यदि आप कई Google खातों में साइन इन हैं, तो सुनिश्चित करें कि आपके पास वही ड्राइव खाता है जिसका उपयोग आपके फ़ोन पर किया गया है। आप Google ड्राइव पेज के ऊपरी-दाएँ कोने में अपने नाम बिल्ला पर क्लिक कर सकते हैं और सही खाता चुन सकते हैं।
आपके द्वारा अपलोड की गई फोटो का चयन करें। अपलोड की गई तस्वीरों पर क्लिक करें और खींचें। आप नीले रंग में हाइलाइट की गई छवि देखेंगे।
क्लिक करें ⋮ ड्रॉप-डाउन मेनू खोलने के लिए पृष्ठ के ऊपरी-दाएँ कोने में।
क्लिक करें डाउनलोड (डाउनलोड) चयन सूची में। यह आपके कंप्यूटर पर चयनित छवियों को डाउनलोड करना शुरू कर देगा।
फोटो अपलोड के पूरा होने का इंतजार करें। डाउनलोड पूरा होने के बाद, आप अपने कंप्यूटर पर चित्रों को देखने के लिए चित्रों से युक्त फ़ोल्डर को खोल सकते हैं। विज्ञापन
सलाह
- कुछ फ़ोन-विशिष्ट एप्लिकेशन, जैसे कि iPhone पर आईक्लाउड और एंड्रॉइड पर Google फ़ोटो, आपको ऐप्स और वेब ब्राउज़र के माध्यम से अपने कंप्यूटर और स्मार्टफोन के बीच आगे और पीछे फ़ोटो भेजने की अनुमति देते हैं।
चेतावनी
- यदि आप Google ड्राइव का उपयोग करने का निर्णय लेते हैं, तो वाई-फाई से कनेक्ट होने के दौरान फ़ोटो अपलोड करना सुनिश्चित करें। मोबाइल डेटा का उपयोग करके फ़ोटो अपलोड करने से अतिरिक्त बिलिंग लागत आ सकती है।