लेखक:
Florence Bailey
निर्माण की तारीख:
21 जुलूस 2021
डेट अपडेट करें:
25 जून 2024

विषय
- कदम
- विधि 1: 4 में से: एक्सेल 2003
- विधि 2 का 4: एक्सेल 2007
- विधि 3 का 4: एक्सेल 2010
- विधि 4 का 4: एक्सेल 2013
- टिप्स
- चेतावनी
एक्सेल में मैक्रोज़ का उपयोग दोहराए जाने वाले कार्यों को पूरा करने में लगने वाले समय को नाटकीय रूप से कम कर सकता है। किसी मैक्रो को किसी विशेष बटन से बाँधने से मैक्रो के लॉन्च को माउस क्लिक तक कम करके और भी अधिक समय की बचत होगी।
कदम
विधि 1: 4 में से: एक्सेल 2003
 1 क्लिक उपकरण -> विकल्प.
1 क्लिक उपकरण -> विकल्प. 2 टूलबार तालिका पर क्लिक करें।
2 टूलबार तालिका पर क्लिक करें।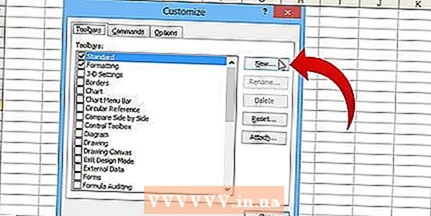 3 नया बटन क्लिक करें।
3 नया बटन क्लिक करें। 4 अपना नाम दर्ज करें आपका नया टूलबार
4 अपना नाम दर्ज करें आपका नया टूलबार  5 ओके पर क्लिक करें।
5 ओके पर क्लिक करें।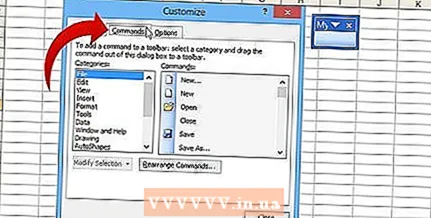 6 टीम तालिका पर क्लिक करें।
6 टीम तालिका पर क्लिक करें।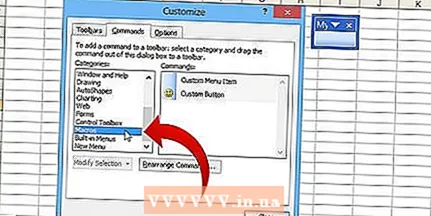 7 बाईं ओर की सूची से "मैक्रोज़" चुनें।
7 बाईं ओर की सूची से "मैक्रोज़" चुनें।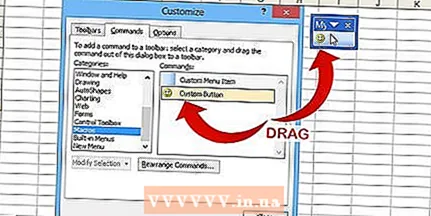 8 आइकन पर क्लिक करें और खींचें नया बटन सूची से आपके नए टूलबार के दाईं ओर। नया बटन मुस्कुराते हुए चेहरे जैसा दिखता है
8 आइकन पर क्लिक करें और खींचें नया बटन सूची से आपके नए टूलबार के दाईं ओर। नया बटन मुस्कुराते हुए चेहरे जैसा दिखता है 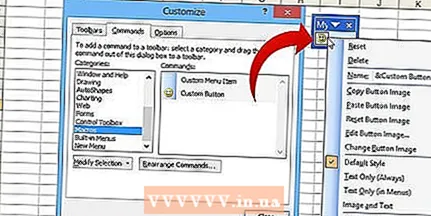 9 दाएँ क्लिक करें नए बटन पर।
9 दाएँ क्लिक करें नए बटन पर।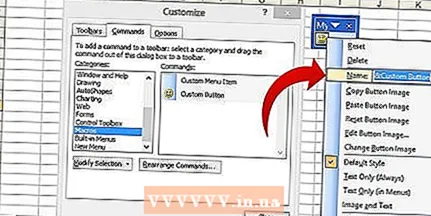 10 नाम विंडो में, बटन का नाम बदलें या इसे वैसे ही छोड़ दें।
10 नाम विंडो में, बटन का नाम बदलें या इसे वैसे ही छोड़ दें।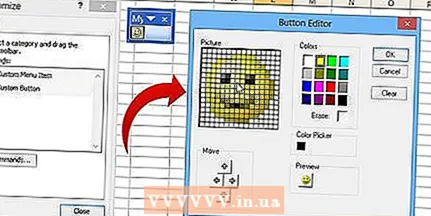 11 क्लिक बटन छवि संपादित करें और अपने बटन की छवि को बदलें, या इसे अपरिवर्तित छोड़ दें। बटन इमेज एडिटिंग टूल विंडोज पेंट की तरह ही हैं।
11 क्लिक बटन छवि संपादित करें और अपने बटन की छवि को बदलें, या इसे अपरिवर्तित छोड़ दें। बटन इमेज एडिटिंग टूल विंडोज पेंट की तरह ही हैं। - 12मैक्रो असाइन करें पर क्लिक करें

 13 सूची से अपना मैक्रो चुनें।
13 सूची से अपना मैक्रो चुनें। 14 ओके पर क्लिक करें।
14 ओके पर क्लिक करें।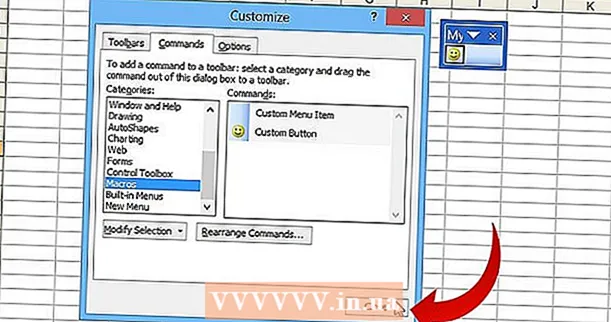 15वरीयता संवाद बंद करें
15वरीयता संवाद बंद करें
विधि 2 का 4: एक्सेल 2007
 1"क्विक एक्सेस टूलबार" की ओर इशारा करते हुए तीर पर क्लिक करें
1"क्विक एक्सेस टूलबार" की ओर इशारा करते हुए तीर पर क्लिक करें 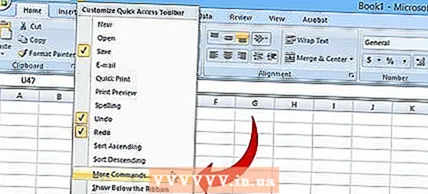 2 अधिक आदेश क्लिक करें।
2 अधिक आदेश क्लिक करें। 3 विंडो से सेलेक्ट कमांड्स में:»चुनें" मैक्रोज़ "
3 विंडो से सेलेक्ट कमांड्स में:»चुनें" मैक्रोज़ " 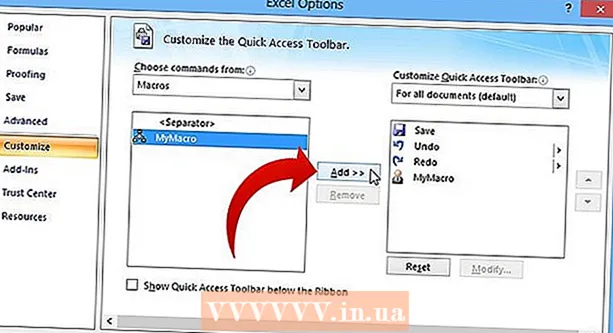 4बाईं ओर की सूची में अपने मैक्रो को हाइलाइट करें और "जोड़ें" पर क्लिक करें
4बाईं ओर की सूची में अपने मैक्रो को हाइलाइट करें और "जोड़ें" पर क्लिक करें 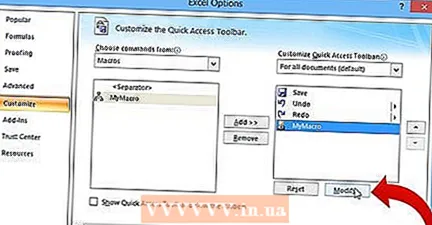 5 सही सूची में नए जोड़े गए मैक्रो का चयन करें और "संपादित करें" बटन पर क्लिक करें।
5 सही सूची में नए जोड़े गए मैक्रो का चयन करें और "संपादित करें" बटन पर क्लिक करें।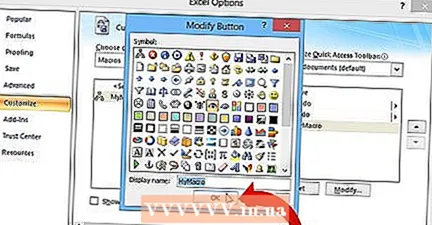 6 अपने मैक्रो के लिए एक बटन विकल्प चुनने के लिए क्लिक करें, प्रदर्शन नाम टेक्स्ट बॉक्स में अपने मैक्रो के लिए एक नाम दर्ज करें और ठीक क्लिक करें।
6 अपने मैक्रो के लिए एक बटन विकल्प चुनने के लिए क्लिक करें, प्रदर्शन नाम टेक्स्ट बॉक्स में अपने मैक्रो के लिए एक नाम दर्ज करें और ठीक क्लिक करें।
विधि 3 का 4: एक्सेल 2010
- 1 सुनिश्चित करें कि आपके पास शीर्ष रिबन पर "डेवलपर" तालिका तक पहुंच है। यदि नहीं, तो इन निर्देशों का पालन करें:
- फ़ाइल → विकल्प → रिबन अनुकूलित करें पर क्लिक करें
- टैब्स सेक्शन में, डेवलपर बॉक्स को चेक करें और ओके पर क्लिक करें।
- 2"डेवलपर" टैब पर जाएं और आयताकार "बटन" आइकन पर क्लिक करें।
- 3 अपना बटन स्थापित करें। कर्सर को बटन के स्थान पर रखें और अपने इच्छित आकार तक फैलाएँ। एक बार स्थापित होने के बाद, बटन को स्थानांतरित किया जा सकता है
- 4 निर्देश दिए जाने पर, एक मैक्रो असाइन करें। बटन रखने के बाद, एक्सेल स्वचालित रूप से आपको संबंधित मैक्रो असाइन करने का निर्देश देगा। आवश्यक मैक्रो का चयन करने के बाद, "ओके" पर क्लिक करें।
- यदि आप नहीं जानते कि मैक्रो क्या हैं, या उन्हें कैसे लिखना है, तो आपको यह जानकारी पढ़नी चाहिए। इससे पहले कि आप इसके लिए एक बटन बना सकें, आपका मैक्रो लिखा होना चाहिए।
- 5 बटन को प्रारूपित करें। उस पर राइट क्लिक करें और फॉर्मेट कंट्रोल पर जाएं, फिर प्रॉपर्टीज पर क्लिक करें → डोंट स्नैप साइज और पोजीशन टू सेल्स → फिर ओके पर क्लिक करें। यह आपके बटन के स्थान और आकार को अपरिवर्तित रखने में मदद करेगा जब आप सेल जोड़ते, हटाते या स्थानांतरित करते हैं।
- 6 एक बटन का नाम बदलें। वह टेक्स्ट दर्ज करें जिसे आप बटन में चाहते हैं
विधि 4 का 4: एक्सेल 2013
- 1 सुनिश्चित करें कि आपके पास शीर्ष रिबन पर डेवलपर टैब तक पहुंच है। यदि नहीं, तो इन निर्देशों का पालन करें:
- एक्सेल रिबन पर जाएं → पसंदीदा → (एक्सेस कंट्रोल रिबन के तहत)
- "सेटिंग" में जाने के बाद, "डेवलपर" टैब को चेक करें और "ओके" पर क्लिक करें
- 2"डेवलपर" टैब पर जाएं और आयताकार "बटन" आइकन पर क्लिक करें।
- 3 अपना बटन स्थापित करें। कर्सर को बटन के स्थान पर रखें और अपने इच्छित आकार तक फैलाएँ। एक बार स्थापित होने के बाद, बटन को स्थानांतरित किया जा सकता है
- 4 निर्देश दिए जाने पर, एक मैक्रो असाइन करें। बटन रखने के बाद, एक्सेल स्वचालित रूप से आपको संबंधित मैक्रो असाइन करने का निर्देश देगा। आवश्यक मैक्रो का चयन करने के बाद, "ओके" पर क्लिक करें।
- यदि आप नहीं जानते कि मैक्रो क्या हैं या उन्हें कैसे लिखना है, तो आपको यह जानकारी पढ़नी चाहिए।इससे पहले कि आप इसके लिए एक बटन बना सकें, आपका मैक्रो लिखा होना चाहिए।
- 5 बटन को प्रारूपित करें। उस पर राइट क्लिक करें और फॉर्मेट कंट्रोल पर जाएं, फिर प्रॉपर्टीज पर क्लिक करें → डोंट स्नैप साइज और पोजीशन टू सेल्स → फिर ओके पर क्लिक करें। यह आपके बटन के स्थान और आकार को अपरिवर्तित रखने में मदद करेगा जब आप सेल जोड़ते, हटाते या स्थानांतरित करते हैं।
- 6 एक बटन का नाम बदलें। वह टेक्स्ट दर्ज करें जिसे आप बटन में चाहते हैं।
टिप्स
- एक्सेल के पुराने संस्करणों के लिए एक्सेल 2003 में ऑर्डर आज़माएं * वैकल्पिक रूप से, एक्सेल 2003 और इससे पहले के संस्करणों में, आप मौजूदा टूलबार में अपना मैक्रो इनेबल बटन जोड़ सकते हैं।
- आप चाहें तो डायलॉग बॉक्स में एक शॉर्टकट की असाइन कर सकते हैं। यह समय बचा सकता है और कलाई की थकान को कम कर सकता है।
चेतावनी
- पुराने संस्करणों के उपयोगकर्ता इंटरफ़ेस Excel 2003 के इंटरफ़ेस से भिन्न हो सकते हैं, और प्रक्रिया ठीक 2003 संस्करण के लिए वर्णित के समान नहीं हो सकती है।
- यदि आप चाहते हैं कि आपका बटन एक्सेल 2007 में दिए गए विकल्पों से अलग दिखे, तो आपको माइक्रोसॉफ्ट ऑफिस यूजर इंटरफेस को संशोधित करने के लिए कस्टम सॉफ्टवेयर डाउनलोड करना होगा।



