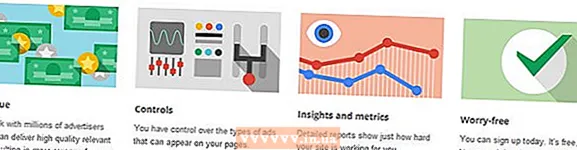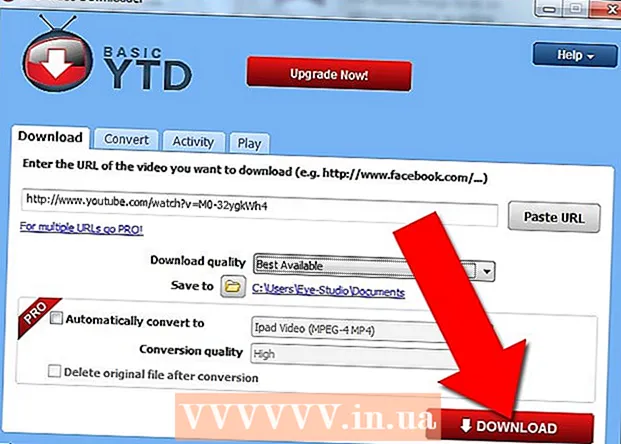लेखक:
William Ramirez
निर्माण की तारीख:
18 सितंबर 2021
डेट अपडेट करें:
1 जुलाई 2024

विषय
- कदम
- 3 का भाग 1 : सर्वर कैसे सेट करें
- भाग 2 का 3: स्थानीय नेटवर्क पर सर्वर से कैसे कनेक्ट करें
- भाग ३ का ३: इंटरनेट पर सर्वर से कैसे कनेक्ट करें
यदि आप मैक कंप्यूटर पर एक Minecraft सर्वर सेट करते हैं, तो आप इसे किसी भी ऐसे कंप्यूटर से कनेक्ट कर सकते हैं, जिसके पास स्थानीय नेटवर्क या इंटरनेट तक पहुंच है।
कदम
3 का भाग 1 : सर्वर कैसे सेट करें
 1 Minecraft सर्वर फ़ाइलों को डाउनलोड करें। यह आधिकारिक Minecraft वेबसाइट पर किया जा सकता है:
1 Minecraft सर्वर फ़ाइलों को डाउनलोड करें। यह आधिकारिक Minecraft वेबसाइट पर किया जा सकता है: - पते पर जाएं https://www.minecraft.net/ru-ru/download/server सफारी में।
- सर्वर JAR फ़ाइल डाउनलोड करें।
 2 सर्वर फ़ाइलों के लिए एक नया फ़ोल्डर बनाएँ। इसमें सर्वर स्टोर हो जाएगा। फ़ोल्डर को आसानी से सुलभ स्थान पर बनाया जाना चाहिए, उदाहरण के लिए, डेस्कटॉप पर। फ़ोल्डर को आप जो चाहें नाम दे सकते हैं, उदाहरण के लिए "Minecraft Server"।
2 सर्वर फ़ाइलों के लिए एक नया फ़ोल्डर बनाएँ। इसमें सर्वर स्टोर हो जाएगा। फ़ोल्डर को आसानी से सुलभ स्थान पर बनाया जाना चाहिए, उदाहरण के लिए, डेस्कटॉप पर। फ़ोल्डर को आप जो चाहें नाम दे सकते हैं, उदाहरण के लिए "Minecraft Server"।  3 डाउनलोड की गई JAR फ़ाइल को एक नए फ़ोल्डर में खींचें। जब आप इस फ़ाइल को चलाते हैं, तो फ़ोल्डर में विभिन्न सर्वर कॉन्फ़िगरेशन फ़ाइलें दिखाई देंगी। अभी के लिए, डाउनलोड की गई JAR फ़ाइल को बनाए गए सर्वर फ़ोल्डर में खींचें।
3 डाउनलोड की गई JAR फ़ाइल को एक नए फ़ोल्डर में खींचें। जब आप इस फ़ाइल को चलाते हैं, तो फ़ोल्डर में विभिन्न सर्वर कॉन्फ़िगरेशन फ़ाइलें दिखाई देंगी। अभी के लिए, डाउनलोड की गई JAR फ़ाइल को बनाए गए सर्वर फ़ोल्डर में खींचें।  4 फ़ाइल का नाम बदलकर "minecraft_server.jar" कर दें। कमांड दर्ज करना आसान बनाने के लिए फ़ाइल नाम के अंत में संस्करण संख्या को हटाया जा सकता है।
4 फ़ाइल का नाम बदलकर "minecraft_server.jar" कर दें। कमांड दर्ज करना आसान बनाने के लिए फ़ाइल नाम के अंत में संस्करण संख्या को हटाया जा सकता है।  5 टेक्स्टएडिट एप्लिकेशन प्रारंभ करें। आप इसे एप्लिकेशन फ़ोल्डर में पाएंगे। अपने डेस्कटॉप पर, गो मेनू पर क्लिक करें और प्रोग्राम चुनें।
5 टेक्स्टएडिट एप्लिकेशन प्रारंभ करें। आप इसे एप्लिकेशन फ़ोल्डर में पाएंगे। अपने डेस्कटॉप पर, गो मेनू पर क्लिक करें और प्रोग्राम चुनें।  6 स्वरूप मेनू खोलें और सादा पाठ चुनें। एक टेक्स्ट दस्तावेज़ बनाया जाएगा।
6 स्वरूप मेनू खोलें और सादा पाठ चुनें। एक टेक्स्ट दस्तावेज़ बनाया जाएगा।  7 निम्नलिखित कमांड को टेक्स्ट फाइल में पेस्ट करें। कमांड के इस सेट का उपयोग सर्वर को शुरू करने के लिए किया जाता है। के बजाय -Xms1G -Xmx1G दर्ज कर सकते हो -Xms2G -Xmx2Gसर्वर को आवंटित की जाने वाली RAM की मात्रा को 1 GB से बढ़ाकर 2 GB करने के लिए:
7 निम्नलिखित कमांड को टेक्स्ट फाइल में पेस्ट करें। कमांड के इस सेट का उपयोग सर्वर को शुरू करने के लिए किया जाता है। के बजाय -Xms1G -Xmx1G दर्ज कर सकते हो -Xms2G -Xmx2Gसर्वर को आवंटित की जाने वाली RAM की मात्रा को 1 GB से बढ़ाकर 2 GB करने के लिए: #! / बिन / बैश सीडी "$ (dirname" $ 0 ")" निष्पादन जावा -Xms1G -Xmx1G -jar minecraft_server.jar
 8 फ़ाइल को इस रूप में सहेजें।start.commandJAR फ़ाइल के समान फ़ोल्डर में। टेक्स्टएडिट विंडो में, फ़ाइल> सहेजें पर क्लिक करें और फ़ाइल को उसी फ़ोल्डर में सहेजें, जिसमें सर्वर फ़ाइल Minecraft वेबसाइट से डाउनलोड की गई है।
8 फ़ाइल को इस रूप में सहेजें।start.commandJAR फ़ाइल के समान फ़ोल्डर में। टेक्स्टएडिट विंडो में, फ़ाइल> सहेजें पर क्लिक करें और फ़ाइल को उसी फ़ोल्डर में सहेजें, जिसमें सर्वर फ़ाइल Minecraft वेबसाइट से डाउनलोड की गई है।  9 एक टर्मिनल खोलें। यह यूटिलिटीज फ़ोल्डर में स्थित है। अपने डेस्कटॉप पर, गो मेन्यू खोलें और यूटिलिटीज चुनें।
9 एक टर्मिनल खोलें। यह यूटिलिटीज फ़ोल्डर में स्थित है। अपने डेस्कटॉप पर, गो मेन्यू खोलें और यूटिलिटीज चुनें।  10 प्रवेश करना।चामोद ए + एक्स एक टर्मिनल विंडो में। एक के बाद एक जगह रखना याद रखें ए + एक्स.
10 प्रवेश करना।चामोद ए + एक्स एक टर्मिनल विंडो में। एक के बाद एक जगह रखना याद रखें ए + एक्स.  11 फ़ाइल खींचें।start.commandएक टर्मिनल विंडो में। आदेश के बाद चामोद ए + एक्स फ़ाइल पथ प्रदर्शित किया जाएगा।
11 फ़ाइल खींचें।start.commandएक टर्मिनल विंडो में। आदेश के बाद चामोद ए + एक्स फ़ाइल पथ प्रदर्शित किया जाएगा।  12 पर क्लिक करें वापसीआदेश चलाने के लिए। यह "start.command" फ़ाइल पर अनुमतियों को बदल देगा और सर्वर को प्रारंभ करने की अनुमति देगा।
12 पर क्लिक करें वापसीआदेश चलाने के लिए। यह "start.command" फ़ाइल पर अनुमतियों को बदल देगा और सर्वर को प्रारंभ करने की अनुमति देगा।  13 फ़ाइल पर डबल क्लिक करें।start.commandइसे चलाने के लिए। सर्वर शुरू हो जाएगा। त्रुटि संदेश प्रदर्शित होंगे, लेकिन यह केवल पहली बार सर्वर प्रारंभ होने पर ही होगा। यह अपने फोल्डर में कई फाइलें जेनरेट करेगा।
13 फ़ाइल पर डबल क्लिक करें।start.commandइसे चलाने के लिए। सर्वर शुरू हो जाएगा। त्रुटि संदेश प्रदर्शित होंगे, लेकिन यह केवल पहली बार सर्वर प्रारंभ होने पर ही होगा। यह अपने फोल्डर में कई फाइलें जेनरेट करेगा। - पहली शुरुआत के बाद सर्वर अपने आप बंद हो जाएगा।
 14 फ़ोल्डर में बनाई गई "EULA.txt" फ़ाइल खोलें। आपको इस फाइल में कुछ मामूली बदलाव करने होंगे।
14 फ़ोल्डर में बनाई गई "EULA.txt" फ़ाइल खोलें। आपको इस फाइल में कुछ मामूली बदलाव करने होंगे।  15 लाइन "eula = false" को "eula = true" में बदलें। इसका मतलब है कि आप Minecraft सर्वर सॉफ़्टवेयर की सेवा की शर्तों से सहमत हैं। फ़ाइल में परिवर्तन सहेजें और इसे बंद करें।
15 लाइन "eula = false" को "eula = true" में बदलें। इसका मतलब है कि आप Minecraft सर्वर सॉफ़्टवेयर की सेवा की शर्तों से सहमत हैं। फ़ाइल में परिवर्तन सहेजें और इसे बंद करें।  16 फ़ाइल पर डबल क्लिक करें start.command. सर्वर शुरू हो जाएगा और सर्वर कमांड प्रॉम्प्ट खुल जाएगा। अतिरिक्त फाइलें भी डाउनलोड की जाएंगी और सर्वर वर्ल्ड बन जाएगा; इस सब में कुछ मिनट लगेंगे।
16 फ़ाइल पर डबल क्लिक करें start.command. सर्वर शुरू हो जाएगा और सर्वर कमांड प्रॉम्प्ट खुल जाएगा। अतिरिक्त फाइलें भी डाउनलोड की जाएंगी और सर्वर वर्ल्ड बन जाएगा; इस सब में कुछ मिनट लगेंगे।  17 प्रवेश करना / सेशन यूजरनेम> सर्वर कमांड लाइन पर। बदलने के उपयोगकर्ता नाम> आपका Minecraft उपयोगकर्ता नाम। जब आप अपने Minecraft खाते का उपयोग कर सर्वर से कनेक्ट करते हैं तो यह आपको व्यवस्थापकीय अधिकार देगा।
17 प्रवेश करना / सेशन यूजरनेम> सर्वर कमांड लाइन पर। बदलने के उपयोगकर्ता नाम> आपका Minecraft उपयोगकर्ता नाम। जब आप अपने Minecraft खाते का उपयोग कर सर्वर से कनेक्ट करते हैं तो यह आपको व्यवस्थापकीय अधिकार देगा।  18 फ़ाइल को संपादित करके सर्वर गुणों को बदलें।सर्वर.गुण. इस फ़ाइल पर डबल क्लिक करें और फिर खुलने वाली विंडो में TextEdit चुनें। सर्वर के काम करने के तरीके को बदलने के लिए निम्न प्रविष्टियों के मानों को संशोधित करें, लेकिन याद रखें कि गलत मान सर्वर के खराब होने का कारण बन सकते हैं। जब आप सभी परिवर्तन कर लें तो सर्वर को रीबूट करें।
18 फ़ाइल को संपादित करके सर्वर गुणों को बदलें।सर्वर.गुण. इस फ़ाइल पर डबल क्लिक करें और फिर खुलने वाली विंडो में TextEdit चुनें। सर्वर के काम करने के तरीके को बदलने के लिए निम्न प्रविष्टियों के मानों को संशोधित करें, लेकिन याद रखें कि गलत मान सर्वर के खराब होने का कारण बन सकते हैं। जब आप सभी परिवर्तन कर लें तो सर्वर को रीबूट करें। - रिकॉर्डिंग खेल मोड निम्नलिखित अर्थ हैं: 0 - जीवित रहना, 1 - निर्माण, 2 - साहसिक कार्य, 3 - दर्शक।
- रिकॉर्डिंग में समतल बीज आप वांछित दुनिया बनाने के लिए कुंजी दर्ज कर सकते हैं।
भाग 2 का 3: स्थानीय नेटवर्क पर सर्वर से कैसे कनेक्ट करें
 1 सर्वर का स्थानीय आईपी पता निर्धारित करें। उसी स्थानीय नेटवर्क पर किसी अन्य कंप्यूटर से सर्वर से कनेक्ट करने के लिए इसकी आवश्यकता होती है।
1 सर्वर का स्थानीय आईपी पता निर्धारित करें। उसी स्थानीय नेटवर्क पर किसी अन्य कंप्यूटर से सर्वर से कनेक्ट करने के लिए इसकी आवश्यकता होती है। - सर्वर चलाने वाले Mac पर, Apple मेनू पर क्लिक करें, फिर सिस्टम वरीयताएँ> नेटवर्क चुनें।
- अपने नेटवर्क कनेक्शन का चयन करें, "आईपी एड्रेस" लाइन ढूंढें और इस लाइन पर दिखाई देने वाले पते को लिखें।
 2 अपने स्थानीय नेटवर्क पर किसी अन्य कंप्यूटर पर Minecraft खोलें। यदि अन्य कंप्यूटर सर्वर कंप्यूटर के समान स्थानीय नेटवर्क पर है, तो पोर्ट को पुनर्निर्देशित करने या अन्य मापदंडों को बदलने की कोई आवश्यकता नहीं है। यदि सर्वर कंप्यूटर पर्याप्त शक्तिशाली है, तो यह Minecraft भी चला सकता है, लेकिन अधिकांश कंप्यूटरों के लिए इसकी अनुशंसा नहीं की जाती है।
2 अपने स्थानीय नेटवर्क पर किसी अन्य कंप्यूटर पर Minecraft खोलें। यदि अन्य कंप्यूटर सर्वर कंप्यूटर के समान स्थानीय नेटवर्क पर है, तो पोर्ट को पुनर्निर्देशित करने या अन्य मापदंडों को बदलने की कोई आवश्यकता नहीं है। यदि सर्वर कंप्यूटर पर्याप्त शक्तिशाली है, तो यह Minecraft भी चला सकता है, लेकिन अधिकांश कंप्यूटरों के लिए इसकी अनुशंसा नहीं की जाती है। - यदि आप चाहते हैं कि आपके मित्र इंटरनेट पर आपके सर्वर से जुड़ें, तो अगला भाग पढ़ें।
 3 दूसरे कंप्यूटर पर "मल्टीप्लेयर" चुनें। उपलब्ध खेलों की खोज की प्रक्रिया शुरू हो जाएगी। इस बात की बहुत अधिक संभावना है कि आपका सर्वर उपलब्ध सर्वरों की सूची में नहीं होगा।
3 दूसरे कंप्यूटर पर "मल्टीप्लेयर" चुनें। उपलब्ध खेलों की खोज की प्रक्रिया शुरू हो जाएगी। इस बात की बहुत अधिक संभावना है कि आपका सर्वर उपलब्ध सर्वरों की सूची में नहीं होगा।  4 "डायरेक्ट कनेक्शन" पर क्लिक करें। एक विंडो खुलेगी जिसमें आप पता दर्ज कर सकते हैं।
4 "डायरेक्ट कनेक्शन" पर क्लिक करें। एक विंडो खुलेगी जिसमें आप पता दर्ज कर सकते हैं।  5 सर्वर का स्थानीय आईपी पता दर्ज करें। आप सर्वर से कनेक्ट हो जाएंगे और Minecraft खेल सकेंगे। यदि कनेक्शन विफल हो जाता है, तो सुनिश्चित करें कि दोनों कंप्यूटर एक ही स्थानीय नेटवर्क पर हैं।
5 सर्वर का स्थानीय आईपी पता दर्ज करें। आप सर्वर से कनेक्ट हो जाएंगे और Minecraft खेल सकेंगे। यदि कनेक्शन विफल हो जाता है, तो सुनिश्चित करें कि दोनों कंप्यूटर एक ही स्थानीय नेटवर्क पर हैं। - यदि कंप्यूटर एक ही स्थानीय नेटवर्क पर हैं तो कई कंप्यूटर अपने आईपी पते के माध्यम से एक सर्वर से जुड़ सकते हैं।
- यदि आप सर्वर कंप्यूटर पर खेल रहे हैं, तो दर्ज करें स्थानीय होस्ट.
भाग ३ का ३: इंटरनेट पर सर्वर से कैसे कनेक्ट करें
 1 सर्वर का स्थानीय आईपी पता निर्धारित करें। पोर्ट को सही ढंग से अग्रेषित करने के लिए आपको इसकी आवश्यकता होगी ताकि अन्य खिलाड़ी आपके सर्वर से जुड़ सकें।
1 सर्वर का स्थानीय आईपी पता निर्धारित करें। पोर्ट को सही ढंग से अग्रेषित करने के लिए आपको इसकी आवश्यकता होगी ताकि अन्य खिलाड़ी आपके सर्वर से जुड़ सकें। - अपने मैक सर्वर पर Apple मेनू खोलें और सिस्टम वरीयताएँ चुनें।
- "नेटवर्क" पर क्लिक करें और एक सक्रिय कनेक्शन चुनें।
- उस पते को नोट कर लें जो आपको "आईपी एड्रेस" लाइन में मिलता है।
 2 अपने राउटर का कॉन्फ़िगरेशन पेज खोलें। अन्य उपयोगकर्ताओं को इंटरनेट पर आपके सर्वर से कनेक्ट करने के लिए, आपको आने वाले कनेक्शन की अनुमति देने के लिए अपने राउटर को कॉन्फ़िगर करने की आवश्यकता है। यह राउटर के कॉन्फ़िगरेशन पेज पर किया जा सकता है। यदि आप नेटगियर या बेल्किन राउटर का उपयोग कर रहे हैं, तो आप अपने वेब ब्राउज़र से कॉन्फ़िगरेशन पृष्ठ तक पहुंच सकते हैं। यदि आपके पास Apple AirPort राउटर है, तो यूटिलिटीज फोल्डर से AirPort यूटिलिटी का उपयोग करें।
2 अपने राउटर का कॉन्फ़िगरेशन पेज खोलें। अन्य उपयोगकर्ताओं को इंटरनेट पर आपके सर्वर से कनेक्ट करने के लिए, आपको आने वाले कनेक्शन की अनुमति देने के लिए अपने राउटर को कॉन्फ़िगर करने की आवश्यकता है। यह राउटर के कॉन्फ़िगरेशन पेज पर किया जा सकता है। यदि आप नेटगियर या बेल्किन राउटर का उपयोग कर रहे हैं, तो आप अपने वेब ब्राउज़र से कॉन्फ़िगरेशन पृष्ठ तक पहुंच सकते हैं। यदि आपके पास Apple AirPort राउटर है, तो यूटिलिटीज फोल्डर से AirPort यूटिलिटी का उपयोग करें। - राउटर के कॉन्फ़िगरेशन पेज को कैसे खोलें, इसके विवरण के लिए इस लेख को पढ़ें।
 3 पोर्ट फ़ॉरवर्डिंग सेक्शन खोलें। इसका स्थान राउटर मॉडल पर निर्भर करता है।आमतौर पर, यह खंड WAN या उन्नत मेनू के अंतर्गत स्थित होता है। इस अनुभाग को "एप्लिकेशन और गेमिंग" या "वर्चुअल सर्वर" कहा जा सकता है।
3 पोर्ट फ़ॉरवर्डिंग सेक्शन खोलें। इसका स्थान राउटर मॉडल पर निर्भर करता है।आमतौर पर, यह खंड WAN या उन्नत मेनू के अंतर्गत स्थित होता है। इस अनुभाग को "एप्लिकेशन और गेमिंग" या "वर्चुअल सर्वर" कहा जा सकता है।  4 अपने सर्वर के आईपी पते के लिए टीसीपी पोर्ट 25565 खोलें। "आईपी-पता" लाइन में आईपी पता दर्ज करें, और फिर "पोर्ट" लाइन में "25565" दर्ज करें। सुनिश्चित करें कि "टीसीपी" प्रोटोकॉल के रूप में चुना गया है। अब अपने परिवर्तन सहेजें।
4 अपने सर्वर के आईपी पते के लिए टीसीपी पोर्ट 25565 खोलें। "आईपी-पता" लाइन में आईपी पता दर्ज करें, और फिर "पोर्ट" लाइन में "25565" दर्ज करें। सुनिश्चित करें कि "टीसीपी" प्रोटोकॉल के रूप में चुना गया है। अब अपने परिवर्तन सहेजें।  5 अपना सार्वजनिक आईपी पता खोजें। आपके Minecraft सर्वर से जुड़ने के लिए आपके दोस्तों को आपका सार्वजनिक IP पता दर्ज करना होगा। अपना सार्वजनिक आईपी पता खोजने के लिए, सर्वर कंप्यूटर के वेब ब्राउज़र में यांडेक्स खोलें और "मेरा आईपी पता" दर्ज करें। आपका सार्वजनिक आईपी पता खोज परिणामों के शीर्ष पर दिखाई देगा।
5 अपना सार्वजनिक आईपी पता खोजें। आपके Minecraft सर्वर से जुड़ने के लिए आपके दोस्तों को आपका सार्वजनिक IP पता दर्ज करना होगा। अपना सार्वजनिक आईपी पता खोजने के लिए, सर्वर कंप्यूटर के वेब ब्राउज़र में यांडेक्स खोलें और "मेरा आईपी पता" दर्ज करें। आपका सार्वजनिक आईपी पता खोज परिणामों के शीर्ष पर दिखाई देगा।  6 दूसरे कंप्यूटर पर डायरेक्ट कनेक्शन मेनू में सर्वर का सार्वजनिक आईपी पता दर्ज करें। ऐसा करने के लिए, दूसरे कंप्यूटर पर Minecraft लॉन्च करें, "नेटवर्क प्ले"> "डायरेक्ट कनेक्शन" पर क्लिक करें और फिर सर्वर एड्रेस डालें।
6 दूसरे कंप्यूटर पर डायरेक्ट कनेक्शन मेनू में सर्वर का सार्वजनिक आईपी पता दर्ज करें। ऐसा करने के लिए, दूसरे कंप्यूटर पर Minecraft लॉन्च करें, "नेटवर्क प्ले"> "डायरेक्ट कनेक्शन" पर क्लिक करें और फिर सर्वर एड्रेस डालें।  7 सर्वर का सार्वजनिक और स्थानीय आईपी पता नियमित रूप से जांचें। हर बार जब सर्वर कंप्यूटर रीबूट होता है, तो उसे राउटर से एक नया स्थानीय आईपी पता प्राप्त होता है। इस मामले में, आपको नया पता शामिल करने के लिए पोर्ट फ़ॉरवर्डिंग नियमों को बदलने की आवश्यकता है (अन्यथा कोई भी इंटरनेट के माध्यम से सर्वर से कनेक्ट करने में सक्षम नहीं होगा)। इसके अलावा, आपका आईएसपी समय-समय पर आपके सार्वजनिक आईपी पते को बदल सकता है, जिसे आपके दोस्तों द्वारा आपके सर्वर से कनेक्ट करने के लिए दर्ज किया जाता है।
7 सर्वर का सार्वजनिक और स्थानीय आईपी पता नियमित रूप से जांचें। हर बार जब सर्वर कंप्यूटर रीबूट होता है, तो उसे राउटर से एक नया स्थानीय आईपी पता प्राप्त होता है। इस मामले में, आपको नया पता शामिल करने के लिए पोर्ट फ़ॉरवर्डिंग नियमों को बदलने की आवश्यकता है (अन्यथा कोई भी इंटरनेट के माध्यम से सर्वर से कनेक्ट करने में सक्षम नहीं होगा)। इसके अलावा, आपका आईएसपी समय-समय पर आपके सार्वजनिक आईपी पते को बदल सकता है, जिसे आपके दोस्तों द्वारा आपके सर्वर से कनेक्ट करने के लिए दर्ज किया जाता है।