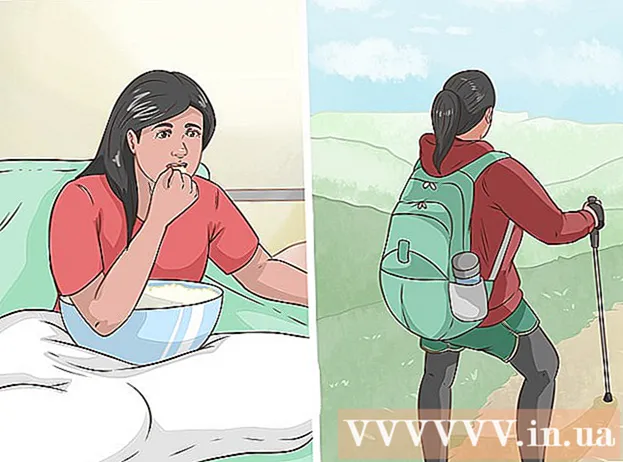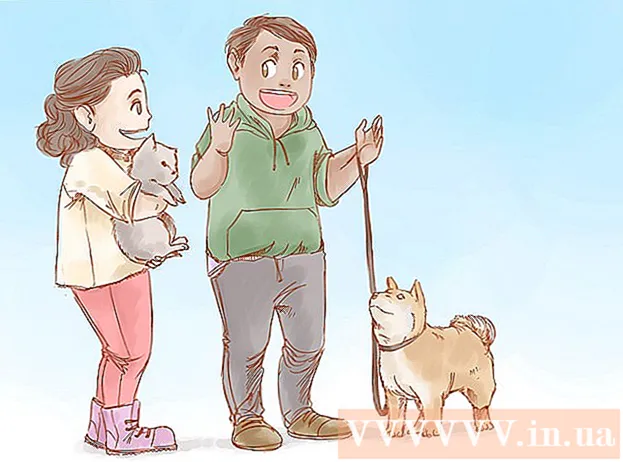लेखक:
Carl Weaver
निर्माण की तारीख:
26 फ़रवरी 2021
डेट अपडेट करें:
1 जुलाई 2024
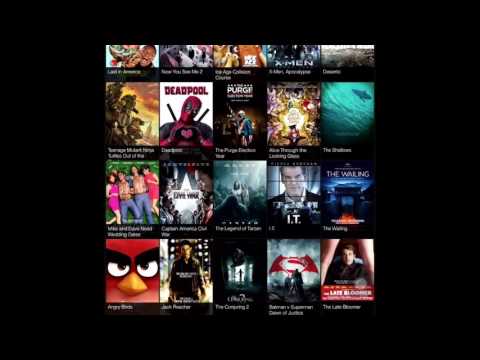
विषय
- कदम
- विधि 1 में से 3: DVD से iTunes में मूवी कॉपी करें
- विधि 2 का 3: मूवी डाउनलोड करें और उन्हें iPad पर कॉपी करें
- विधि 3 में से 3: वीडियो स्ट्रीमिंग ऐप्स का उपयोग करना
आईपैड एक खूबसूरत डिवाइस है। शानदार डिस्प्ले और लंबी बैटरी लाइफ iPad को मूवी देखने के लिए एक बेहतरीन टूल बनाती है। समस्या यह है कि फिल्में डाउनलोड करना सस्ता नहीं है। लेकिन अगर आपके पास ढेर सारी मूवी डीवीडी हैं, तो आप उन्हें एक ऐसे फॉर्मेट में बदल सकते हैं, जिसे मुफ्त सॉफ्टवेयर का उपयोग करके आपके iPad पर चलाया जा सकता है। आप किसी भी डाउनलोड की गई मूवी को iPad समर्थित फॉर्मेट में भी बदल सकते हैं। इसके अलावा, कई मुफ्त ऐप हैं जो आपको स्ट्रीमिंग वीडियो को पूरी तरह से मुफ्त (और कानूनी रूप से) देखने की अनुमति देते हैं।
कदम
विधि 1 में से 3: DVD से iTunes में मूवी कॉपी करें
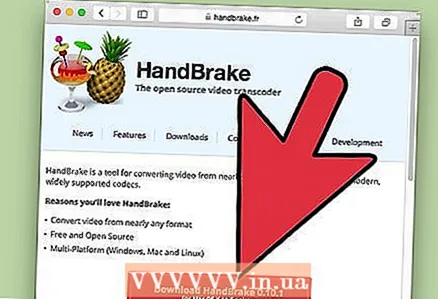 1 हैंडब्रेक डाउनलोड और इंस्टॉल करें। यह एक मुफ्त वीडियो फ़ाइल कनवर्टर है जो आपको डीवीडी फिल्मों को अपने कंप्यूटर पर रिप करने और फिर उन्हें iPad संगत प्रारूप में बदलने की अनुमति देगा। यह प्रोग्राम विंडोज, मैक ओएस और लिनक्स को सपोर्ट करता है। आप इसे साइट से डाउनलोड कर सकते हैं हैंडब्रेक.fr.
1 हैंडब्रेक डाउनलोड और इंस्टॉल करें। यह एक मुफ्त वीडियो फ़ाइल कनवर्टर है जो आपको डीवीडी फिल्मों को अपने कंप्यूटर पर रिप करने और फिर उन्हें iPad संगत प्रारूप में बदलने की अनुमति देगा। यह प्रोग्राम विंडोज, मैक ओएस और लिनक्स को सपोर्ट करता है। आप इसे साइट से डाउनलोड कर सकते हैं हैंडब्रेक.fr. 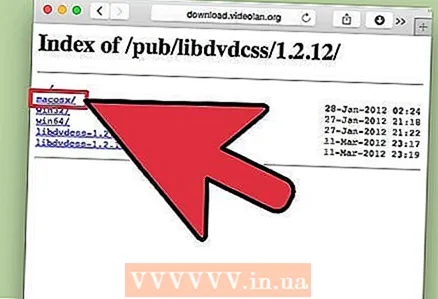 2 DVD एन्क्रिप्शन को बायपास करने के लिए libdvdcss फ़ाइल डाउनलोड करें। अधिकांश मूवी डीवीडी को कॉपी करने से रोकने के लिए एन्क्रिप्ट किया गया है। libdvdcss फ़ाइल हैंडब्रेक को रिपिंग डीवीडी मूवी पर इस सीमा को बायपास करने की अनुमति देगी। आप इस फाइल को साइट से डाउनलोड कर सकते हैं download.videolan.org/pub/libdvdcss/1.2.12/... अपने ऑपरेटिंग सिस्टम से मेल खाने वाले फ़ाइल संस्करण का चयन करें।
2 DVD एन्क्रिप्शन को बायपास करने के लिए libdvdcss फ़ाइल डाउनलोड करें। अधिकांश मूवी डीवीडी को कॉपी करने से रोकने के लिए एन्क्रिप्ट किया गया है। libdvdcss फ़ाइल हैंडब्रेक को रिपिंग डीवीडी मूवी पर इस सीमा को बायपास करने की अनुमति देगी। आप इस फाइल को साइट से डाउनलोड कर सकते हैं download.videolan.org/pub/libdvdcss/1.2.12/... अपने ऑपरेटिंग सिस्टम से मेल खाने वाले फ़ाइल संस्करण का चयन करें। 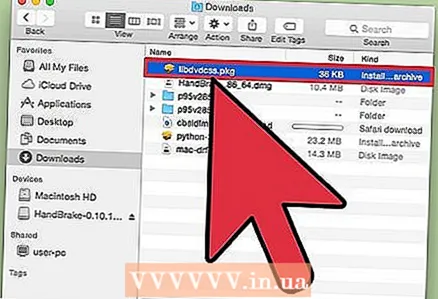 3 डाउनलोड की गई libdvdcss फ़ाइल को हैंडब्रेक फ़ोल्डर में कॉपी करें।
3 डाउनलोड की गई libdvdcss फ़ाइल को हैंडब्रेक फ़ोल्डर में कॉपी करें।- खिड़कियाँ। libdvdcss-2 फ़ाइल को फ़ोल्डर में कॉपी करें सी: प्रोग्राम फ़ाइलें हैंडब्रेक या उस फ़ोल्डर में जहां आपने हैंडब्रेक स्थापित किया है।
- Mac OS X. फ़ाइल को सही स्थान पर स्वचालित रूप से स्थापित करने के लिए libdvdcss.pkg चलाएँ।
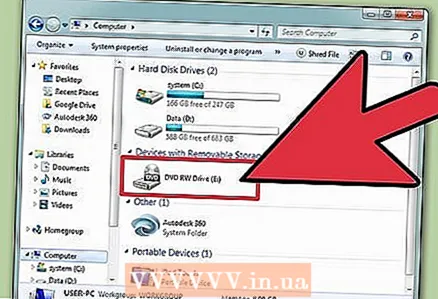 4 मूवी डीवीडी को अपने कंप्यूटर की ड्राइव में डालें। आपने जो फिल्में खरीदी हैं, उन्हें आप कॉपी कर सकते हैं, लेकिन उन्हें वितरित न करें ताकि आप समस्याओं में न पड़ें।
4 मूवी डीवीडी को अपने कंप्यूटर की ड्राइव में डालें। आपने जो फिल्में खरीदी हैं, उन्हें आप कॉपी कर सकते हैं, लेकिन उन्हें वितरित न करें ताकि आप समस्याओं में न पड़ें। 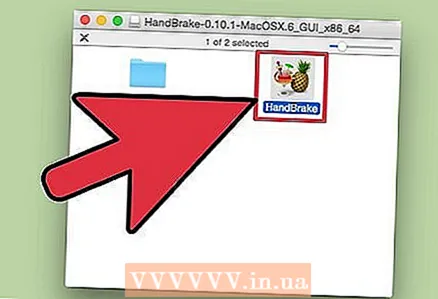 5 हैंडब्रेक प्रोग्राम शुरू करें। जटिल सेटिंग्स के बारे में चिंता न करें - आप फिल्मों को परिवर्तित करने के लिए डिफ़ॉल्ट सेटिंग्स का उपयोग कर सकते हैं।
5 हैंडब्रेक प्रोग्राम शुरू करें। जटिल सेटिंग्स के बारे में चिंता न करें - आप फिल्मों को परिवर्तित करने के लिए डिफ़ॉल्ट सेटिंग्स का उपयोग कर सकते हैं। 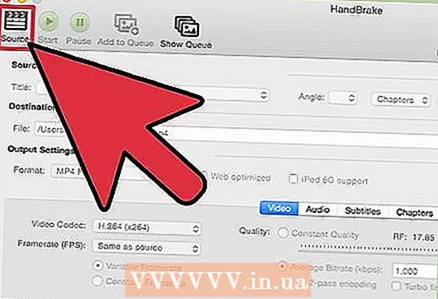 6 "स्रोत" पर क्लिक करें और "वीडियो डीवीडी" चुनें। हैंडब्रेक आपके कंप्यूटर की ड्राइव में डीवीडी को स्कैन करेगा।
6 "स्रोत" पर क्लिक करें और "वीडियो डीवीडी" चुनें। हैंडब्रेक आपके कंप्यूटर की ड्राइव में डीवीडी को स्कैन करेगा। 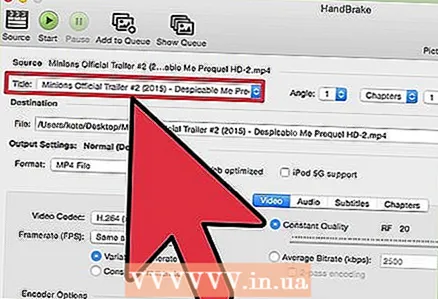 7 अपने इच्छित शीर्षक को हाइलाइट करें। यदि डीवीडी में आपकी मूवी के वाइडस्क्रीन और पूर्ण स्क्रीन दोनों संस्करण हैं, तो आप शीर्षक मेनू से अपने इच्छित संस्करण का चयन कर सकते हैं। मूवी टैब का आकार अनुभाग आपको भ्रमित करने वाले मूवी संस्करणों से बचने में मदद करेगा।
7 अपने इच्छित शीर्षक को हाइलाइट करें। यदि डीवीडी में आपकी मूवी के वाइडस्क्रीन और पूर्ण स्क्रीन दोनों संस्करण हैं, तो आप शीर्षक मेनू से अपने इच्छित संस्करण का चयन कर सकते हैं। मूवी टैब का आकार अनुभाग आपको भ्रमित करने वाले मूवी संस्करणों से बचने में मदद करेगा। 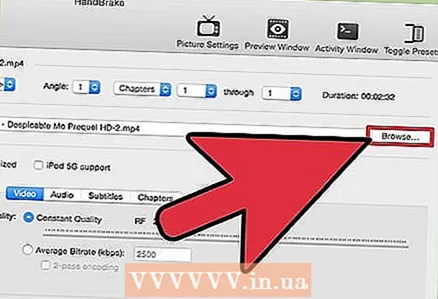 8 कनवर्ट की गई फ़ाइल का स्थान सेट करें। ऐसा करने के लिए, उस फ़ोल्डर का चयन करने के लिए लक्ष्य फ़ील्ड के आगे ब्राउज़ करें पर क्लिक करें जहां कनवर्ट की गई वीडियो फ़ाइल की प्रतिलिपि बनाई जाएगी।
8 कनवर्ट की गई फ़ाइल का स्थान सेट करें। ऐसा करने के लिए, उस फ़ोल्डर का चयन करने के लिए लक्ष्य फ़ील्ड के आगे ब्राउज़ करें पर क्लिक करें जहां कनवर्ट की गई वीडियो फ़ाइल की प्रतिलिपि बनाई जाएगी। 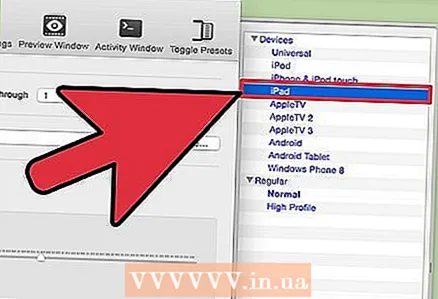 9 प्रीसेट सूची से iPad चुनें। यह स्वचालित रूप से कनवर्ट करने की प्रक्रिया को एक iPad समर्थित प्रारूप में कनवर्ट करने के लिए कॉन्फ़िगर करेगा। यदि आप प्रीसेट सूची नहीं देखते हैं, तो प्रीसेट स्विच करें पर क्लिक करें।
9 प्रीसेट सूची से iPad चुनें। यह स्वचालित रूप से कनवर्ट करने की प्रक्रिया को एक iPad समर्थित प्रारूप में कनवर्ट करने के लिए कॉन्फ़िगर करेगा। यदि आप प्रीसेट सूची नहीं देखते हैं, तो प्रीसेट स्विच करें पर क्लिक करें। 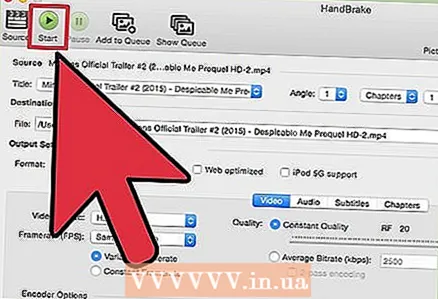 10 अपनी डीवीडी मूवी को रिप करना और परिवर्तित करना शुरू करने के लिए "रन" पर क्लिक करें। इसमें थोड़ा वक्त लगेगा। आप हैंडब्रेक विंडो के नीचे प्रक्रिया की प्रगति का अनुसरण कर सकते हैं।
10 अपनी डीवीडी मूवी को रिप करना और परिवर्तित करना शुरू करने के लिए "रन" पर क्लिक करें। इसमें थोड़ा वक्त लगेगा। आप हैंडब्रेक विंडो के नीचे प्रक्रिया की प्रगति का अनुसरण कर सकते हैं। 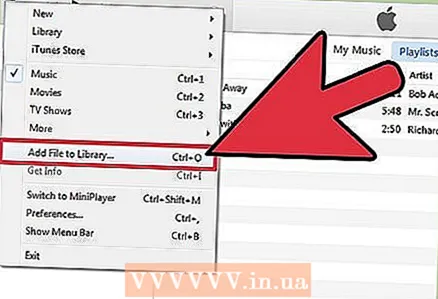 11 मूवी को अपनी iTunes लाइब्रेरी में जोड़ें। यह आपको इसे अपने iPad में सिंक करने की अनुमति देगा।
11 मूवी को अपनी iTunes लाइब्रेरी में जोड़ें। यह आपको इसे अपने iPad में सिंक करने की अनुमति देगा। - फ़ाइल (Windows) पर क्लिक करें या iTunes मेनू (Mac OS) खोलें और लाइब्रेरी में फ़ाइल जोड़ें चुनें। वह मूवी फ़ाइल ढूंढें जिसे आपने अभी डिस्क से कॉपी किया है और अपने इच्छित प्रारूप में परिवर्तित किया है।
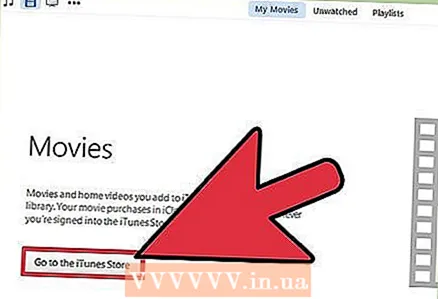 12 अपनी आईट्यून्स लाइब्रेरी का मूवी सेक्शन खोलें और होम वीडियो टैब पर जाएं। आपके द्वारा iTunes में इंपोर्ट की गई मूवी प्रदर्शित होती हैं।
12 अपनी आईट्यून्स लाइब्रेरी का मूवी सेक्शन खोलें और होम वीडियो टैब पर जाएं। आपके द्वारा iTunes में इंपोर्ट की गई मूवी प्रदर्शित होती हैं। - मूवी को मूवी अनुभाग में ले जाने के लिए, मूवी पर राइट-क्लिक करें और जानकारी चुनें। विकल्प टैब पर, पॉप-अप मेनू से, उस श्रेणी का चयन करें जिसमें आप मूवी को स्थानांतरित करना चाहते हैं।
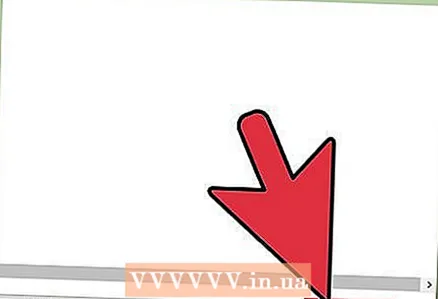 13 मूवी को अपने iPad में सिंक करें। वीडियो फ़ाइलों को iPad में सिंक करने के विवरण के लिए इस लेख को पढ़ें।
13 मूवी को अपने iPad में सिंक करें। वीडियो फ़ाइलों को iPad में सिंक करने के विवरण के लिए इस लेख को पढ़ें।
विधि 2 का 3: मूवी डाउनलोड करें और उन्हें iPad पर कॉपी करें
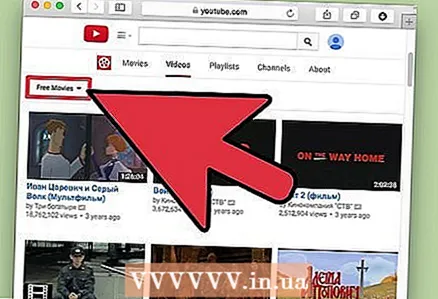 1 ऐसी फिल्में खोजें जिन्हें मुफ्त और कानूनी रूप से डाउनलोड किया जा सके। अधिकांश प्रसिद्ध फिल्में मुफ्त में डाउनलोड नहीं की जा सकतीं, लेकिन ऐसी साइटें हैं जहां आप कानूनी रूप से ऐसा कर सकते हैं:
1 ऐसी फिल्में खोजें जिन्हें मुफ्त और कानूनी रूप से डाउनलोड किया जा सके। अधिकांश प्रसिद्ध फिल्में मुफ्त में डाउनलोड नहीं की जा सकतीं, लेकिन ऐसी साइटें हैं जहां आप कानूनी रूप से ऐसा कर सकते हैं: - Archive.org (आर्काइव.org/details/movies) - फिल्मों के विशाल संग्रह वाली एक साइट जिसे मुफ्त में डाउनलोड किया जा सकता है। इस साइट से मूवी डाउनलोड करते समय, कृपया "h.246" संस्करण चुनें।
- YouTube की निःशुल्क मूवी (youtube.com/user/movies/videos?sort=dd&view=26&shelf_id=12) यूट्यूब पर अपलोड की गई फिल्मों का एक संग्रह है और इसे मुफ्त में देखा जा सकता है। अगर आप ऐसी फिल्में डाउनलोड करना चाहते हैं, तो कृपया YouTube डाउनलोडर का उपयोग करें।
- क्लासिक सिनेमा ऑनलाइन (Classiccinemaonline.com) - पुरानी फिल्मों के संग्रह वाली साइट जिसे मुफ्त में डाउनलोड किया जा सकता है। मूवी का चयन करें और AVI फॉर्मेट में मूवी डाउनलोड करने के लिए "डाउनलोड" पर क्लिक करें। इस प्रारूप को दूसरे में बदलने की जरूरत है (नीचे देखें)।
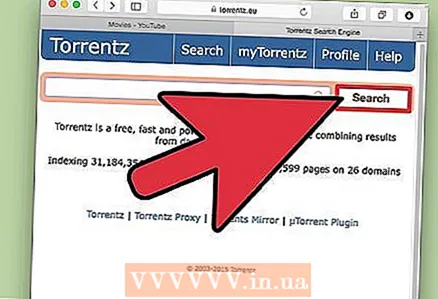 2 टोरेंट ट्रैकर से मूवी डाउनलोड करें। यह केवल तभी वैध है जब आपने यह फिल्म पहले ही खरीद ली हो (उदाहरण के लिए, डीवीडी पर)। टोरेंट ट्रैकर्स से डाउनलोड की गई फिल्मों के प्रारूप को दूसरे प्रारूप में परिवर्तित किया जाना चाहिए (नीचे देखें)। टोरेंट ट्रैकर्स से फाइल डाउनलोड करने के बारे में विस्तृत जानकारी के लिए इस लेख को पढ़ें।
2 टोरेंट ट्रैकर से मूवी डाउनलोड करें। यह केवल तभी वैध है जब आपने यह फिल्म पहले ही खरीद ली हो (उदाहरण के लिए, डीवीडी पर)। टोरेंट ट्रैकर्स से डाउनलोड की गई फिल्मों के प्रारूप को दूसरे प्रारूप में परिवर्तित किया जाना चाहिए (नीचे देखें)। टोरेंट ट्रैकर्स से फाइल डाउनलोड करने के बारे में विस्तृत जानकारी के लिए इस लेख को पढ़ें। 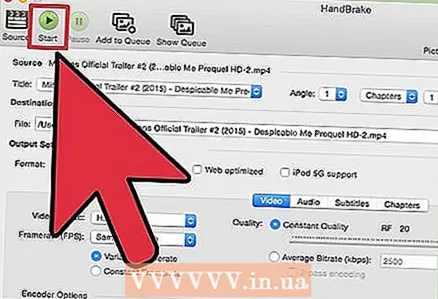 3 अपनी डाउनलोड की गई फिल्मों को iPad समर्थित प्रारूप में बदलने के लिए हैंडब्रेक का उपयोग करें। कृपया ध्यान रखें कि अधिकांश डाउनलोड की गई फ़ाइलें iPad द्वारा समर्थित नहीं हैं।
3 अपनी डाउनलोड की गई फिल्मों को iPad समर्थित प्रारूप में बदलने के लिए हैंडब्रेक का उपयोग करें। कृपया ध्यान रखें कि अधिकांश डाउनलोड की गई फ़ाइलें iPad द्वारा समर्थित नहीं हैं। - वेबसाइट से हैंडब्रेक सॉफ्टवेयर डाउनलोड और इंस्टॉल करें हैंडब्रेक.fr.
- हैंडब्रेक लॉन्च करें और "स्रोत" पर क्लिक करें। अपने कंप्यूटर पर डाउनलोड की गई वीडियो फ़ाइल का चयन करें।
- कनवर्ट की गई फ़ाइल का स्थान सेट करें। ऐसा करने के लिए, उस फ़ोल्डर का चयन करने के लिए लक्ष्य फ़ील्ड के आगे ब्राउज़ करें पर क्लिक करें जहां कनवर्ट की गई वीडियो फ़ाइल की प्रतिलिपि बनाई जाएगी और वीडियो फ़ाइल के लिए एक नाम दर्ज करें।
- प्रीसेट सूची से iPad चुनें। यदि आप प्रीसेट सूची नहीं देखते हैं, तो प्रीसेट स्विच करें पर क्लिक करें।
- अपनी मूवी को कनवर्ट करना शुरू करने के लिए "रन" पर क्लिक करें। इसमें थोड़ा वक्त लगेगा। आप हैंडब्रेक विंडो के नीचे प्रक्रिया की प्रगति का अनुसरण कर सकते हैं।
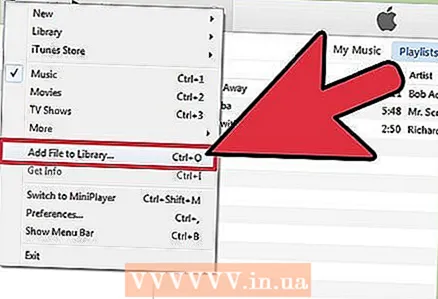 4 परिवर्तित मूवी को iTunes में आयात करें। यह आपको इसे अपने iPad में सिंक करने की अनुमति देगा।
4 परिवर्तित मूवी को iTunes में आयात करें। यह आपको इसे अपने iPad में सिंक करने की अनुमति देगा। - फ़ाइल (विंडोज) पर क्लिक करें या आईट्यून्स मेनू (मैक ओएस) खोलें और लाइब्रेरी में जोड़ें चुनें। वह मूवी फ़ाइल ढूंढें जिसे आपने वांछित प्रारूप में परिवर्तित किया है।
- अपनी iTunes लाइब्रेरी का मूवी सेक्शन खोलें। या आइट्यून्स विंडो के शीर्ष पर टेप के आकार का आइकन क्लिक करें।
- "होम वीडियो" टैब पर क्लिक करें। आपके द्वारा iTunes में इंपोर्ट की गई मूवी प्रदर्शित होती हैं। मूवी को मूवी अनुभाग में ले जाने के लिए, मूवी पर राइट-क्लिक करें और जानकारी चुनें। विकल्प टैब पर, पॉप-अप मेनू से, उस श्रेणी का चयन करें जिसमें आप मूवी को स्थानांतरित करना चाहते हैं।
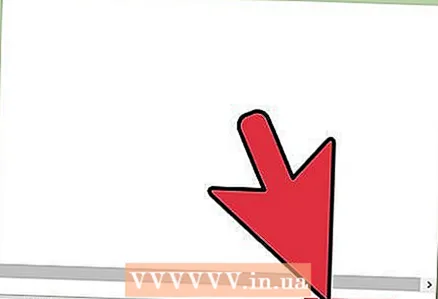 5 मूवी को अपने iPad में सिंक करें। वीडियो फ़ाइलों को iPad में सिंक करने के विवरण के लिए इस लेख को पढ़ें।
5 मूवी को अपने iPad में सिंक करें। वीडियो फ़ाइलों को iPad में सिंक करने के विवरण के लिए इस लेख को पढ़ें।
विधि 3 में से 3: वीडियो स्ट्रीमिंग ऐप्स का उपयोग करना
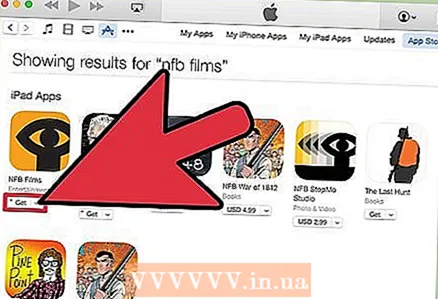 1 एक स्ट्रीमिंग वीडियो ऐप डाउनलोड करें। ऐसे कई ऐप हैं, जैसे कि हुलु और नेटफ्लिक्स, लेकिन उनमें से ज्यादातर का भुगतान किया जाता है। सौभाग्य से, ऐसे कई ऐप हैं जो आपको स्ट्रीमिंग वीडियो को पूरी तरह से मुफ्त में देखने की अनुमति देते हैं (व्यावसायिक ब्रेक जोड़कर)। इनमें से कुछ एप्लिकेशन हैं:
1 एक स्ट्रीमिंग वीडियो ऐप डाउनलोड करें। ऐसे कई ऐप हैं, जैसे कि हुलु और नेटफ्लिक्स, लेकिन उनमें से ज्यादातर का भुगतान किया जाता है। सौभाग्य से, ऐसे कई ऐप हैं जो आपको स्ट्रीमिंग वीडियो को पूरी तरह से मुफ्त में देखने की अनुमति देते हैं (व्यावसायिक ब्रेक जोड़कर)। इनमें से कुछ एप्लिकेशन हैं: - क्रैकल - इस मुफ्त ऐप में व्यावसायिक ब्रेक वाली सैकड़ों फिल्में शामिल हैं। अगर आप फ्री में पॉपुलर मूवी देखना चाहते हैं तो इस एप्लीकेशन पर अपनी पसंद को रोकें।
- एनएफबी फिल्म्स - यह ऐप कनाडा के राष्ट्रीय फिल्म बोर्ड द्वारा समर्थित है और इसमें हजारों फिल्में और क्लिप शामिल हैं जिन्हें आप मुफ्त में देख सकते हैं।
- प्लेबॉक्स एक ऐसा एप्लिकेशन है जिसके माध्यम से आप हजारों फिल्में और टीवी शो देख सकते हैं। आप कोई भी शो या मूवी डाउनलोड कर सकते हैं।
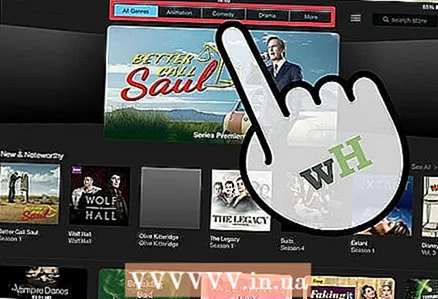 2 किसी विशिष्ट ऐप में उपलब्ध फिल्मों की सूची ब्राउज़ करें। यह सूची बार-बार अपडेट की जाती है, इसलिए आपको देखने के लिए हमेशा नई फिल्में मिलेंगी।
2 किसी विशिष्ट ऐप में उपलब्ध फिल्मों की सूची ब्राउज़ करें। यह सूची बार-बार अपडेट की जाती है, इसलिए आपको देखने के लिए हमेशा नई फिल्में मिलेंगी।  3 चलचित्र चलाओ। आप इसे चयनित एप्लिकेशन का उपयोग करके और केवल तभी कर सकते हैं जब आपका डिवाइस इंटरनेट से जुड़ा हो। इसे देखना शुरू करने के लिए आपको मूवी डाउनलोड करने की आवश्यकता नहीं है।
3 चलचित्र चलाओ। आप इसे चयनित एप्लिकेशन का उपयोग करके और केवल तभी कर सकते हैं जब आपका डिवाइस इंटरनेट से जुड़ा हो। इसे देखना शुरू करने के लिए आपको मूवी डाउनलोड करने की आवश्यकता नहीं है।