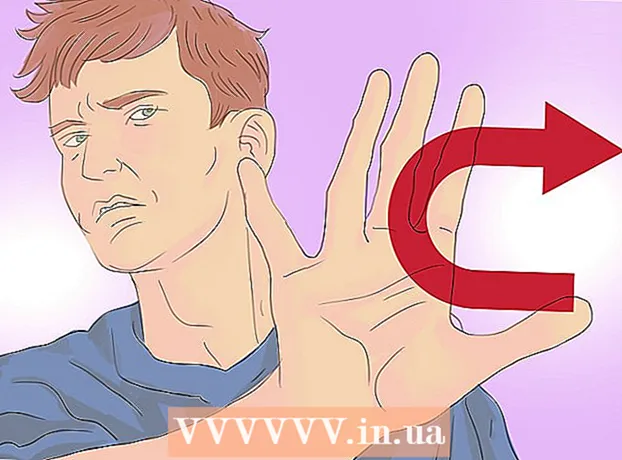लेखक:
Ellen Moore
निर्माण की तारीख:
11 जनवरी 2021
डेट अपडेट करें:
1 जुलाई 2024

विषय
- कदम
- विधि 1: 4 में से पूरी स्क्रीन का स्क्रीनशॉट कैसे लें
- विधि 2 का 4: स्क्रीन के एक हिस्से का स्क्रीनशॉट कैसे लें
- विधि 3 का 4: व्यूअर का उपयोग करना
- विधि 4 का 4: टर्मिनल का उपयोग करना
- टिप्स
स्क्रीनशॉट (स्क्रीनशॉट) तब उपयोगी होते हैं जब आपको किसी के साथ जानकारी साझा करने या समस्याओं का निवारण करने की आवश्यकता होती है। स्क्रीनशॉट लेने के लिए MacOS में कई उपयोगिताएँ हैं, और इस प्रक्रिया को स्वयं नियंत्रित किया जा सकता है।
कदम
विधि 1: 4 में से पूरी स्क्रीन का स्क्रीनशॉट कैसे लें
 1 पर क्लिक करें कमान+शिफ्ट+3. शटर साउंड सुनाई देगा और पूरी स्क्रीन का स्क्रीनशॉट लिया जाएगा।
1 पर क्लिक करें कमान+शिफ्ट+3. शटर साउंड सुनाई देगा और पूरी स्क्रीन का स्क्रीनशॉट लिया जाएगा।  2 आपके द्वारा अभी बनाया गया स्क्रीनशॉट ढूंढें। यह (पीएनजी फ़ाइल) डेस्कटॉप पर स्थित है, और इसके नाम में निर्माण की तिथि और समय शामिल है।
2 आपके द्वारा अभी बनाया गया स्क्रीनशॉट ढूंढें। यह (पीएनजी फ़ाइल) डेस्कटॉप पर स्थित है, और इसके नाम में निर्माण की तिथि और समय शामिल है।  3 पर क्लिक करें कमान+नियंत्रण+शिफ्ट+3स्क्रीनशॉट को क्लिपबोर्ड पर कॉपी करने के लिए। यह स्क्रीनशॉट को आपके डेस्कटॉप पर सहेजने के बजाय बस आपके क्लिपबोर्ड पर कॉपी कर देगा।
3 पर क्लिक करें कमान+नियंत्रण+शिफ्ट+3स्क्रीनशॉट को क्लिपबोर्ड पर कॉपी करने के लिए। यह स्क्रीनशॉट को आपके डेस्कटॉप पर सहेजने के बजाय बस आपके क्लिपबोर्ड पर कॉपी कर देगा। - किसी दस्तावेज़ या प्रोग्राम विंडो में स्क्रीनशॉट डालने के लिए, दस्तावेज़ / प्रोग्राम खोलें और क्लिक करें कमान+वी.
विधि 2 का 4: स्क्रीन के एक हिस्से का स्क्रीनशॉट कैसे लें
 1 पर क्लिक करें कमान+शिफ्ट+4. कर्सर के बजाय एक क्रॉसहेयर दिखाई देता है।
1 पर क्लिक करें कमान+शिफ्ट+4. कर्सर के बजाय एक क्रॉसहेयर दिखाई देता है।  2 एक फ्रेम बनाने के लिए माउस बटन को दबाए रखें और अपने क्रॉसहेयर को स्क्रीन पर खींचें। फ़्रेम के अंदर स्क्रीन क्षेत्र का स्क्रीनशॉट लिया जाएगा।
2 एक फ्रेम बनाने के लिए माउस बटन को दबाए रखें और अपने क्रॉसहेयर को स्क्रीन पर खींचें। फ़्रेम के अंदर स्क्रीन क्षेत्र का स्क्रीनशॉट लिया जाएगा।  3 आपके द्वारा अभी बनाया गया स्क्रीनशॉट ढूंढें। यह (पीएनजी फ़ाइल) डेस्कटॉप पर स्थित है, और इसके नाम में निर्माण की तिथि और समय शामिल है।
3 आपके द्वारा अभी बनाया गया स्क्रीनशॉट ढूंढें। यह (पीएनजी फ़ाइल) डेस्कटॉप पर स्थित है, और इसके नाम में निर्माण की तिथि और समय शामिल है। - पर क्लिक करें कमान+नियंत्रण+शिफ्ट+4स्क्रीनशॉट को अपने डेस्कटॉप पर सहेजने के बजाय क्लिपबोर्ड पर कॉपी करने के लिए।
 4 किसी विशिष्ट विंडो का स्क्रीनशॉट लें। संपूर्ण स्क्रीन के बजाय संपूर्ण विंडो का स्क्रीनशॉट लेने के लिए, दबाएं कमान+शिफ्ट+4और फिर दबाएं स्थान... क्रॉसहेयर एक कैमरा आइकन में बदल जाएगा। अब वांछित विंडो पर क्लिक करें।
4 किसी विशिष्ट विंडो का स्क्रीनशॉट लें। संपूर्ण स्क्रीन के बजाय संपूर्ण विंडो का स्क्रीनशॉट लेने के लिए, दबाएं कमान+शिफ्ट+4और फिर दबाएं स्थान... क्रॉसहेयर एक कैमरा आइकन में बदल जाएगा। अब वांछित विंडो पर क्लिक करें। - स्क्रीनशॉट आपके डेस्कटॉप पर सेव हो जाएगा।
विधि 3 का 4: व्यूअर का उपयोग करना
 1 दृश्य प्रारंभ करें। यदि आपको कीबोर्ड शॉर्टकट के साथ काम करना पसंद नहीं है, या यदि आपको पीएनजी के अलावा किसी अन्य फ़ाइल प्रारूप की आवश्यकता है, तो पूर्वावलोकन का उपयोग करें।
1 दृश्य प्रारंभ करें। यदि आपको कीबोर्ड शॉर्टकट के साथ काम करना पसंद नहीं है, या यदि आपको पीएनजी के अलावा किसी अन्य फ़ाइल प्रारूप की आवश्यकता है, तो पूर्वावलोकन का उपयोग करें। - प्रोग्राम लॉन्च करने के लिए, एप्लीकेशन फोल्डर, यूटिलिटीज फोल्डर खोलें और व्यू पर क्लिक करें।
 2 फ़ाइल मेनू खोलें और स्क्रीनशॉट लें चुनें। "चयनित" विकल्प का चयन करने से कर्सर एक क्रॉसहेयर में बदल जाता है जिसका उपयोग स्क्रीन के एक क्षेत्र को रेखांकित करने और उसका स्क्रीनशॉट लेने के लिए किया जा सकता है। यदि आप "विंडो" विकल्प चुनते हैं, तो कर्सर कैमरा आइकन में बदल जाएगा - अब उस विंडो पर क्लिक करें जिसका आप स्क्रीनशॉट लेना चाहते हैं। यदि आप "पूर्ण स्क्रीन" विकल्प का चयन करते हैं, तो संपूर्ण स्क्रीन का स्क्रीनशॉट लिया जाएगा।
2 फ़ाइल मेनू खोलें और स्क्रीनशॉट लें चुनें। "चयनित" विकल्प का चयन करने से कर्सर एक क्रॉसहेयर में बदल जाता है जिसका उपयोग स्क्रीन के एक क्षेत्र को रेखांकित करने और उसका स्क्रीनशॉट लेने के लिए किया जा सकता है। यदि आप "विंडो" विकल्प चुनते हैं, तो कर्सर कैमरा आइकन में बदल जाएगा - अब उस विंडो पर क्लिक करें जिसका आप स्क्रीनशॉट लेना चाहते हैं। यदि आप "पूर्ण स्क्रीन" विकल्प का चयन करते हैं, तो संपूर्ण स्क्रीन का स्क्रीनशॉट लिया जाएगा।  3 स्क्रीनशॉट देखें। जब आप स्क्रीनशॉट लेते हैं, तो यह प्रीव्यू विंडो में दिखाई देता है। अब स्क्रीनशॉट को देखें और सुनिश्चित करें कि इसमें वह सब कुछ है जो आपको चाहिए, और कुछ भी अतिश्योक्तिपूर्ण नहीं है।
3 स्क्रीनशॉट देखें। जब आप स्क्रीनशॉट लेते हैं, तो यह प्रीव्यू विंडो में दिखाई देता है। अब स्क्रीनशॉट को देखें और सुनिश्चित करें कि इसमें वह सब कुछ है जो आपको चाहिए, और कुछ भी अतिश्योक्तिपूर्ण नहीं है।  4 स्क्रीनशॉट सेव करें। फ़ाइल मेनू खोलें और इस रूप में निर्यात करें चुनें। अब खुलने वाली विंडो में, JPG, PDF और TIFF सहित लक्ष्य फ़ाइल स्वरूप का चयन करें।
4 स्क्रीनशॉट सेव करें। फ़ाइल मेनू खोलें और इस रूप में निर्यात करें चुनें। अब खुलने वाली विंडो में, JPG, PDF और TIFF सहित लक्ष्य फ़ाइल स्वरूप का चयन करें।
विधि 4 का 4: टर्मिनल का उपयोग करना
 1 एक टर्मिनल विंडो खोलें। ऐसा करने के लिए, एप्लिकेशन फ़ोल्डर, उपयोगिता फ़ोल्डर खोलें और टर्मिनल पर क्लिक करें।
1 एक टर्मिनल विंडो खोलें। ऐसा करने के लिए, एप्लिकेशन फ़ोल्डर, उपयोगिता फ़ोल्डर खोलें और टर्मिनल पर क्लिक करें। - टर्मिनल में आपको टाइमर या शटर साउंड को म्यूट करने की क्षमता जैसी अतिरिक्त सुविधाएं मिलती हैं। लॉगिन विंडो जैसी जटिल स्क्रीन के स्नैपशॉट लेने के लिए आप टर्मिनल में SSH का उपयोग भी कर सकते हैं।
 2 एक साधारण स्क्रीनशॉट लें। प्रवेश करना स्क्रीन कैप्चर फ़ाइल का नामजेपीजी और दबाएं वापसी... स्क्रीनशॉट आपके होम डायरेक्टरी में सेव हो जाएगा। यदि आप फ़ाइल को सहेजने के लिए फ़ोल्डर बदलना चाहते हैं तो आप फ़ाइल नाम के सामने पथ दर्ज कर सकते हैं।
2 एक साधारण स्क्रीनशॉट लें। प्रवेश करना स्क्रीन कैप्चर फ़ाइल का नामजेपीजी और दबाएं वापसी... स्क्रीनशॉट आपके होम डायरेक्टरी में सेव हो जाएगा। यदि आप फ़ाइल को सहेजने के लिए फ़ोल्डर बदलना चाहते हैं तो आप फ़ाइल नाम के सामने पथ दर्ज कर सकते हैं। - प्रारूप बदलने के लिए, दर्ज करें स्क्रीनकैप्चर -टी पीएनजी फ़ाइल का नामपीएनजी... प्रारूप के रूप में उपयोग करें पीडीएफ, जीआईएफ या मनमुटाव.
 3 स्क्रीनशॉट को क्लिपबोर्ड पर कॉपी करें (यदि आवश्यक हो)। ऐसा करने के लिए, दर्ज करें स्क्रीनकैप्चर -सी और दबाएं वापसी.
3 स्क्रीनशॉट को क्लिपबोर्ड पर कॉपी करें (यदि आवश्यक हो)। ऐसा करने के लिए, दर्ज करें स्क्रीनकैप्चर -सी और दबाएं वापसी.  4 स्क्रीनशॉट लेने के लिए कमांड में टाइमर जोड़ें। स्क्रीनशॉट लेने के लिए मानक कमांड आपको तुरंत स्क्रीनशॉट लेने की अनुमति देता है, जिससे टर्मिनल विंडो खुल जाती है। टर्मिनल विंडो को अस्थायी रूप से छिपाने के लिए टाइमर का उपयोग करें और उस सामग्री को प्रदर्शित करें जिसे आप स्क्रीन पर स्क्रीनशॉट करना चाहते हैं।
4 स्क्रीनशॉट लेने के लिए कमांड में टाइमर जोड़ें। स्क्रीनशॉट लेने के लिए मानक कमांड आपको तुरंत स्क्रीनशॉट लेने की अनुमति देता है, जिससे टर्मिनल विंडो खुल जाती है। टर्मिनल विंडो को अस्थायी रूप से छिपाने के लिए टाइमर का उपयोग करें और उस सामग्री को प्रदर्शित करें जिसे आप स्क्रीन पर स्क्रीनशॉट करना चाहते हैं। - प्रवेश करना स्क्रीनकैप्चर -टी 10 फ़ाइल का नामजेपीजी और दबाएं वापसी... स्क्रीनशॉट 10 सेकंड की देरी से लिया जाएगा। संख्या 10 किसी अन्य में बदला जा सकता है।
टिप्स
- ऐसे प्रोग्राम हैं जो उनकी खिड़कियों के स्क्रीनशॉट लेने पर रोक लगाते हैं। आम तौर पर, वीडियो प्लेयर और गेम सामग्री की अनधिकृत प्रतिलिपि को रोकने के लिए सुरक्षित हैं।