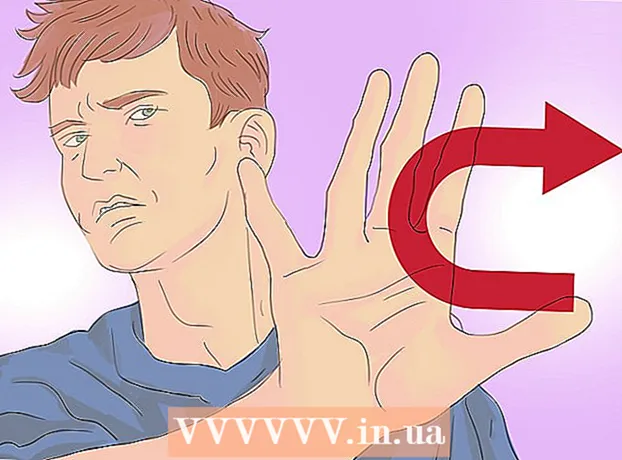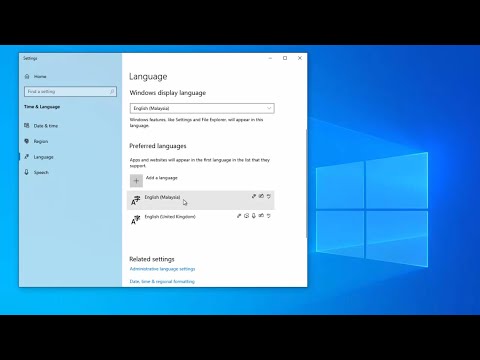
विषय
- कदम
- विधि १ का ५: विंडोज़ पर
- विधि 2 का 5: मैक ओएस एक्स पर
- विधि 3 की 5: Windows में भाषा सेटिंग्स को कैसे रीसेट करें
- विधि 4 का 5: मैक ओएस एक्स में भाषा वरीयताएँ कैसे रीसेट करें?
- विधि 5 में से 5: Apple वायरलेस कीबोर्ड सेटिंग्स को कैसे रीसेट करें
- टिप्स
- चेतावनी
यह आलेख आपको दिखाएगा कि विंडोज और मैक ओएस एक्स कंप्यूटर पर कीबोर्ड प्राथमिकताएं कैसे रीसेट करें। ऐसा करने के लिए, आप कीबोर्ड प्राथमिकताओं को उनकी डिफ़ॉल्ट सेटिंग्स पर पुनर्स्थापित कर सकते हैं। यदि कीबोर्ड में कुछ वर्ण नहीं हैं, तो आप भाषा सेटिंग भी बदल सकते हैं।
कदम
विधि १ का ५: विंडोज़ पर
स्टार्ट मेन्यू खोलें और सर्च बार में टाइप करें डिवाइस मैनेजर... यह डिवाइस मैनेजर की खोज करेगा, जिसका उपयोग आप अपने कंप्यूटर एक्सेसरीज को रीसेट करने के लिए कर सकते हैं।
- 1
- यदि आपका कीबोर्ड आपको प्रोग्राम का नाम दर्ज करने की अनुमति नहीं देता है, तो नीचे स्क्रॉल करें, विंडोज फ़ोल्डर पर क्लिक करें, कंट्रोल पैनल पर क्लिक करें, व्यू मेनू खोलें और बड़े आइकॉन (श्रेणी के बजाय) का चयन करें, और फिर डिवाइस मैनेजर पर क्लिक करें।
 2 "डिवाइस मैनेजर" पर क्लिक करें
2 "डिवाइस मैनेजर" पर क्लिक करें  . यह स्टार्ट मेन्यू में सबसे ऊपर है।
. यह स्टार्ट मेन्यू में सबसे ऊपर है।  3 नीचे स्क्रॉल करें और अनुभाग का विस्तार करें कीबोर्ड. ऐसा करने के लिए, आइकन पर क्लिक करें
3 नीचे स्क्रॉल करें और अनुभाग का विस्तार करें कीबोर्ड. ऐसा करने के लिए, आइकन पर क्लिक करें  कीबोर्ड के बाईं ओर।आपके कंप्यूटर से जुड़े कीबोर्ड की एक सूची खुलती है।
कीबोर्ड के बाईं ओर।आपके कंप्यूटर से जुड़े कीबोर्ड की एक सूची खुलती है।  4 वह कीबोर्ड चुनें जिसे आप रीसेट करना चाहते हैं। ऐसा करने के लिए, कीबोर्ड के नाम पर क्लिक करें।
4 वह कीबोर्ड चुनें जिसे आप रीसेट करना चाहते हैं। ऐसा करने के लिए, कीबोर्ड के नाम पर क्लिक करें। - यहां आप वायरलेस कीबोर्ड को हाइलाइट भी कर सकते हैं।
 5 "हटाएं" आइकन पर क्लिक करें। यह खिड़की के शीर्ष पर एक लाल X जैसा दिखता है।
5 "हटाएं" आइकन पर क्लिक करें। यह खिड़की के शीर्ष पर एक लाल X जैसा दिखता है।  6 पर क्लिक करें हाँजब नौबत आई। डिवाइस मैनेजर से कीबोर्ड हटा दिया गया है।
6 पर क्लिक करें हाँजब नौबत आई। डिवाइस मैनेजर से कीबोर्ड हटा दिया गया है।  7 हार्डवेयर कॉन्फ़िगरेशन अपडेट करें पर क्लिक करें। यह डिवाइस मैनेजर विंडो के ऊपरी दाएं भाग में एक मॉनिटर के आकार का आइकन है। डिवाइस मैनेजर में कीबोर्ड फिर से दिखाई देगा।
7 हार्डवेयर कॉन्फ़िगरेशन अपडेट करें पर क्लिक करें। यह डिवाइस मैनेजर विंडो के ऊपरी दाएं भाग में एक मॉनिटर के आकार का आइकन है। डिवाइस मैनेजर में कीबोर्ड फिर से दिखाई देगा।  8 कीबोर्ड को फिर से हाइलाइट करें। ऐसा करने के लिए, कीबोर्ड के नाम पर क्लिक करें।
8 कीबोर्ड को फिर से हाइलाइट करें। ऐसा करने के लिए, कीबोर्ड के नाम पर क्लिक करें।  9 अपडेट ड्राइवर्स पर क्लिक करें। ऊपर की ओर इशारा करते हुए तीर वाला यह आयत आइकन विंडो के शीर्ष पर है।
9 अपडेट ड्राइवर्स पर क्लिक करें। ऊपर की ओर इशारा करते हुए तीर वाला यह आयत आइकन विंडो के शीर्ष पर है।  10 पर क्लिक करें स्वचालित रूप से अपडेट किए गए ड्राइवरों की खोज करें. पॉप-अप विंडो में यह पहला विकल्प है। विंडोज नए कीबोर्ड ड्राइवरों की तलाश शुरू कर देगा।
10 पर क्लिक करें स्वचालित रूप से अपडेट किए गए ड्राइवरों की खोज करें. पॉप-अप विंडो में यह पहला विकल्प है। विंडोज नए कीबोर्ड ड्राइवरों की तलाश शुरू कर देगा।  11 नए ड्राइवर स्थापित करें। यदि आपके कीबोर्ड के लिए नए ड्राइवर उपलब्ध हैं, तो वे अपने आप इंस्टॉल हो जाएंगे।
11 नए ड्राइवर स्थापित करें। यदि आपके कीबोर्ड के लिए नए ड्राइवर उपलब्ध हैं, तो वे अपने आप इंस्टॉल हो जाएंगे। - यदि कोई नया ड्राइवर नहीं है, तो संकेत मिलने पर विंडो के निचले दाएं कोने में बंद करें पर क्लिक करें।
 12 कंप्यूटर को दोबारा चालू करो। स्टार्ट मेन्यू खोलें, आइकन पर क्लिक करें
12 कंप्यूटर को दोबारा चालू करो। स्टार्ट मेन्यू खोलें, आइकन पर क्लिक करें  , और उसके बाद पुनरारंभ करें क्लिक करें। जब कंप्यूटर पुनरारंभ होता है, तो कीबोर्ड सेटिंग्स रीसेट हो जाएंगी।
, और उसके बाद पुनरारंभ करें क्लिक करें। जब कंप्यूटर पुनरारंभ होता है, तो कीबोर्ड सेटिंग्स रीसेट हो जाएंगी।
विधि 2 का 5: मैक ओएस एक्स पर
 1 ऐप्पल मेनू खोलें
1 ऐप्पल मेनू खोलें  . स्क्रीन के ऊपरी बाएँ कोने में Apple लोगो पर क्लिक करें। एक ड्रॉपडाउन मेनू खुलेगा।
. स्क्रीन के ऊपरी बाएँ कोने में Apple लोगो पर क्लिक करें। एक ड्रॉपडाउन मेनू खुलेगा।  2 पर क्लिक करें प्रणाली व्यवस्था. यह ड्रॉप-डाउन मेनू में सबसे ऊपर है।
2 पर क्लिक करें प्रणाली व्यवस्था. यह ड्रॉप-डाउन मेनू में सबसे ऊपर है।  3 पर क्लिक करें कीबोर्ड. यह कीबोर्ड के आकार का आइकन सिस्टम प्रेफरेंस विंडो के नीचे है।
3 पर क्लिक करें कीबोर्ड. यह कीबोर्ड के आकार का आइकन सिस्टम प्रेफरेंस विंडो के नीचे है।  4 टैब पर क्लिक करें कीबोर्ड. यह खिड़की के ऊपरी बाएँ कोने में है।
4 टैब पर क्लिक करें कीबोर्ड. यह खिड़की के ऊपरी बाएँ कोने में है।  5 पर क्लिक करें संशोधक कुंजियाँ. यह खिड़की के निचले-दाएँ भाग में है।
5 पर क्लिक करें संशोधक कुंजियाँ. यह खिड़की के निचले-दाएँ भाग में है।  6 पर क्लिक करें डिफ़ॉल्ट सेटिंग्स > ठीक है. यह खिड़की के निचले-बाएँ कोने में है। सभी संशोधक कुंजी सेटिंग्स (उदाहरण के लिए, कुंजियाँ कमान).
6 पर क्लिक करें डिफ़ॉल्ट सेटिंग्स > ठीक है. यह खिड़की के निचले-बाएँ कोने में है। सभी संशोधक कुंजी सेटिंग्स (उदाहरण के लिए, कुंजियाँ कमान).  7 टैब पर जाएं मूलपाठ. यह खिड़की के शीर्ष पर है।
7 टैब पर जाएं मूलपाठ. यह खिड़की के शीर्ष पर है।  8 वह कीबोर्ड शॉर्टकट चुनें जिसे आप हटाना चाहते हैं। विंडो के बाईं ओर कीबोर्ड शॉर्टकट पर क्लिक करें।
8 वह कीबोर्ड शॉर्टकट चुनें जिसे आप हटाना चाहते हैं। विंडो के बाईं ओर कीबोर्ड शॉर्टकट पर क्लिक करें।
पर क्लिक करें -। यह बटन कीबोर्ड शॉर्टकट की सूची के नीचे है। चयनित संयोजन हटा दिया जाएगा।
एक नोट पर: ऐसा प्रत्येक कीबोर्ड शॉर्टकट के लिए करें जिसे आप हटाना चाहते हैं।
 1 टैब पर क्लिक करें कुंजीपटल अल्प मार्ग. यह खिड़की के शीर्ष पर है।
1 टैब पर क्लिक करें कुंजीपटल अल्प मार्ग. यह खिड़की के शीर्ष पर है।  2 पर क्लिक करें डिफ़ॉल्ट सेटिंग्स. यह खिड़की के निचले दाएं कोने में है। डिफ़ॉल्ट टेक्स्ट कीबोर्ड शॉर्टकट बहाल किए जाएंगे।
2 पर क्लिक करें डिफ़ॉल्ट सेटिंग्स. यह खिड़की के निचले दाएं कोने में है। डिफ़ॉल्ट टेक्स्ट कीबोर्ड शॉर्टकट बहाल किए जाएंगे।  3 कंप्यूटर को दोबारा चालू करो। Apple मेनू खोलें, पुनरारंभ करें पर क्लिक करें और फिर संकेत मिलने पर पुनरारंभ करें पर क्लिक करें। जब कंप्यूटर पुनरारंभ होता है, तो कीबोर्ड को ठीक काम करना चाहिए।
3 कंप्यूटर को दोबारा चालू करो। Apple मेनू खोलें, पुनरारंभ करें पर क्लिक करें और फिर संकेत मिलने पर पुनरारंभ करें पर क्लिक करें। जब कंप्यूटर पुनरारंभ होता है, तो कीबोर्ड को ठीक काम करना चाहिए।
विधि 3 की 5: Windows में भाषा सेटिंग्स को कैसे रीसेट करें
 1 स्टार्ट मेन्यू खोलें
1 स्टार्ट मेन्यू खोलें  . स्क्रीन के निचले बाएँ कोने में Windows लोगो पर क्लिक करें।
. स्क्रीन के निचले बाएँ कोने में Windows लोगो पर क्लिक करें।  2 "विकल्प" पर क्लिक करें
2 "विकल्प" पर क्लिक करें  . स्टार्ट मेन्यू के नीचे बाईं ओर गियर के आकार के आइकन पर क्लिक करें।
. स्टार्ट मेन्यू के नीचे बाईं ओर गियर के आकार के आइकन पर क्लिक करें।  3 पर क्लिक करें समय और भाषा. यह स्क्रीन के बीच में घड़ी के आकार का आइकन है।
3 पर क्लिक करें समय और भाषा. यह स्क्रीन के बीच में घड़ी के आकार का आइकन है।  4 टैब पर जाएं प्रदेश और भाषा. यह पृष्ठ के बाईं ओर है।
4 टैब पर जाएं प्रदेश और भाषा. यह पृष्ठ के बाईं ओर है।  5 भाषा चुनें। वह भाषा चुनें जिसे आप हटाना चाहते हैं।
5 भाषा चुनें। वह भाषा चुनें जिसे आप हटाना चाहते हैं।  6 भाषा हटाएं। हाइलाइट की गई भाषा के अंतर्गत निकालें क्लिक करें.
6 भाषा हटाएं। हाइलाइट की गई भाषा के अंतर्गत निकालें क्लिक करें.  7 डिफ़ॉल्ट भाषा बदलें। डिफ़ॉल्ट भाषा चुनें और फिर डिफ़ॉल्ट के रूप में सेट करें पर क्लिक करें।
7 डिफ़ॉल्ट भाषा बदलें। डिफ़ॉल्ट भाषा चुनें और फिर डिफ़ॉल्ट के रूप में सेट करें पर क्लिक करें।
विधि 4 का 5: मैक ओएस एक्स में भाषा वरीयताएँ कैसे रीसेट करें?
 1 ऐप्पल मेनू खोलें
1 ऐप्पल मेनू खोलें  . स्क्रीन के ऊपरी बाएँ कोने में Apple लोगो पर क्लिक करें। एक ड्रॉपडाउन मेनू खुलेगा।
. स्क्रीन के ऊपरी बाएँ कोने में Apple लोगो पर क्लिक करें। एक ड्रॉपडाउन मेनू खुलेगा।  2 पर क्लिक करें प्रणाली व्यवस्था. यह ड्रॉप-डाउन मेनू में है।
2 पर क्लिक करें प्रणाली व्यवस्था. यह ड्रॉप-डाउन मेनू में है।  3 पर क्लिक करें भाषा और क्षेत्र. आपको यह विकल्प सिस्टम वरीयता विंडो के शीर्ष पर मिलेगा।
3 पर क्लिक करें भाषा और क्षेत्र. आपको यह विकल्प सिस्टम वरीयता विंडो के शीर्ष पर मिलेगा।  4 वह भाषा चुनें जिसे आप हटाना चाहते हैं। इसे विंडो के बाएँ फलक में करें।
4 वह भाषा चुनें जिसे आप हटाना चाहते हैं। इसे विंडो के बाएँ फलक में करें।  5 पर क्लिक करें -. यह बटन भाषाओं की सूची के नीचे स्थित है। हाइलाइट की गई भाषा हटा दी जाएगी.
5 पर क्लिक करें -. यह बटन भाषाओं की सूची के नीचे स्थित है। हाइलाइट की गई भाषा हटा दी जाएगी. - सूची में पहली भाषा डिफ़ॉल्ट भाषा है। इस भाषा को बदलने के लिए, किसी अन्य भाषा को सूची की पहली पंक्ति में खींचें।
विधि 5 में से 5: Apple वायरलेस कीबोर्ड सेटिंग्स को कैसे रीसेट करें
 1 कीबोर्ड बंद करें। कीबोर्ड पर, पावर बटन को कम से कम तीन सेकंड तक दबाकर रखें।
1 कीबोर्ड बंद करें। कीबोर्ड पर, पावर बटन को कम से कम तीन सेकंड तक दबाकर रखें।  2 ऐप्पल मेनू खोलें
2 ऐप्पल मेनू खोलें  . स्क्रीन के ऊपरी बाएँ कोने में Apple लोगो पर क्लिक करें। एक ड्रॉपडाउन मेनू खुलेगा।
. स्क्रीन के ऊपरी बाएँ कोने में Apple लोगो पर क्लिक करें। एक ड्रॉपडाउन मेनू खुलेगा।  3 पर क्लिक करें प्रणाली व्यवस्था. यह ड्रॉप-डाउन मेनू में सबसे ऊपर है।
3 पर क्लिक करें प्रणाली व्यवस्था. यह ड्रॉप-डाउन मेनू में सबसे ऊपर है।  4 पर क्लिक करें ब्लूटूथ. यह आइकन
4 पर क्लिक करें ब्लूटूथ. यह आइकन  सिस्टम वरीयताएँ विंडो के मध्य में स्थित है।
सिस्टम वरीयताएँ विंडो के मध्य में स्थित है। - यदि ब्लूटूथ बंद है, तो विंडो के बाईं ओर ब्लूटूथ चालू करें पर क्लिक करें।
 5 अपने कीबोर्ड पर पावर बटन को दबाकर रखें। कीबोर्ड चालू होने पर बटन को न छोड़ें।
5 अपने कीबोर्ड पर पावर बटन को दबाकर रखें। कीबोर्ड चालू होने पर बटन को न छोड़ें।  6 एक कीबोर्ड चुनें। पावर बटन को दबाए रखते हुए, ब्लूटूथ मेनू में कीबोर्ड के नाम पर क्लिक करें।
6 एक कीबोर्ड चुनें। पावर बटन को दबाए रखते हुए, ब्लूटूथ मेनू में कीबोर्ड के नाम पर क्लिक करें।
कोड के लिए संकेत दिए जाने पर पावर बटन को छोड़ दें। जैसे ही सिस्टम आपसे डिवाइस पेयरिंग कोड दर्ज करने के लिए कहे, पावर बटन को छोड़ दें।
एक नोट पर: यदि आपको युग्मन कोड दर्ज करने की आवश्यकता नहीं है और कीबोर्ड स्वचालित रूप से आपके कंप्यूटर से कनेक्ट हो गया है, तो पावर बटन को छोड़ दें और अगले चरण को छोड़ दें।
 1 पेयरिंग कोड दर्ज करें। अपना कीबोर्ड कोड दर्ज करें, फिर दबाएं वापसी... कीबोर्ड कंप्यूटर से कनेक्ट हो जाएगा।
1 पेयरिंग कोड दर्ज करें। अपना कीबोर्ड कोड दर्ज करें, फिर दबाएं वापसी... कीबोर्ड कंप्यूटर से कनेक्ट हो जाएगा।
टिप्स
- यदि कीबोर्ड बैटरी से संचालित है, तो कीबोर्ड निर्माता द्वारा अनुशंसित बैटरियों का उपयोग करें।
चेतावनी
- यदि आप अपनी कीबोर्ड प्राथमिकताएं रीसेट करते हैं, तो आप कीबोर्ड समस्याओं को ठीक कर सकते हैं, लेकिन आप सभी कस्टम कीबोर्ड प्राथमिकताएं भी खो सकते हैं।