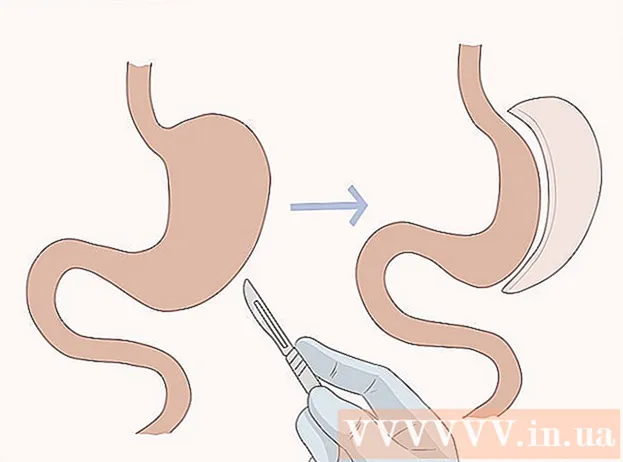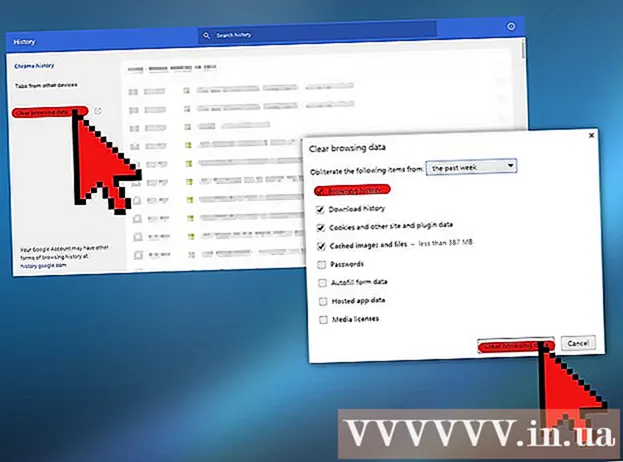लेखक:
Ellen Moore
निर्माण की तारीख:
18 जनवरी 2021
डेट अपडेट करें:
1 जुलाई 2024

विषय
Microsoft Word में ब्रोशर या फ़्लायर बनाने का प्रयास करते समय क्या आप कभी नाराज़ हुए हैं? यह लेख आपके काम को बहुत आसान बनाने के लिए 4 सरल कदम प्रदान करता है। Microsoft Word और Publisher का उपयोग करके सम्मोहक मार्केटिंग सामग्री बनाने के लिए, अपने आप को एक शुरुआत देने के लिए एक टेम्पलेट के साथ शुरुआत करें। Links अनुभाग में, आपको कई साइटें मिलेंगी जहां आपको अच्छे टेम्पलेट मिल सकते हैं।
कदम
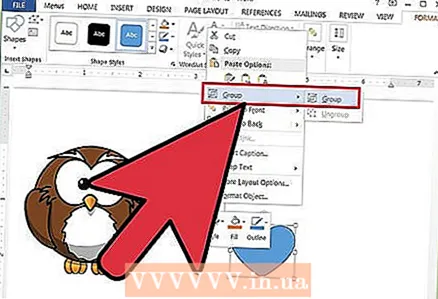 1 वस्तुओं को अनग्रुप करें - टेक्स्ट और ग्राफिक्स को समूहीकृत किया जा सकता है।
1 वस्तुओं को अनग्रुप करें - टेक्स्ट और ग्राफिक्स को समूहीकृत किया जा सकता है।- ऑब्जेक्ट्स को अनग्रुप करने के लिए:
- शब्द:
- एक वस्तु का चयन करें। टूलबार पर, ड्रा बटन पर क्लिक करें और फिर अनग्रुप पर क्लिक करें।
- प्रकाशक:
- एक वस्तु का चयन करें। व्यवस्थित करें मेनू पर, अनग्रुप पर क्लिक करें या Ctrl + Shift + G दबाएं।
- शब्द:
- वस्तुओं को समूहीकृत करने के लिए:
- शब्द:
- उन वस्तुओं का चयन करें जिन्हें आप समूहित करना चाहते हैं। एकाधिक ऑब्जेक्ट का चयन करने के लिए Shift + माउस क्लिक का उपयोग करें। टूलबार पर, ड्रा बटन पर क्लिक करें और फिर ग्रुप पर क्लिक करें।
- उन वस्तुओं का चयन करें जिन्हें आप समूहित करना चाहते हैं। एकाधिक ऑब्जेक्ट का चयन करने के लिए Shift + माउस क्लिक का उपयोग करें। टूलबार पर, ड्रा बटन पर क्लिक करें और फिर ग्रुप पर क्लिक करें।
- प्रकाशक:
- वस्तुओं का चयन करें। "व्यवस्थित करें" मेनू में, "समूह" पर क्लिक करें या "Ctrl + Shift + G" दबाएं।
- शब्द:
- ऑब्जेक्ट्स को अनग्रुप करने के लिए:
 2 छवि का आकार बदलें
2 छवि का आकार बदलें - उस फ़ोटो का चयन करें जिसका आप आकार बदलना चाहते हैं।
- किसी भी आयाम तत्व पर होवर करें।
- बिंदु को तब तक खींचें जब तक कि वस्तु आपके इच्छित आकार और आकार में न आ जाए। ऑब्जेक्ट के अनुपात को बनाए रखने के लिए, किसी एक कोने के बिंदु को खींचें।
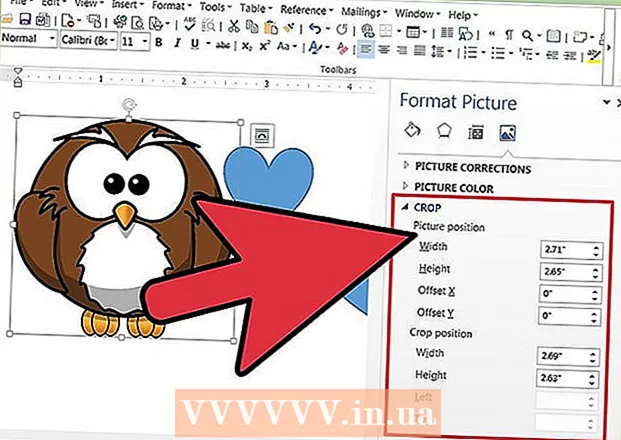 3 स्नैपशॉट क्रॉप करें
3 स्नैपशॉट क्रॉप करें - उस फोटो का चयन करें जिसे आप क्रॉप करना चाहते हैं।
- टूलबार पर, ट्रिम करें क्लिक करें।
- क्लिपिंग टूल को किसी एक बिंदु पर रखें और क्लिपिंग पॉइंट को तब तक अंदर की ओर खींचें, जब तक कि आप जो चाहते हैं उसे क्लिप नहीं कर लेते।
- 4 चित्र या ग्राफिक्स संपादित करें। आप आकार बदल सकते हैं, क्रॉप कर सकते हैं और चमक और कंट्रास्ट को समायोजित कर सकते हैं, छवि को श्वेत और श्याम बना सकते हैं, या इसे ग्रेस्केल दे सकते हैं। कुछ रंगों को बदलने के लिए, आपको एक पेंटिंग या छवि संपादन प्रोग्राम की आवश्यकता होती है। खींची गई वस्तुओं को बदला जा सकता है, आप उन्हें घुमा सकते हैं, उन्हें पलट सकते हैं और रंग बदल सकते हैं। आप बॉर्डर, पैटर्न और अन्य प्रभाव भी जोड़ सकते हैं। संपादित की जा रही छवि के प्रकार के आधार पर स्वरूपण विकल्प बदलते हैं।
- उस छवि या ग्राफ़िक का चयन करें जिसे आप संपादित करना चाहते हैं।
- छवियाँ टूलबार या ड्रा टूलबार से उस संपादन विकल्प का चयन करें जिसका आप उपयोग करना चाहते हैं।
- ऑब्जेक्ट का सटीक आकार या स्थिति सेट करें: फ़ॉर्मैट मेनू से, चित्र या आकृतियाँ चुनें। फिर संवाद बॉक्स में पैरामीटर दर्ज करें।
- उस छवि या ग्राफ़िक का चयन करें जिसे आप संपादित करना चाहते हैं।