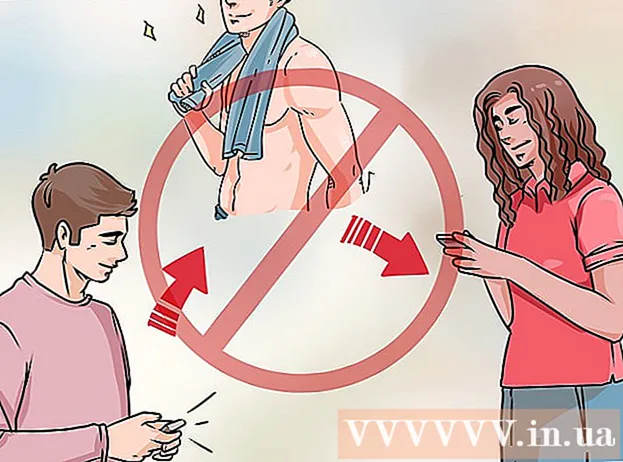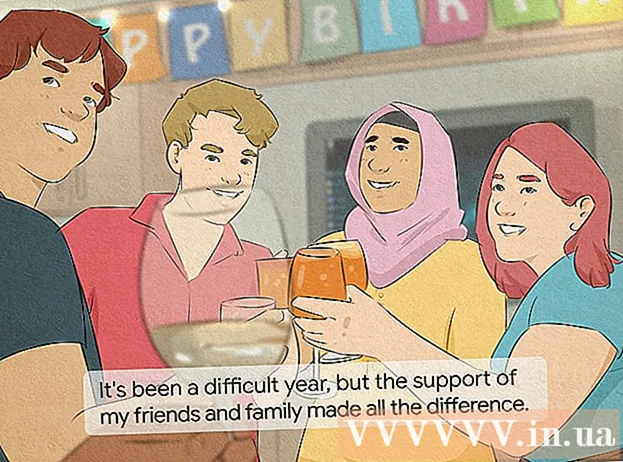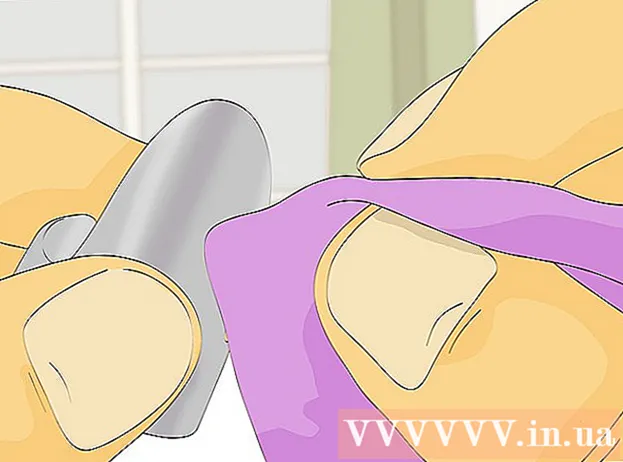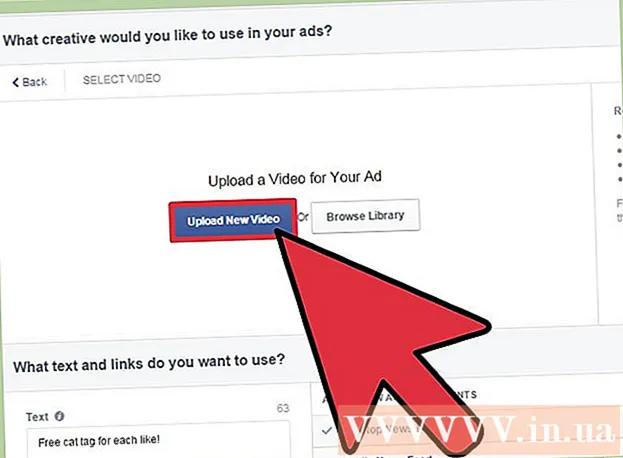लेखक:
Charles Brown
निर्माण की तारीख:
6 फ़रवरी 2021
डेट अपडेट करें:
1 जुलाई 2024

विषय
- कदम बढ़ाने के लिए
- 2 की विधि 1: एक्सेल डेटा को वर्ड में कॉपी और पेस्ट करना
- 2 की विधि 2: वर्ड में एक एक्सेल चार्ट डालना
क्या आप एक Excel दस्तावेज़ को Word दस्तावेज़ में बदलना चाहते हैं? एक्सेल में एक्सेल फाइल को वर्ड फाइल में बदलने का कोई फंक्शन नहीं है और वर्ड एक्सेल फाइल को सीधे नहीं खोल सकता है। लेकिन एक एक्सेल टेबल को वर्ड में कॉपी और पेस्ट किया जा सकता है और फिर वर्ड डॉक्यूमेंट के रूप में सेव किया जा सकता है। एक वर्ड डॉक्यूमेंट में एक्सेल टेबल को कैसे डालें, यह जानने के लिए इस गाइड को पढ़ें।
कदम बढ़ाने के लिए
2 की विधि 1: एक्सेल डेटा को वर्ड में कॉपी और पेस्ट करना
 एक्सेल डेटा कॉपी करें। एक्सेल में, उस सामग्री का चयन करें जिसे आप क्लिक करके और खींचकर Word में ले जाना चाहते हैं, फिर दबाएँ Ctrl + सी।.
एक्सेल डेटा कॉपी करें। एक्सेल में, उस सामग्री का चयन करें जिसे आप क्लिक करके और खींचकर Word में ले जाना चाहते हैं, फिर दबाएँ Ctrl + सी।. - दबाएँ Ctrl + ए किसी ग्राफ़ में सभी डेटा का चयन करने के लिए, फिर दबाएँ Ctrl + सी।.
- आप एक्सेल में स्टार्ट मेनू पर भी क्लिक कर सकते हैं और फिर कॉपी पर क्लिक कर सकते हैं।
- यदि आपके पास एक मैक है, तो दबाएं ⌘ कमान + सी। प्रतिलिपि बनाना।
- एक्सेल डेटा को कॉपी और पेस्ट करने के अलावा, आप एक्सेल से वर्ड में चार्ट भी पेस्ट कर सकते हैं।
 अपने एक्सेल डेटा को वर्ड में पेस्ट करें। Word दस्तावेज़ में, कर्सर को उस स्थान पर ले जाएँ जहाँ आप तालिका रखना चाहते हैं और दबाएँ Ctrl + वी। तालिका अब Word में चिपका दी गई है।
अपने एक्सेल डेटा को वर्ड में पेस्ट करें। Word दस्तावेज़ में, कर्सर को उस स्थान पर ले जाएँ जहाँ आप तालिका रखना चाहते हैं और दबाएँ Ctrl + वी। तालिका अब Word में चिपका दी गई है। - आप होम टैब पर भी क्लिक कर सकते हैं और फिर पेस्ट पर क्लिक करें।
- यदि आपके पास एक मैक है, तो दबाएं ⌘ कमान + वी चिपकाना।
 अपना पेस्ट विकल्प चुनें। तालिका के निचले दाएं कोने में, डेटा चिपकाने के विभिन्न विकल्पों के लिए पेस्ट विकल्प पर क्लिक करें।
अपना पेस्ट विकल्प चुनें। तालिका के निचले दाएं कोने में, डेटा चिपकाने के विभिन्न विकल्पों के लिए पेस्ट विकल्प पर क्लिक करें। - यदि आपको पेस्ट विकल्प बटन दिखाई नहीं देता है, तो आपने उसे सक्रिय नहीं किया है। ऐसा करने के लिए फ़ाइल> विकल्प> उन्नत पर जाएं। कट, कॉपी और पेस्ट के तहत, इस सुविधा को सक्रिय करने के लिए पेस्ट विकल्प चेकबॉक्स के लिए दिखाएँ बटन पर क्लिक करें।
 Excel तालिका शैली का उपयोग करने के लिए स्रोत स्वरूपण पर क्लिक करें।
Excel तालिका शैली का उपयोग करने के लिए स्रोत स्वरूपण पर क्लिक करें। तालिका के लिए Word शैली का उपयोग करने के लिए लक्ष्य शैलियाँ का उपयोग करें पर क्लिक करें।
तालिका के लिए Word शैली का उपयोग करने के लिए लक्ष्य शैलियाँ का उपयोग करें पर क्लिक करें। लिंक की गई Excel तालिका बनाएँ। Word में एक विशेषता है जो आपको अन्य Office फ़ाइलों से लिंक करने की अनुमति देती है। इसका मतलब है कि यदि आप एक्सेल फाइल में बदलाव करते हैं, तो कॉपी की गई तालिका वर्ड में अपडेट की जाएगी। लिंक पर क्लिक करें और स्रोत स्वरूपण या लिंक रखें और लिंक की गई Excel तालिका बनाने के लिए लक्ष्य शैलियों का उपयोग करें।
लिंक की गई Excel तालिका बनाएँ। Word में एक विशेषता है जो आपको अन्य Office फ़ाइलों से लिंक करने की अनुमति देती है। इसका मतलब है कि यदि आप एक्सेल फाइल में बदलाव करते हैं, तो कॉपी की गई तालिका वर्ड में अपडेट की जाएगी। लिंक पर क्लिक करें और स्रोत स्वरूपण या लिंक रखें और लिंक की गई Excel तालिका बनाने के लिए लक्ष्य शैलियों का उपयोग करें। - ये दो विकल्प अन्य दो पेस्ट विकल्पों के शैली स्रोतों के अनुरूप हैं।
 एक्सेल डेटा को बिना किसी फॉर्मेटिंग के पेस्ट करने के लिए केवल टेक्स्ट रखें पर क्लिक करें।
एक्सेल डेटा को बिना किसी फॉर्मेटिंग के पेस्ट करने के लिए केवल टेक्स्ट रखें पर क्लिक करें।- इस विकल्प का उपयोग करते समय, प्रत्येक पंक्ति का अपना पैराग्राफ होगा, जिसमें टैब द्वारा अलग किए गए कॉलम डेटा होंगे।
2 की विधि 2: वर्ड में एक एक्सेल चार्ट डालना
 Excel में, इसे चुनने के लिए एक चार्ट पर क्लिक करें और फिर दबाएँ Ctrl + सी। इसे कॉपी करने के लिए।
Excel में, इसे चुनने के लिए एक चार्ट पर क्लिक करें और फिर दबाएँ Ctrl + सी। इसे कॉपी करने के लिए। वर्ड में, दबाएँ Ctrl + वी आरेख पेस्ट करने के लिए।
वर्ड में, दबाएँ Ctrl + वी आरेख पेस्ट करने के लिए। अपने पेस्ट विकल्प चुनें। तालिका के निचले दाएं कोने में, चिपकाएँ विकल्प क्लिक करें।
अपने पेस्ट विकल्प चुनें। तालिका के निचले दाएं कोने में, चिपकाएँ विकल्प क्लिक करें। - एक्सेल डेटा को चिपकाने के विपरीत, चार्ट को चिपकाते समय, चुनने के लिए विकल्पों के दो अलग-अलग सेट होते हैं। चार्ट डेटा विकल्प और प्रारूपण विकल्प।
 चार्ट (एक्सेल डेटा से जुड़ा हुआ) पर क्लिक करें ताकि एक्सेल फ़ाइल अपडेट होने पर चार्ट अपडेट हो जाए।
चार्ट (एक्सेल डेटा से जुड़ा हुआ) पर क्लिक करें ताकि एक्सेल फ़ाइल अपडेट होने पर चार्ट अपडेट हो जाए। एक्सेल फ़ाइल को चार्ट के भीतर से खोलने के लिए एक्सेल एक्सेल चार्ट (संपूर्ण कार्यपुस्तिका) पर क्लिक करें।
एक्सेल फ़ाइल को चार्ट के भीतर से खोलने के लिए एक्सेल एक्सेल चार्ट (संपूर्ण कार्यपुस्तिका) पर क्लिक करें।- आरेख फ़ाइल से Excel फ़ाइल खोलने के लिए, आरेख पर राइट-क्लिक करें, फिर डेटा संपादित करें पर क्लिक करें। की स्रोत फ़ाइल खोली जाएगी।
 चार्ट को एक नियमित छवि के रूप में पेस्ट करने के लिए छवि पर क्लिक करें जो कि स्रोत फ़ाइल में कुछ भी बदले जाने पर अद्यतन नहीं किया जाएगा।
चार्ट को एक नियमित छवि के रूप में पेस्ट करने के लिए छवि पर क्लिक करें जो कि स्रोत फ़ाइल में कुछ भी बदले जाने पर अद्यतन नहीं किया जाएगा। Excel तालिका के स्वरूपण का उपयोग करने के लिए सूत्र स्वरूपण रखें पर क्लिक करें।
Excel तालिका के स्वरूपण का उपयोग करने के लिए सूत्र स्वरूपण रखें पर क्लिक करें। तालिकाओं के लिए Word स्वरूपण का उपयोग करने के लिए लक्ष्य थीम का उपयोग करें पर क्लिक करें।
तालिकाओं के लिए Word स्वरूपण का उपयोग करने के लिए लक्ष्य थीम का उपयोग करें पर क्लिक करें।