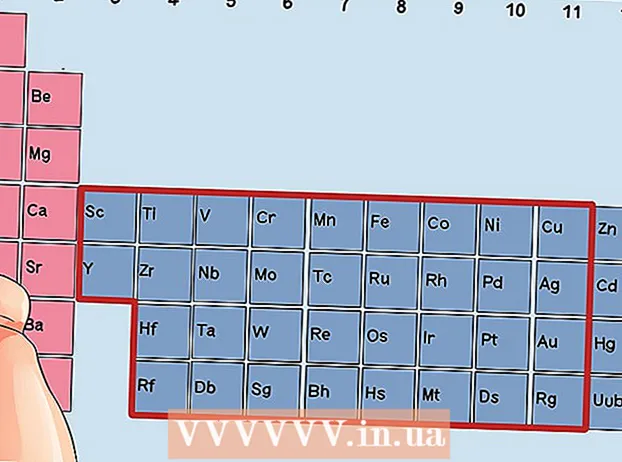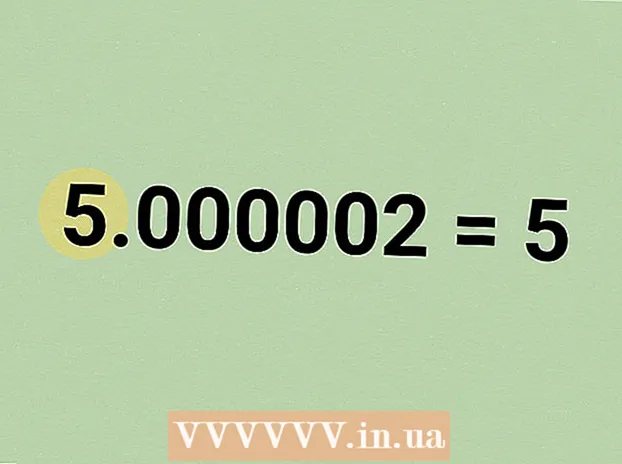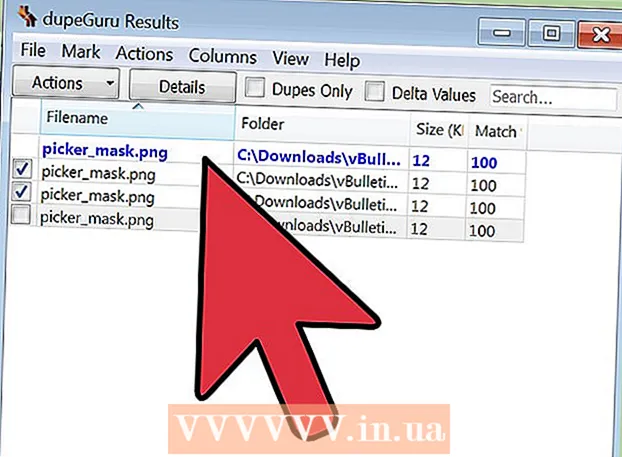लेखक:
William Ramirez
निर्माण की तारीख:
23 सितंबर 2021
डेट अपडेट करें:
21 जून 2024

विषय
यह आलेख आपको दिखाएगा कि आपकी साइट पर किसी Word दस्तावेज़ को कैसे होस्ट किया जाए। Google साइट्स पर, आप सीधे किसी पृष्ठ पर Word दस्तावेज़ छवि जोड़ सकते हैं, या किसी WordPress साइट या होस्ट की गई साइट के लिए, आप Word दस्तावेज़ अपलोड करते हैं और फिर उसे वेब पेज के मुख्य भाग में लिंक करते हैं।
कदम
विधि 1 में से 3: Google साइटें
 1 गूगल ड्राइव खोलें। वेब ब्राउजर में https://drive.google.com/ पर जाएं। यदि आप पहले से लॉग इन हैं तो आपके Google खाते की सामग्री खुल जाएगी।
1 गूगल ड्राइव खोलें। वेब ब्राउजर में https://drive.google.com/ पर जाएं। यदि आप पहले से लॉग इन हैं तो आपके Google खाते की सामग्री खुल जाएगी। - यदि आप पहले से अपने खाते में साइन इन नहीं हैं, तो कृपया पहले अपना ईमेल पता और पासवर्ड दर्ज करें।
- आपको पहले गो टू गूगल ड्राइव पर क्लिक करना पड़ सकता है।
 2 पर क्लिक करें बनाएं. यह पृष्ठ के ऊपरी बाएँ कोने में एक नीला बटन है। एक मेनू खुलेगा।
2 पर क्लिक करें बनाएं. यह पृष्ठ के ऊपरी बाएँ कोने में एक नीला बटन है। एक मेनू खुलेगा।  3 पर क्लिक करें फ़ाइल अपलोड करें. यह विकल्प मेनू पर है। एक विंडो खुलेगी।
3 पर क्लिक करें फ़ाइल अपलोड करें. यह विकल्प मेनू पर है। एक विंडो खुलेगी।  4 एक वर्ड दस्तावेज़ चुनें। वांछित Word दस्तावेज़ पर डबल क्लिक करें। यह गूगल ड्राइव पर अपलोड हो जाएगा।
4 एक वर्ड दस्तावेज़ चुनें। वांछित Word दस्तावेज़ पर डबल क्लिक करें। यह गूगल ड्राइव पर अपलोड हो जाएगा। - Word दस्तावेज़ को लोड करने में कुछ सेकंड से अधिक समय नहीं लगेगा।
 5 गूगल साइट्स खोलें। वेब ब्राउज़र में https://sites.google.com/new पर जाएं।
5 गूगल साइट्स खोलें। वेब ब्राउज़र में https://sites.google.com/new पर जाएं। - यदि आप पहले से अपने Google खाते में साइन इन नहीं हैं, तो अपना ईमेल पता और पासवर्ड दर्ज करें।
 6 एक साइट का चयन करें। उस साइट पर क्लिक करें जहाँ आप Word दस्तावेज़ को होस्ट करना चाहते हैं।
6 एक साइट का चयन करें। उस साइट पर क्लिक करें जहाँ आप Word दस्तावेज़ को होस्ट करना चाहते हैं।  7 वांछित पृष्ठ पर जाएं। उस पृष्ठ को खोजने के लिए नीचे स्क्रॉल करें जहां आप अपना वर्ड दस्तावेज़ रखना चाहते हैं।
7 वांछित पृष्ठ पर जाएं। उस पृष्ठ को खोजने के लिए नीचे स्क्रॉल करें जहां आप अपना वर्ड दस्तावेज़ रखना चाहते हैं।  8 टैब पर क्लिक करें डालने. यह खिड़की के ऊपरी दाहिने हिस्से में है।
8 टैब पर क्लिक करें डालने. यह खिड़की के ऊपरी दाहिने हिस्से में है।  9 पर क्लिक करें डिस्क पर वस्तु. यह पृष्ठ के ऊपरी-दाएँ भाग में है।
9 पर क्लिक करें डिस्क पर वस्तु. यह पृष्ठ के ऊपरी-दाएँ भाग में है।  10 एक दस्तावेज़ का चयन करें। दाएँ कॉलम में, आवश्यक दस्तावेज़ पर क्लिक करें।
10 एक दस्तावेज़ का चयन करें। दाएँ कॉलम में, आवश्यक दस्तावेज़ पर क्लिक करें।  11 पर क्लिक करें डालने. यह पृष्ठ के निचले दाएं कोने में है। Word दस्तावेज़ आपकी साइट पर होस्ट किया जाएगा।
11 पर क्लिक करें डालने. यह पृष्ठ के निचले दाएं कोने में है। Word दस्तावेज़ आपकी साइट पर होस्ट किया जाएगा।  12 दस्तावेज़ का आकार बदलें। लंबवत आकार बदलने के लिए दस्तावेज़ के ऊपरी या निचले बॉर्डर पर क्लिक करें और खींचें, या दस्तावेज़ के समग्र आकार को बदलने के लिए किसी एक साइड बॉर्डर पर क्लिक करें और खींचें।
12 दस्तावेज़ का आकार बदलें। लंबवत आकार बदलने के लिए दस्तावेज़ के ऊपरी या निचले बॉर्डर पर क्लिक करें और खींचें, या दस्तावेज़ के समग्र आकार को बदलने के लिए किसी एक साइड बॉर्डर पर क्लिक करें और खींचें।  13 पर क्लिक करें प्रकाशित करना. यह पृष्ठ के ऊपरी दाएं कोने में एक बैंगनी बटन है। साइट को अपडेट किया गया है और उस पर Word दस्तावेज़ दिखाई देता है।
13 पर क्लिक करें प्रकाशित करना. यह पृष्ठ के ऊपरी दाएं कोने में एक बैंगनी बटन है। साइट को अपडेट किया गया है और उस पर Word दस्तावेज़ दिखाई देता है।
विधि २ का ३: वर्डप्रेस
 1 वर्डप्रेस खोलें। वेब ब्राउजर में https://ru.wordpress.com/ पर जाएं। एक दस्तावेज़ छवि को वर्डप्रेस साइट में नहीं जोड़ा जा सकता है, लेकिन आप एक लिंक सम्मिलित कर सकते हैं जो दस्तावेज़ को लोड करेगा यदि आप उस पर क्लिक करते हैं।
1 वर्डप्रेस खोलें। वेब ब्राउजर में https://ru.wordpress.com/ पर जाएं। एक दस्तावेज़ छवि को वर्डप्रेस साइट में नहीं जोड़ा जा सकता है, लेकिन आप एक लिंक सम्मिलित कर सकते हैं जो दस्तावेज़ को लोड करेगा यदि आप उस पर क्लिक करते हैं। - यदि आप पहले से अपने WordPress खाते में साइन इन नहीं हैं, तो पृष्ठ के ऊपरी दाएं कोने में साइन इन पर क्लिक करें और फिर अपना ईमेल पता और पासवर्ड दर्ज करें।
 2 पर क्लिक करें मेरी साइट. यह आपके वर्डप्रेस पेज के ऊपरी बाएँ कोने में है। आपका साइट पेज खुल जाएगा।
2 पर क्लिक करें मेरी साइट. यह आपके वर्डप्रेस पेज के ऊपरी बाएँ कोने में है। आपका साइट पेज खुल जाएगा।  3 पर क्लिक करें साइट देखें. यह पृष्ठ के ऊपरी-बाएँ भाग में है।
3 पर क्लिक करें साइट देखें. यह पृष्ठ के ऊपरी-बाएँ भाग में है।  4 पर क्लिक करें साइट पर जाएँ. यह पृष्ठ के ऊपरी-दाएँ भाग में है। आपको आपकी साइट पर ले जाया जाएगा।
4 पर क्लिक करें साइट पर जाएँ. यह पृष्ठ के ऊपरी-दाएँ भाग में है। आपको आपकी साइट पर ले जाया जाएगा।  5 वांछित पृष्ठ पर जाएं। उस पृष्ठ के टैब पर क्लिक करें जहाँ आप Word दस्तावेज़ का लिंक सम्मिलित करना चाहते हैं; ये टैब पृष्ठ के शीर्ष पर स्थित हैं।
5 वांछित पृष्ठ पर जाएं। उस पृष्ठ के टैब पर क्लिक करें जहाँ आप Word दस्तावेज़ का लिंक सम्मिलित करना चाहते हैं; ये टैब पृष्ठ के शीर्ष पर स्थित हैं।  6 पर क्लिक करें संपादित करें. यह विकल्प आपको पेज के नीचे दाईं ओर मिलेगा।
6 पर क्लिक करें संपादित करें. यह विकल्प आपको पेज के नीचे दाईं ओर मिलेगा।  7 लिंक के लिए जगह चुनें। पृष्ठ पर, क्लिक करें जहां Word दस्तावेज़ का लिंक होगा।
7 लिंक के लिए जगह चुनें। पृष्ठ पर, क्लिक करें जहां Word दस्तावेज़ का लिंक होगा।  8 पर क्लिक करें जोड़ें. यह पृष्ठ के बाईं ओर एक बटन है। एक मेनू खुलेगा।
8 पर क्लिक करें जोड़ें. यह पृष्ठ के बाईं ओर एक बटन है। एक मेनू खुलेगा।  9 पर क्लिक करें मीडिया. यह मेनू के शीर्ष पर एक विकल्प है।यह आपकी वेबसाइट के सभी संग्रहीत मीडिया के साथ एक पेज खोलेगा।
9 पर क्लिक करें मीडिया. यह मेनू के शीर्ष पर एक विकल्प है।यह आपकी वेबसाइट के सभी संग्रहीत मीडिया के साथ एक पेज खोलेगा।  10 पर क्लिक करें नया जोड़ें. यह खुलने वाले पृष्ठ के ऊपरी-बाएँ भाग में है।
10 पर क्लिक करें नया जोड़ें. यह खुलने वाले पृष्ठ के ऊपरी-बाएँ भाग में है।  11 एक वर्ड दस्तावेज़ चुनें। वांछित वर्ड दस्तावेज़ पर क्लिक करें और फिर विंडो के निचले दाएं कोने में "ओपन" पर क्लिक करें। Word दस्तावेज़ को WordPress रिपॉजिटरी में अपलोड किया जाता है।
11 एक वर्ड दस्तावेज़ चुनें। वांछित वर्ड दस्तावेज़ पर क्लिक करें और फिर विंडो के निचले दाएं कोने में "ओपन" पर क्लिक करें। Word दस्तावेज़ को WordPress रिपॉजिटरी में अपलोड किया जाता है।  12 डाउनलोड किए गए दस्तावेज़ का चयन करें। ऐसा करने के लिए, उस पर क्लिक करें।
12 डाउनलोड किए गए दस्तावेज़ का चयन करें। ऐसा करने के लिए, उस पर क्लिक करें।  13 पर क्लिक करें डालने. यह खिड़की के निचले-दाएँ भाग में है। Word दस्तावेज़ के लिए एक लिंक जोड़ा गया है।
13 पर क्लिक करें डालने. यह खिड़की के निचले-दाएँ भाग में है। Word दस्तावेज़ के लिए एक लिंक जोड़ा गया है।  14 लिंक टेक्स्ट बदलें। डिफ़ॉल्ट रूप से, लिंक टेक्स्ट दस्तावेज़ का नाम होता है; लिंक टेक्स्ट बदलने के लिए, लिंक का चयन करें, लिंक के आगे पेंसिल आइकन पर क्लिक करें, लिंक टेक्स्ट फ़ील्ड में टेक्स्ट बदलें और सहेजें पर क्लिक करें।
14 लिंक टेक्स्ट बदलें। डिफ़ॉल्ट रूप से, लिंक टेक्स्ट दस्तावेज़ का नाम होता है; लिंक टेक्स्ट बदलने के लिए, लिंक का चयन करें, लिंक के आगे पेंसिल आइकन पर क्लिक करें, लिंक टेक्स्ट फ़ील्ड में टेक्स्ट बदलें और सहेजें पर क्लिक करें।  15 पर क्लिक करें ताज़ा करना. यह पृष्ठ के ऊपरी दाएं कोने में एक नीला बटन है। साइट को अपडेट किया जाएगा और उस पर एक लिंक दिखाई देगा - वर्ड डॉक्यूमेंट डाउनलोड करने के लिए उस पर क्लिक करें।
15 पर क्लिक करें ताज़ा करना. यह पृष्ठ के ऊपरी दाएं कोने में एक नीला बटन है। साइट को अपडेट किया जाएगा और उस पर एक लिंक दिखाई देगा - वर्ड डॉक्यूमेंट डाउनलोड करने के लिए उस पर क्लिक करें।
विधि 3 में से 3: होस्टेड साइट
 1 अपने Word दस्तावेज़ को अपनी वेबसाइट के रूट फ़ोल्डर में अपलोड करें। यदि आप अपनी वेबसाइट होस्ट करते हैं, तो एक फ़ोल्डर होता है जो साइट पर प्रदर्शित होने वाली वस्तुओं (जैसे छवियों) को संग्रहीत करता है। अपने Microsoft Word दस्तावेज़ को इस फ़ोल्डर में डाउनलोड करें।
1 अपने Word दस्तावेज़ को अपनी वेबसाइट के रूट फ़ोल्डर में अपलोड करें। यदि आप अपनी वेबसाइट होस्ट करते हैं, तो एक फ़ोल्डर होता है जो साइट पर प्रदर्शित होने वाली वस्तुओं (जैसे छवियों) को संग्रहीत करता है। अपने Microsoft Word दस्तावेज़ को इस फ़ोल्डर में डाउनलोड करें। - यह चरण उस सॉफ़्टवेयर पर निर्भर करता है जिसका उपयोग आप अपनी वेबसाइट को होस्ट करने के लिए कर रहे हैं।
 2 Word दस्तावेज़ का पता कॉपी करें। फिर से, यह चरण उस सॉफ़्टवेयर पर निर्भर करता है जिसका उपयोग आप अपनी साइट को होस्ट करने के लिए कर रहे हैं, लेकिन आमतौर पर पता पृष्ठ के शीर्ष पर पता बार में दिखाई देता है। पता चुनने के लिए अपने माउस को क्लिक करें और खींचें, और फिर क्लिक करें Ctrl+सी (विंडोज) या कमान+सी (मैक)।
2 Word दस्तावेज़ का पता कॉपी करें। फिर से, यह चरण उस सॉफ़्टवेयर पर निर्भर करता है जिसका उपयोग आप अपनी साइट को होस्ट करने के लिए कर रहे हैं, लेकिन आमतौर पर पता पृष्ठ के शीर्ष पर पता बार में दिखाई देता है। पता चुनने के लिए अपने माउस को क्लिक करें और खींचें, और फिर क्लिक करें Ctrl+सी (विंडोज) या कमान+सी (मैक)।  3 अपना वेबसाइट कोड खोलें। एक टेक्स्ट या HTML दस्तावेज़ खोलें जो आपके वेबसाइट कोड को संग्रहीत करता है।
3 अपना वेबसाइट कोड खोलें। एक टेक्स्ट या HTML दस्तावेज़ खोलें जो आपके वेबसाइट कोड को संग्रहीत करता है।  4 लिंक के लिए जगह चुनें। जहां दस्तावेज़ का लिंक होगा वहां क्लिक करें।
4 लिंक के लिए जगह चुनें। जहां दस्तावेज़ का लिंक होगा वहां क्लिक करें।  5 एक एचआरईएफ टैग बनाएं। प्रवेश करना एक href = एक पाठ संपादक में।
5 एक एचआरईएफ टैग बनाएं। प्रवेश करना एक href = एक पाठ संपादक में।  6 Word दस्तावेज़ के पते में चिपकाएँ। पर क्लिक करें Ctrl+वी (विंडोज) या कमान+वी (मैक)।
6 Word दस्तावेज़ के पते में चिपकाएँ। पर क्लिक करें Ctrl+वी (विंडोज) या कमान+वी (मैक)।  7 एचआरईएफ टैग बंद करें। ऐसा करने के लिए, दर्ज करें >... आपको लाइन मिलनी चाहिए एक href =ये पता>.
7 एचआरईएफ टैग बंद करें। ऐसा करने के लिए, दर्ज करें >... आपको लाइन मिलनी चाहिए एक href =ये पता>.  8 अपना लिंक टेक्स्ट दर्ज करें। उपयोगकर्ता दस्तावेज़ खोलने के लिए इस पाठ पर क्लिक करेंगे। एचआरईएफ टैग को बंद करने के तुरंत बाद टेक्स्ट दर्ज करें।
8 अपना लिंक टेक्स्ट दर्ज करें। उपयोगकर्ता दस्तावेज़ खोलने के लिए इस पाठ पर क्लिक करेंगे। एचआरईएफ टैग को बंद करने के तुरंत बाद टेक्स्ट दर्ज करें। - उदाहरण के लिए, यदि आप चाहते हैं कि लोग "यहां क्लिक करें" लिंक पर क्लिक करें, तो आपको स्ट्रिंग मिलनी चाहिए एक href =ये पता> यहां क्लिक करें.
 9 एक क्लोजिंग लिंक टैग जोड़ें। लिंक टेक्स्ट के दाईं ओर, दर्ज करें / ए> और दबाएं दर्ज करें... लिंक तैयार है।
9 एक क्लोजिंग लिंक टैग जोड़ें। लिंक टेक्स्ट के दाईं ओर, दर्ज करें / ए> और दबाएं दर्ज करें... लिंक तैयार है। - रेखा इस तरह दिखनी चाहिए: एक href =ये पता> यहां क्लिक करें / एक>
 10 साइट को रिफ्रेश करें। अब Word दस्तावेज़ डाउनलोड करने के लिए जोड़े गए लिंक पर क्लिक करें।
10 साइट को रिफ्रेश करें। अब Word दस्तावेज़ डाउनलोड करने के लिए जोड़े गए लिंक पर क्लिक करें।