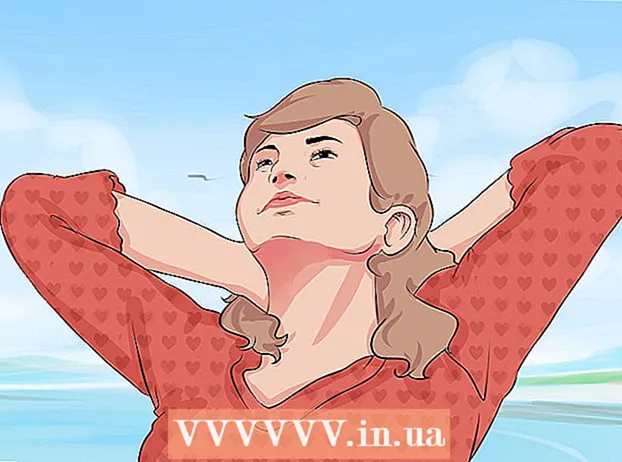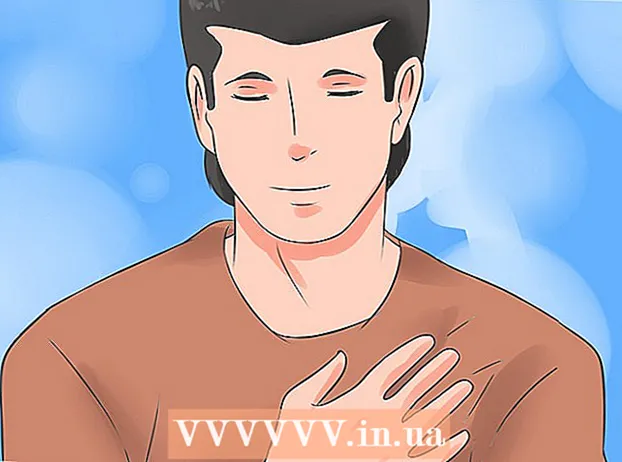लेखक:
Christy White
निर्माण की तारीख:
8 मई 2021
डेट अपडेट करें:
1 जुलाई 2024

विषय
- कदम बढ़ाने के लिए
- 3 की विधि 1: अपनी हार्ड ड्राइव को साफ करें
- विधि 2 की 3: अस्थायी इंटरनेट फ़ाइलों को हटाएँ
- 3 की विधि 3: डुप्लिकेट फाइल्स को हटाना
- टिप्स
- चेतावनी
आपके पास एक पीसी जितनी लंबी होगी, आपकी हार्ड ड्राइव पर उतनी ही अनावश्यक, अस्थायी या निरर्थक फाइलें जमा होंगी। ये फाइलें आपकी हार्ड ड्राइव पर जगह लेती हैं, जिससे आपका पीसी धीमा चलता है। इन फ़ाइलों को हटाने या व्यवस्थित करने से, आप अपने पीसी के प्रदर्शन को बढ़ावा दे सकते हैं और नई फ़ाइलों के लिए स्थान खाली कर सकते हैं।
कदम बढ़ाने के लिए
3 की विधि 1: अपनी हार्ड ड्राइव को साफ करें
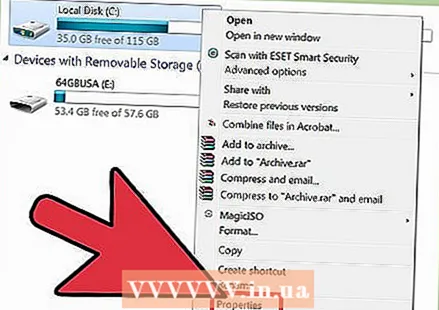 "मेरा कंप्यूटर" खोलें। उस ड्राइव पर राइट क्लिक करें जिसे आप साफ करना चाहते हैं और मेनू के निचले भाग में "गुण" चुनें।
"मेरा कंप्यूटर" खोलें। उस ड्राइव पर राइट क्लिक करें जिसे आप साफ करना चाहते हैं और मेनू के निचले भाग में "गुण" चुनें। 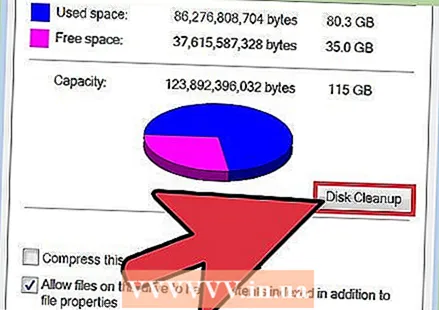 "डिस्क क्लीनअप" चुनें। यह "डिस्क गुण" मेनू में पाया जा सकता है। डिस्क क्लीनअप विंडोज का एक फ़ंक्शन है जो आपको अपने पीसी से अनावश्यक फ़ाइलों को हटाने की अनुमति देता है।
"डिस्क क्लीनअप" चुनें। यह "डिस्क गुण" मेनू में पाया जा सकता है। डिस्क क्लीनअप विंडोज का एक फ़ंक्शन है जो आपको अपने पीसी से अनावश्यक फ़ाइलों को हटाने की अनुमति देता है। 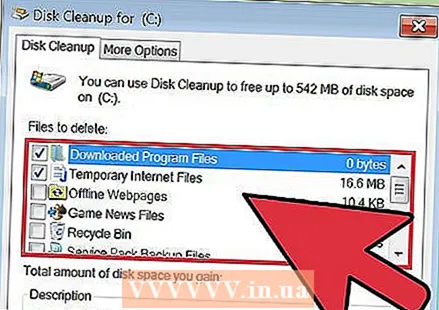 तय करें कि आप किन फ़ाइलों को हटाना चाहते हैं। आप शायद अस्थायी फ़ाइलों, लॉग फ़ाइलों, अपने रीसायकल बिन में फ़ाइलों और अन्य महत्वहीन फ़ाइलों जैसी चीज़ों को हटाना चाहते हैं, और आप इसके नाम के बगल में स्थित बॉक्स को चेक करके ऐसा कर सकते हैं।
तय करें कि आप किन फ़ाइलों को हटाना चाहते हैं। आप शायद अस्थायी फ़ाइलों, लॉग फ़ाइलों, अपने रीसायकल बिन में फ़ाइलों और अन्य महत्वहीन फ़ाइलों जैसी चीज़ों को हटाना चाहते हैं, और आप इसके नाम के बगल में स्थित बॉक्स को चेक करके ऐसा कर सकते हैं। 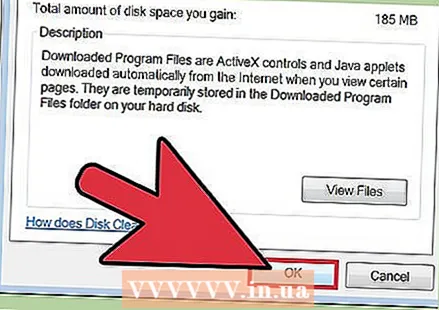 अनावश्यक फ़ाइलों को हटा दें। एक बार जब आप उन फ़ाइलों को चुन लेते हैं जिन्हें आप हटाना चाहते हैं, तो "ओके" पर क्लिक करें। यह विलोपन की पुष्टि करने के लिए एक विंडो ला सकता है। "हाँ" पर क्लिक करें।
अनावश्यक फ़ाइलों को हटा दें। एक बार जब आप उन फ़ाइलों को चुन लेते हैं जिन्हें आप हटाना चाहते हैं, तो "ओके" पर क्लिक करें। यह विलोपन की पुष्टि करने के लिए एक विंडो ला सकता है। "हाँ" पर क्लिक करें। - ऐसी सिस्टम फाइलें हो सकती हैं जिन्हें आप हटाना चाहते हैं, लेकिन वह डिस्क क्लीनअप मेनू में दिखाई नहीं देती है। इन फ़ाइलों तक पहुँचने के लिए, डिस्क क्लीनअप विंडो के निचले भाग में "क्लीन अप सिस्टम फाइल्स" पर जाएँ।
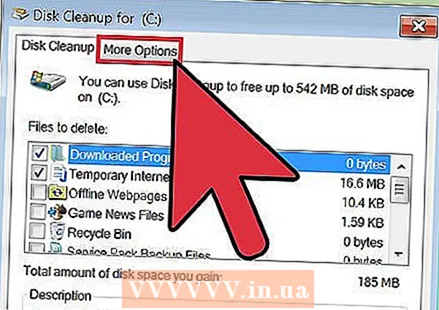 "अधिक विकल्प" पर जाएं। यदि अधिक विकल्प टैब दिखाई देता है, तो "सिस्टम पुनर्स्थापना और छाया प्रतियां" अनुभाग के तहत देखें और "क्लीन अप" चुनें। इसे पूरा होने में कुछ मिनट लग सकते हैं।
"अधिक विकल्प" पर जाएं। यदि अधिक विकल्प टैब दिखाई देता है, तो "सिस्टम पुनर्स्थापना और छाया प्रतियां" अनुभाग के तहत देखें और "क्लीन अप" चुनें। इसे पूरा होने में कुछ मिनट लग सकते हैं। 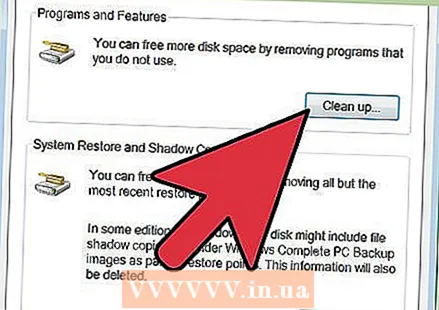 इसे राउंड ऑफ करें। अब जब आपने अपने कंप्यूटर पर अनावश्यक या अस्थायी फ़ाइलों को हटा दिया है, तो आपका पीसी तेजी से और चिकनी चलना चाहिए। आप यह निर्धारित कर सकते हैं कि कंप्यूटर पर जाकर और आपकी हार्ड ड्राइव का चयन करके आपकी हार्ड ड्राइव पर कितना स्थान खाली कर दिया गया है। आप विंडो के निचले भाग में कितनी खाली जगह देख सकते हैं।
इसे राउंड ऑफ करें। अब जब आपने अपने कंप्यूटर पर अनावश्यक या अस्थायी फ़ाइलों को हटा दिया है, तो आपका पीसी तेजी से और चिकनी चलना चाहिए। आप यह निर्धारित कर सकते हैं कि कंप्यूटर पर जाकर और आपकी हार्ड ड्राइव का चयन करके आपकी हार्ड ड्राइव पर कितना स्थान खाली कर दिया गया है। आप विंडो के निचले भाग में कितनी खाली जगह देख सकते हैं।
विधि 2 की 3: अस्थायी इंटरनेट फ़ाइलों को हटाएँ
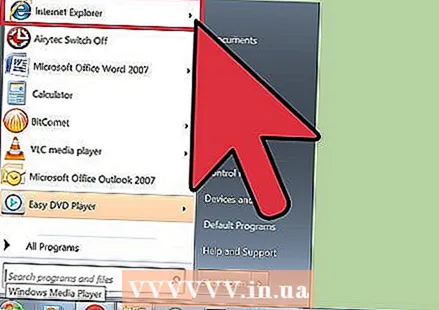 "इंटरनेट विकल्प" पर जाएं। आप इसे स्टार्ट> "कंट्रोल पैनल" और फिर "नेटवर्क और इंटरनेट" के माध्यम से पा सकते हैं। इस पद्धति में, आप अस्थायी इंटरनेट फ़ाइलों को हटाने जा रहे हैं जो कुछ वेबसाइटों पर जाने पर जमा होती हैं। वे ब्राउज़र कैश के रूप में कार्य करते हैं और पृष्ठों और सामग्री जैसे वीडियो और संगीत को संग्रहीत करते हैं ताकि अगली बार जब आप उस वेबसाइट पर जाएं तो यह तेज़ी से लोड हो।
"इंटरनेट विकल्प" पर जाएं। आप इसे स्टार्ट> "कंट्रोल पैनल" और फिर "नेटवर्क और इंटरनेट" के माध्यम से पा सकते हैं। इस पद्धति में, आप अस्थायी इंटरनेट फ़ाइलों को हटाने जा रहे हैं जो कुछ वेबसाइटों पर जाने पर जमा होती हैं। वे ब्राउज़र कैश के रूप में कार्य करते हैं और पृष्ठों और सामग्री जैसे वीडियो और संगीत को संग्रहीत करते हैं ताकि अगली बार जब आप उस वेबसाइट पर जाएं तो यह तेज़ी से लोड हो। 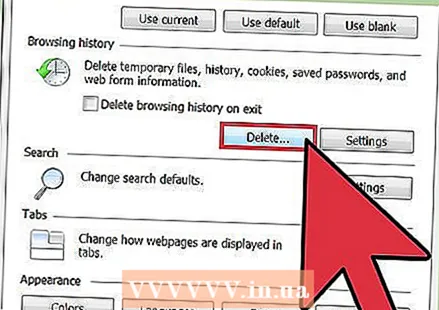 "सामान्य" टैब चुनें। ब्राउज़िंग इतिहास के तहत, "हटाएं" चुनें। यह एक विंडो खोलेगा जो आपको इन फ़ाइलों को हटाने की पुष्टि करने के लिए कहेगा। "सभी हटाएं" और फिर "हां" चुनें।
"सामान्य" टैब चुनें। ब्राउज़िंग इतिहास के तहत, "हटाएं" चुनें। यह एक विंडो खोलेगा जो आपको इन फ़ाइलों को हटाने की पुष्टि करने के लिए कहेगा। "सभी हटाएं" और फिर "हां" चुनें। 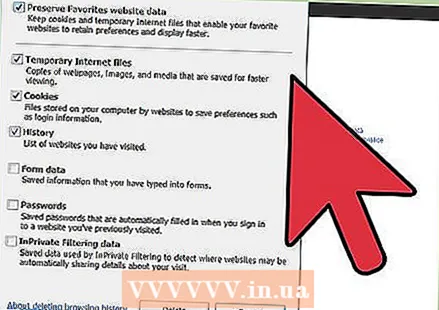 "ओके" पर क्लिक करें। यह डिस्क स्थान खाली करने के लिए आपके कंप्यूटर पर सभी अस्थायी इंटरनेट फ़ाइलों को हटा देगा।
"ओके" पर क्लिक करें। यह डिस्क स्थान खाली करने के लिए आपके कंप्यूटर पर सभी अस्थायी इंटरनेट फ़ाइलों को हटा देगा। 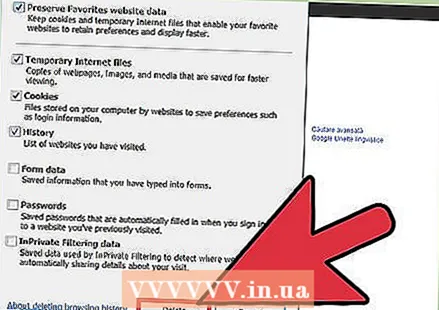 इसे राउंड ऑफ करें। एक बार जब आप ऐसा कर लेते हैं, तो प्रोग्राम से बाहर निकलें और अपनी हार्ड ड्राइव पर आपके द्वारा मुक्त किए गए स्थान की मात्रा निर्धारित करें। आप कंप्यूटर को विंडोज एक्सप्लोरर या स्टार्ट मेनू में क्लिक करके और फिर इसके दाईं ओर बड़े बॉक्स में देख कर ऐसा कर सकते हैं। आपके पास मौजूद खाली स्थान की मात्रा प्रत्येक ड्राइव अक्षर के अंतर्गत सूचीबद्ध है।
इसे राउंड ऑफ करें। एक बार जब आप ऐसा कर लेते हैं, तो प्रोग्राम से बाहर निकलें और अपनी हार्ड ड्राइव पर आपके द्वारा मुक्त किए गए स्थान की मात्रा निर्धारित करें। आप कंप्यूटर को विंडोज एक्सप्लोरर या स्टार्ट मेनू में क्लिक करके और फिर इसके दाईं ओर बड़े बॉक्स में देख कर ऐसा कर सकते हैं। आपके पास मौजूद खाली स्थान की मात्रा प्रत्येक ड्राइव अक्षर के अंतर्गत सूचीबद्ध है।
3 की विधि 3: डुप्लिकेट फाइल्स को हटाना
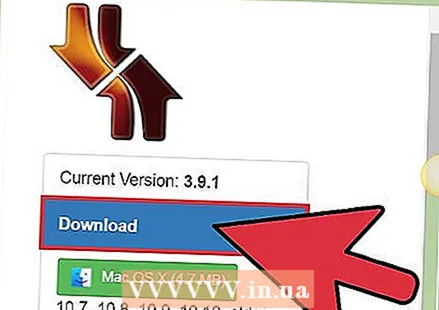 डुप्लिकेट फ़ाइलों को खोजने के लिए एक एप्लिकेशन का उपयोग करें। ऐसे कई एप्लिकेशन हैं जिन्हें आप डाउनलोड कर सकते हैं जो डिस्क स्थान खाली करने के लिए आपकी हार्ड ड्राइव पर डुप्लिकेट फ़ाइलों को ढूंढ और हटा सकते हैं। अधिक लोकप्रिय विकल्पों में से कुछ में डुप्गुरू, विसीपिक्स, डुप्लिकेट फाइल फाइंडर, और डिजिटलवॉल्केनो के डुप्लिकेट क्लीनर फ्री शामिल हैं।
डुप्लिकेट फ़ाइलों को खोजने के लिए एक एप्लिकेशन का उपयोग करें। ऐसे कई एप्लिकेशन हैं जिन्हें आप डाउनलोड कर सकते हैं जो डिस्क स्थान खाली करने के लिए आपकी हार्ड ड्राइव पर डुप्लिकेट फ़ाइलों को ढूंढ और हटा सकते हैं। अधिक लोकप्रिय विकल्पों में से कुछ में डुप्गुरू, विसीपिक्स, डुप्लिकेट फाइल फाइंडर, और डिजिटलवॉल्केनो के डुप्लिकेट क्लीनर फ्री शामिल हैं।  कार्यक्रम शुरू करें। आपको एक विंडो दिखाई देगी जहां आप उन फ़ाइलों और फ़ोल्डरों को निर्दिष्ट कर सकते हैं जिन्हें आप स्कैन करना चाहते हैं। यदि आपने कई फ़ाइलों का संकेत दिया है, तो "स्कैन करें" पर क्लिक करें।
कार्यक्रम शुरू करें। आपको एक विंडो दिखाई देगी जहां आप उन फ़ाइलों और फ़ोल्डरों को निर्दिष्ट कर सकते हैं जिन्हें आप स्कैन करना चाहते हैं। यदि आपने कई फ़ाइलों का संकेत दिया है, तो "स्कैन करें" पर क्लिक करें। 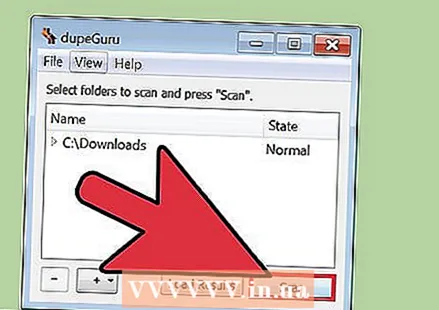 डुप्लिकेट फ़ाइलें हटाएं। एक बार जब प्रोग्राम चयनित फ़ाइलों को स्कैन कर लेता है, तो यह आपको डुप्लिकेट फ़ाइलों के स्थान दिखाएगा। उन्हें चुनें और "हटाएं" दबाकर हटाएं।
डुप्लिकेट फ़ाइलें हटाएं। एक बार जब प्रोग्राम चयनित फ़ाइलों को स्कैन कर लेता है, तो यह आपको डुप्लिकेट फ़ाइलों के स्थान दिखाएगा। उन्हें चुनें और "हटाएं" दबाकर हटाएं। 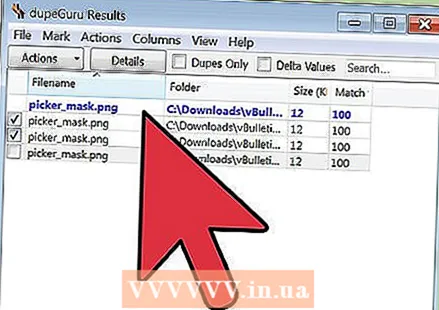 इसे राउंड ऑफ करें। एक बार जब आप वांछित फ़ोल्डर्स को स्कैन कर लेते हैं, तो प्रोग्राम को छोड़ दें और निर्धारित करें कि आपने अपनी हार्ड ड्राइव पर कितना स्थान मुक्त किया है। आपके द्वारा मुक्त किए गए स्थान की मात्रा की जांच करने से पहले आप दो या तीन फ़ोल्डरों को स्कैन करना चाह सकते हैं। कंप्यूटर पर जाकर फिर से अपनी हार्ड ड्राइव पर क्लिक करें। आपके पास खाली स्थान की मात्रा सही फ्रेम में दर्शाई गई है।
इसे राउंड ऑफ करें। एक बार जब आप वांछित फ़ोल्डर्स को स्कैन कर लेते हैं, तो प्रोग्राम को छोड़ दें और निर्धारित करें कि आपने अपनी हार्ड ड्राइव पर कितना स्थान मुक्त किया है। आपके द्वारा मुक्त किए गए स्थान की मात्रा की जांच करने से पहले आप दो या तीन फ़ोल्डरों को स्कैन करना चाह सकते हैं। कंप्यूटर पर जाकर फिर से अपनी हार्ड ड्राइव पर क्लिक करें। आपके पास खाली स्थान की मात्रा सही फ्रेम में दर्शाई गई है।
टिप्स
- आपको हर दिन ऐसा करने की ज़रूरत नहीं है, लेकिन शायद मासिक, या जब आपका पीसी धीरे-धीरे चल रहा हो।
- आपके पीसी पर अव्यवस्था को साफ करने में आपकी मदद करने के लिए इंटरनेट पर कई कार्यक्रम हैं।इन उपकरणों के लिए www.tucows.com और अन्य फ्रीवेयर साइटों की जाँच करें।
- आप एक एप्लिकेशन डाउनलोड करके अपने डिस्क स्थान का विश्लेषण भी कर सकते हैं जो यह निर्धारित कर सकता है कि कौन सी फाइलें या प्रोग्राम बहुत सारे डिस्क स्थान ले रहे हैं।
चेतावनी
- आवश्यक फ़ाइलों या अपने स्वयं के दस्तावेजों को हटाने के लिए नहीं सावधान रहें। यदि आप इस लेख का सावधानी से पालन करते हैं, तो ऐसा नहीं होना चाहिए, लेकिन इसे खाली करने से पहले "रीसायकल बिन" की जांच करना हमेशा एक अच्छा विचार है, बस सुरक्षित पक्ष पर होना चाहिए!