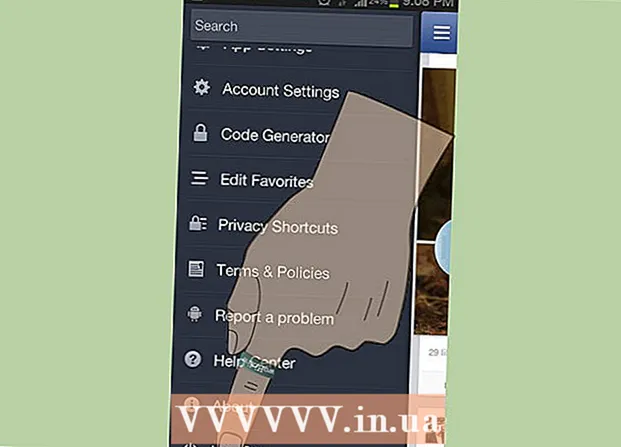लेखक:
Gregory Harris
निर्माण की तारीख:
7 अप्रैल 2021
डेट अपडेट करें:
26 जून 2024

विषय
- कदम
- विधि १ का ५: गूगल क्रोम पर
- विधि २ का ५: फ़ायरफ़ॉक्स में
- विधि 3 का 5: Microsoft Edge में
- 5 की विधि 4: Internet Explorer में
- विधि ५ का ५: सफारी में
- टिप्स
- चेतावनी
यह लेख आपको दिखाएगा कि अपने कंप्यूटर के ब्राउज़र में फ़्लैश प्लेयर को कैसे सक्षम किया जाए। फ्लैश प्लेयर एक साइट पर फ्लैश सामग्री (वीडियो और ग्राफिक्स) चलाता है। फ्लैश प्लेयर को Google क्रोम, माइक्रोसॉफ्ट एज, इंटरनेट एक्सप्लोरर और सफारी की सेटिंग में सक्रिय किया जा सकता है, लेकिन फ़ायरफ़ॉक्स में ऐसा करने के लिए, आपको एडोब फ्लैश प्लेयर डाउनलोड करना होगा।
कदम
विधि १ का ५: गूगल क्रोम पर
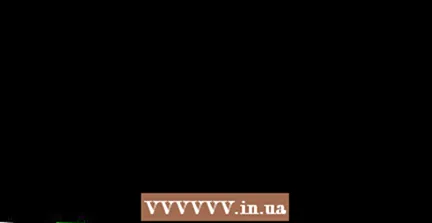 1 Google क्रोम प्रारंभ करें
1 Google क्रोम प्रारंभ करें  . गोल लाल-पीले-हरे-नीले आइकन पर क्लिक करें। एक नियम के रूप में, यह डेस्कटॉप पर स्थित है।
. गोल लाल-पीले-हरे-नीले आइकन पर क्लिक करें। एक नियम के रूप में, यह डेस्कटॉप पर स्थित है।  2 पर क्लिक करें ⋮. यह खिड़की के ऊपरी-दाएँ कोने में है। एक मेनू खुलेगा।
2 पर क्लिक करें ⋮. यह खिड़की के ऊपरी-दाएँ कोने में है। एक मेनू खुलेगा।  3 पर क्लिक करें समायोजन. यह विकल्प आपको मेन्यू में मिलेगा। सेटिंग पेज एक नए टैब में खुलेगा।
3 पर क्लिक करें समायोजन. यह विकल्प आपको मेन्यू में मिलेगा। सेटिंग पेज एक नए टैब में खुलेगा।  4 नीचे स्क्रॉल करें और टैप करें अतिरिक्त. यह पृष्ठ के निचले भाग में है। अतिरिक्त सेटिंग्स खुल जाएंगी।
4 नीचे स्क्रॉल करें और टैप करें अतिरिक्त. यह पृष्ठ के निचले भाग में है। अतिरिक्त सेटिंग्स खुल जाएंगी।  5 नीचे स्क्रॉल करें और टैप करें सामग्री का समायोजन. यह गोपनीयता और सुरक्षा अनुभाग के निचले भाग के पास है।
5 नीचे स्क्रॉल करें और टैप करें सामग्री का समायोजन. यह गोपनीयता और सुरक्षा अनुभाग के निचले भाग के पास है।  6 पर क्लिक करें Chamak. यह पृष्ठ के मध्य में है।
6 पर क्लिक करें Chamak. यह पृष्ठ के मध्य में है। 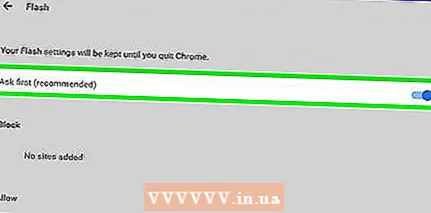 7 "हमेशा पूछें" के आगे ग्रे स्लाइडर पर क्लिक करें
7 "हमेशा पूछें" के आगे ग्रे स्लाइडर पर क्लिक करें  . यह पृष्ठ के शीर्ष के पास है। स्लाइडर नीला हो जाता है
. यह पृष्ठ के शीर्ष के पास है। स्लाइडर नीला हो जाता है  - इसका मतलब है कि फ्लैश सामग्री आपकी अनुमति से खुलेगी।
- इसका मतलब है कि फ्लैश सामग्री आपकी अनुमति से खुलेगी। - यदि स्लाइडर पहले से नीला है, तो फ़्लैश प्लेयर सक्रिय है।
- आप क्रोम में फ्लैश सामग्री के स्वचालित प्लेबैक को सक्षम नहीं कर सकते।
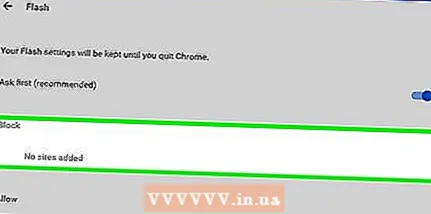 8 साइट को अनब्लॉक करें (यदि आवश्यक हो)। किसी अवरुद्ध साइट के लिए फ़्लैश सक्षम करने के लिए, इन चरणों का पालन करें:
8 साइट को अनब्लॉक करें (यदि आवश्यक हो)। किसी अवरुद्ध साइट के लिए फ़्लैश सक्षम करने के लिए, इन चरणों का पालन करें: - "ब्लॉक" सूची में आपको जिस साइट की आवश्यकता है उसे ढूंढें;
- प्रेस "⋮";
- "निकालें" पर क्लिक करें।
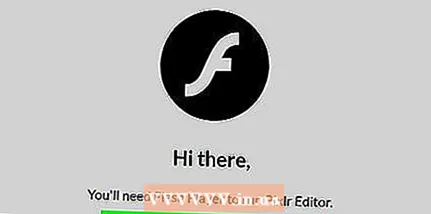 9 क्रोम में फ्लैश सामग्री देखें। चूंकि क्रोम स्वचालित रूप से फ्लैश सामग्री नहीं चलाता है, फ्लैश सामग्री विंडो में, फ्लैश लिंक (या एक समान लिंक) को सक्षम करने के लिए क्लिक करें और फिर संकेत मिलने पर अनुमति दें पर क्लिक करें।
9 क्रोम में फ्लैश सामग्री देखें। चूंकि क्रोम स्वचालित रूप से फ्लैश सामग्री नहीं चलाता है, फ्लैश सामग्री विंडो में, फ्लैश लिंक (या एक समान लिंक) को सक्षम करने के लिए क्लिक करें और फिर संकेत मिलने पर अनुमति दें पर क्लिक करें। - यदि आप "एडोब फ्लैश प्लेयर" लिंक देखते हैं, तो फ्लैश को सक्षम करने के लिए उस पर क्लिक करें।
विधि २ का ५: फ़ायरफ़ॉक्स में
 1 फ़ायरफ़ॉक्स शुरू करें। नीली गेंद पर ऑरेंज फॉक्स आइकन पर क्लिक करें। एक नियम के रूप में, यह डेस्कटॉप पर स्थित है।
1 फ़ायरफ़ॉक्स शुरू करें। नीली गेंद पर ऑरेंज फॉक्स आइकन पर क्लिक करें। एक नियम के रूप में, यह डेस्कटॉप पर स्थित है।  2 एडोब फ्लैश प्लेयर वेबसाइट खोलें। https://get.adobe.com/flashplayer/ पर जाएं।
2 एडोब फ्लैश प्लेयर वेबसाइट खोलें। https://get.adobe.com/flashplayer/ पर जाएं। - फ़ायरफ़ॉक्स में एडोब फ्लैश प्लेयर डाउनलोड करें, अन्य वेब ब्राउज़र नहीं।
 3 अतिरिक्त ऑफ़र अनुभाग में सभी बॉक्स अनचेक करें। इस मामले में, जिन प्रोग्रामों की आपको आवश्यकता नहीं है, उन्हें स्थापित नहीं किया जाएगा।
3 अतिरिक्त ऑफ़र अनुभाग में सभी बॉक्स अनचेक करें। इस मामले में, जिन प्रोग्रामों की आपको आवश्यकता नहीं है, उन्हें स्थापित नहीं किया जाएगा।  4 पर क्लिक करें अब स्थापित करें. यह पृष्ठ के नीचे दाईं ओर एक पीला बटन है।
4 पर क्लिक करें अब स्थापित करें. यह पृष्ठ के नीचे दाईं ओर एक पीला बटन है।  5 पर क्लिक करें फाइल सुरक्षित करेंजब नौबत आई। Adobe Flash Player इंस्टॉलेशन फ़ाइल आपके कंप्यूटर पर डाउनलोड हो जाएगी।
5 पर क्लिक करें फाइल सुरक्षित करेंजब नौबत आई। Adobe Flash Player इंस्टॉलेशन फ़ाइल आपके कंप्यूटर पर डाउनलोड हो जाएगी। - आप अपनी Firefox सेटिंग्स के आधार पर इस चरण को छोड़ सकते हैं।
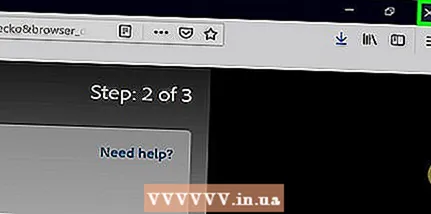 6 जब इंस्टालर डाउनलोड हो जाए तो फायरफॉक्स को बंद कर दें। यह महत्वपूर्ण है: यदि आप फ़ायरफ़ॉक्स के चलने के दौरान फ़्लैश प्लेयर स्थापित करते हैं, तो फ़ायरफ़ॉक्स में फ़्लैश प्लेयर प्लग इन स्थापित नहीं होगा, और आप फ़्लैश सामग्री को फ़ायरफ़ॉक्स ब्राउज़र में नहीं देख पाएंगे, भले ही फ़्लैश प्लेयर स्थापित हो।
6 जब इंस्टालर डाउनलोड हो जाए तो फायरफॉक्स को बंद कर दें। यह महत्वपूर्ण है: यदि आप फ़ायरफ़ॉक्स के चलने के दौरान फ़्लैश प्लेयर स्थापित करते हैं, तो फ़ायरफ़ॉक्स में फ़्लैश प्लेयर प्लग इन स्थापित नहीं होगा, और आप फ़्लैश सामग्री को फ़ायरफ़ॉक्स ब्राउज़र में नहीं देख पाएंगे, भले ही फ़्लैश प्लेयर स्थापित हो।  7 एडोब फ्लैश प्लेयर स्थापित करें। डाउनलोड की गई इंस्टॉलेशन फ़ाइल पर डबल-क्लिक करें और फिर स्क्रीन पर दिए गए निर्देशों का पालन करें। जब आप फिनिश पर क्लिक करेंगे तो फ्लैश प्लेयर इंस्टॉल हो जाएगा।
7 एडोब फ्लैश प्लेयर स्थापित करें। डाउनलोड की गई इंस्टॉलेशन फ़ाइल पर डबल-क्लिक करें और फिर स्क्रीन पर दिए गए निर्देशों का पालन करें। जब आप फिनिश पर क्लिक करेंगे तो फ्लैश प्लेयर इंस्टॉल हो जाएगा।  8 खुलने वाली फ़ायरफ़ॉक्स विंडो को बंद करें, और फिर इसे फिर से खोलें। ऐसा Adobe Flash Player इंस्टाल होने के बाद ही करें।
8 खुलने वाली फ़ायरफ़ॉक्स विंडो को बंद करें, और फिर इसे फिर से खोलें। ऐसा Adobe Flash Player इंस्टाल होने के बाद ही करें। 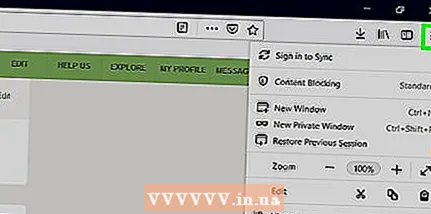 9 पर क्लिक करें ☰. यह फ़ायरफ़ॉक्स विंडो के ऊपरी-दाएँ कोने में है। एक मेनू खुलेगा।
9 पर क्लिक करें ☰. यह फ़ायरफ़ॉक्स विंडो के ऊपरी-दाएँ कोने में है। एक मेनू खुलेगा।  10 पर क्लिक करें ऐड-ऑन. यह विकल्प मेनू पर है। फ़ायरफ़ॉक्स ऐड-ऑन की एक सूची खुल जाएगी।
10 पर क्लिक करें ऐड-ऑन. यह विकल्प मेनू पर है। फ़ायरफ़ॉक्स ऐड-ऑन की एक सूची खुल जाएगी।  11 टैब पर जाएं प्लग-इन. यह पृष्ठ के बाईं ओर है।
11 टैब पर जाएं प्लग-इन. यह पृष्ठ के बाईं ओर है। 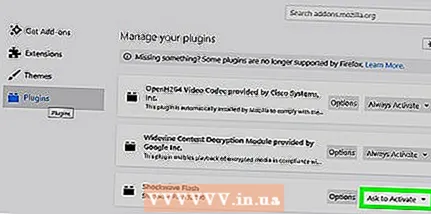 12 फ्लैश सामग्री का स्वचालित प्लेबैक चालू करें। "शॉकवेव फ्लैश" के दाईं ओर "इनेबल ऑन डिमांड" पर क्लिक करें और फिर मेनू से "ऑलवेज ऑन" चुनें।
12 फ्लैश सामग्री का स्वचालित प्लेबैक चालू करें। "शॉकवेव फ्लैश" के दाईं ओर "इनेबल ऑन डिमांड" पर क्लिक करें और फिर मेनू से "ऑलवेज ऑन" चुनें। - यदि आप चाहते हैं कि फ़ायरफ़ॉक्स फ़्लैश सामग्री चलाने की अनुमति मांगे तो इस चरण को छोड़ दें।
 13 फ़ायरफ़ॉक्स में फ्लैश सामग्री देखें। यदि आपने फ्लैश सामग्री का स्वचालित प्लेबैक चालू किया है, तो जैसे ही आप वेब पेज लोड करेंगे, यह खुल जाएगा।
13 फ़ायरफ़ॉक्स में फ्लैश सामग्री देखें। यदि आपने फ्लैश सामग्री का स्वचालित प्लेबैक चालू किया है, तो जैसे ही आप वेब पेज लोड करेंगे, यह खुल जाएगा। - यदि आपने अनुरोध पर सक्षम करें विकल्प चुना है, तो फ्लैश सामग्री बॉक्स पर क्लिक करें और फिर अनुमति दें पर क्लिक करें।
विधि 3 का 5: Microsoft Edge में
 1 माइक्रोसॉफ्ट एज शुरू करें। नीले रंग की पृष्ठभूमि पर सफेद "ई" आइकन पर क्लिक करें, या गहरे नीले रंग के "ई" आइकन पर क्लिक करें।एक नियम के रूप में, यह डेस्कटॉप पर स्थित है।
1 माइक्रोसॉफ्ट एज शुरू करें। नीले रंग की पृष्ठभूमि पर सफेद "ई" आइकन पर क्लिक करें, या गहरे नीले रंग के "ई" आइकन पर क्लिक करें।एक नियम के रूप में, यह डेस्कटॉप पर स्थित है।  2 पर क्लिक करें ⋯. यह एज विंडो के ऊपरी-दाएँ कोने में है। एक मेनू खुलेगा।
2 पर क्लिक करें ⋯. यह एज विंडो के ऊपरी-दाएँ कोने में है। एक मेनू खुलेगा। 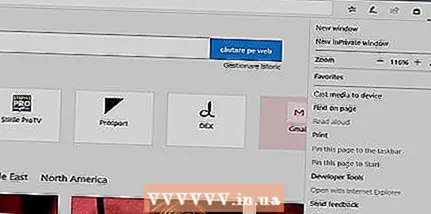 3 पर क्लिक करें मापदंडों. यह विकल्प आपको मेन्यू में मिलेगा।
3 पर क्लिक करें मापदंडों. यह विकल्प आपको मेन्यू में मिलेगा। 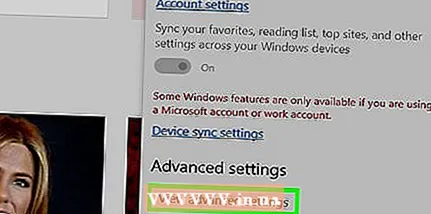 4 नीचे स्क्रॉल करें और टैप करें उन्नत विकल्प देखें. यह सेटिंग मेनू के निचले भाग के पास है।
4 नीचे स्क्रॉल करें और टैप करें उन्नत विकल्प देखें. यह सेटिंग मेनू के निचले भाग के पास है। 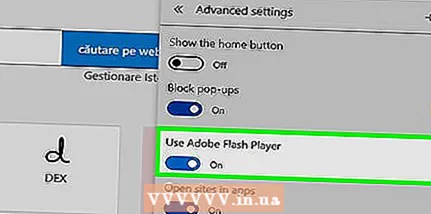 5 "Adobe Flash Player का उपयोग करें" के आगे सफेद स्लाइडर पर क्लिक करें
5 "Adobe Flash Player का उपयोग करें" के आगे सफेद स्लाइडर पर क्लिक करें  . आप इसे मेनू के शीर्ष पर पाएंगे। स्लाइडर नीला हो जाता है
. आप इसे मेनू के शीर्ष पर पाएंगे। स्लाइडर नीला हो जाता है  - इसका मतलब है कि फ्लैश प्लेयर अब माइक्रोसॉफ्ट एज में सक्रिय है।
- इसका मतलब है कि फ्लैश प्लेयर अब माइक्रोसॉफ्ट एज में सक्रिय है। - यदि स्लाइडर पहले से नीला है, तो Adobe Flash Player सक्षम है।
- माइक्रोसॉफ्ट एज स्वचालित रूप से फ्लैश सामग्री चलाता है, जिसका अर्थ है कि आपकी अनुमति की आवश्यकता नहीं है।
5 की विधि 4: Internet Explorer में
 1 इंटरनेट एक्सप्लोरर शुरू करें। पीले रंग की पट्टी के साथ नीले ई पर क्लिक करें। एक नियम के रूप में, यह डेस्कटॉप पर स्थित है।
1 इंटरनेट एक्सप्लोरर शुरू करें। पीले रंग की पट्टी के साथ नीले ई पर क्लिक करें। एक नियम के रूप में, यह डेस्कटॉप पर स्थित है।  2 "सेटिंग" मेनू खोलें
2 "सेटिंग" मेनू खोलें  . इंटरनेट एक्सप्लोरर विंडो के ऊपरी दाएं कोने में गियर के आकार के आइकन पर क्लिक करें।
. इंटरनेट एक्सप्लोरर विंडो के ऊपरी दाएं कोने में गियर के आकार के आइकन पर क्लिक करें। 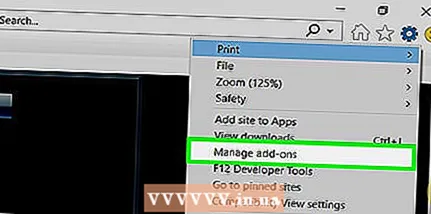 3 पर क्लिक करें ऐड-ऑन. यह मेनू के शीर्ष के पास है। एक नयी विंडो खुलेगी।
3 पर क्लिक करें ऐड-ऑन. यह मेनू के शीर्ष के पास है। एक नयी विंडो खुलेगी।  4 टैब पर जाएं टूलबार और एक्सटेंशन. यह खिड़की के ऊपरी बाएँ भाग में है।
4 टैब पर जाएं टूलबार और एक्सटेंशन. यह खिड़की के ऊपरी बाएँ भाग में है।  5 प्रदर्शन मेनू खोलें। यह खिड़की के निचले बाएँ भाग में है।
5 प्रदर्शन मेनू खोलें। यह खिड़की के निचले बाएँ भाग में है। 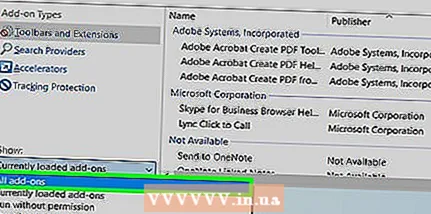 6 पर क्लिक करें सभी ऐड-ऑन. यह विकल्प मेनू पर है।
6 पर क्लिक करें सभी ऐड-ऑन. यह विकल्प मेनू पर है।  7 कृपया चुने शॉकवेव फ्लैश ऑब्जेक्ट. नीचे स्क्रॉल करें, "शॉकवेव फ्लैश ऑब्जेक्ट" विकल्प ढूंढें और फिर उस पर क्लिक करें।
7 कृपया चुने शॉकवेव फ्लैश ऑब्जेक्ट. नीचे स्क्रॉल करें, "शॉकवेव फ्लैश ऑब्जेक्ट" विकल्प ढूंढें और फिर उस पर क्लिक करें। 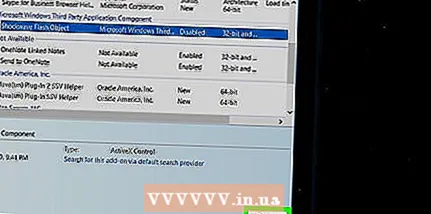 8 पर क्लिक करें चालू करो. यह बटन आपको विंडो के निचले दाएं हिस्से में मिलेगा। फ्लैश प्लेयर सक्षम हो जाएगा।
8 पर क्लिक करें चालू करो. यह बटन आपको विंडो के निचले दाएं हिस्से में मिलेगा। फ्लैश प्लेयर सक्षम हो जाएगा। - यदि आप अक्षम करें बटन देखते हैं, तो इंटरनेट एक्सप्लोरर में फ़्लैश प्लेयर पहले से ही सक्षम है।
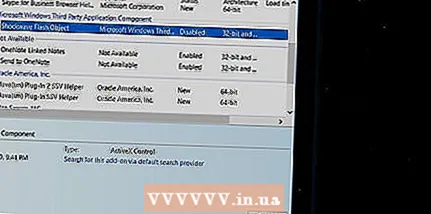 9 पर क्लिक करें बंद करे. यह विंडो के निचले दाएं कोने में है। परिवर्तन सहेजे जाएंगे और विंडो बंद हो जाएगी; इंटरनेट एक्सप्लोरर अब फ्लैश सामग्री चलाएगा।
9 पर क्लिक करें बंद करे. यह विंडो के निचले दाएं कोने में है। परिवर्तन सहेजे जाएंगे और विंडो बंद हो जाएगी; इंटरनेट एक्सप्लोरर अब फ्लैश सामग्री चलाएगा। - इंटरनेट एक्सप्लोरर स्वचालित रूप से फ्लैश सामग्री चलाता है, जिसका अर्थ है कि आपकी अनुमति की आवश्यकता नहीं है।
विधि ५ का ५: सफारी में
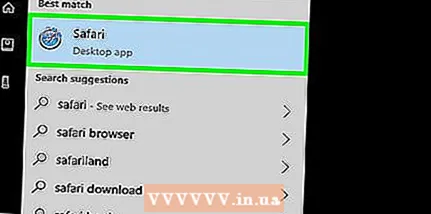 1 सफारी लॉन्च करें। गोदी में नीले कंपास आइकन पर क्लिक करें।
1 सफारी लॉन्च करें। गोदी में नीले कंपास आइकन पर क्लिक करें।  2 पर क्लिक करें सफारी. यह स्क्रीन के ऊपरी-बाएँ कोने में है। एक मेनू खुलेगा।
2 पर क्लिक करें सफारी. यह स्क्रीन के ऊपरी-बाएँ कोने में है। एक मेनू खुलेगा। 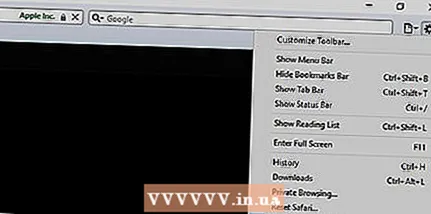 3 पर क्लिक करें समायोजन. यह सफारी मेनू पर है। एक नयी विंडो खुलेगी।
3 पर क्लिक करें समायोजन. यह सफारी मेनू पर है। एक नयी विंडो खुलेगी।  4 टैब पर जाएं वेब साइट. यह खिड़की के शीर्ष पर है।
4 टैब पर जाएं वेब साइट. यह खिड़की के शीर्ष पर है। 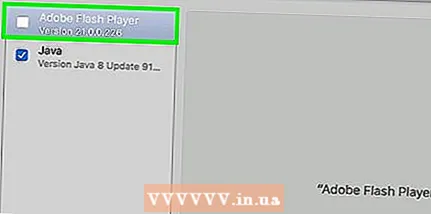 5 टैब पर जाएं अडोब फ्लैश प्लेयर. यह विंडो के नीचे बाईं ओर प्लगइन्स सेक्शन में है।
5 टैब पर जाएं अडोब फ्लैश प्लेयर. यह विंडो के नीचे बाईं ओर प्लगइन्स सेक्शन में है।  6 "अन्य वेबसाइटों पर जाने पर" पर क्लिक करें। यह खिड़की के निचले-दाएँ भाग में है। एक मेनू खुलेगा।
6 "अन्य वेबसाइटों पर जाने पर" पर क्लिक करें। यह खिड़की के निचले-दाएँ भाग में है। एक मेनू खुलेगा।  7 पर क्लिक करें चालू करो. यह विकल्प मेनू पर है। अब फ्लैश सामग्री किसी भी पेज पर प्रदर्शित होगी जो "एडोब फ्लैश प्लेयर" विंडो में नहीं है।
7 पर क्लिक करें चालू करो. यह विकल्प मेनू पर है। अब फ्लैश सामग्री किसी भी पेज पर प्रदर्शित होगी जो "एडोब फ्लैश प्लेयर" विंडो में नहीं है। - सफारी स्वचालित रूप से फ्लैश सामग्री चलाती है, जिसका अर्थ है कि आपकी अनुमति की आवश्यकता नहीं है।
 8 खुली वेबसाइटों पर एडोब फ्लैश प्लेयर सक्रिय करें। यदि किसी साइट के बगल में मुख्य विंडो में "अक्षम करें" विकल्प है, तो उस पर क्लिक करें, और फिर मेनू से "सक्षम करें" चुनें।
8 खुली वेबसाइटों पर एडोब फ्लैश प्लेयर सक्रिय करें। यदि किसी साइट के बगल में मुख्य विंडो में "अक्षम करें" विकल्प है, तो उस पर क्लिक करें, और फिर मेनू से "सक्षम करें" चुनें।
टिप्स
- फ्लैश तकनीक पुरानी हो चुकी है लेकिन फिर भी कुछ वेबसाइटों पर इसका उपयोग किया जाता है।
- जब आप फ्लैश सक्षम करते हैं, तो अपने वेब पेज को रीफ्रेश करें या फ्लैश सामग्री चलाने के लिए अपने ब्राउज़र को पुनरारंभ करें।
चेतावनी
- फ्लैश सामग्री में दुर्भावनापूर्ण कोड हो सकता है। इसलिए, फ्लैश सामग्री देखते समय एक सुरक्षित ब्राउज़र (जैसे क्रोम, फ़ायरफ़ॉक्स, या सफारी) का उपयोग करें।