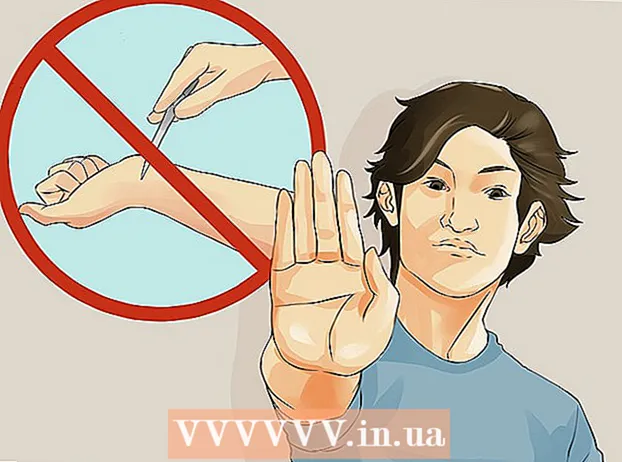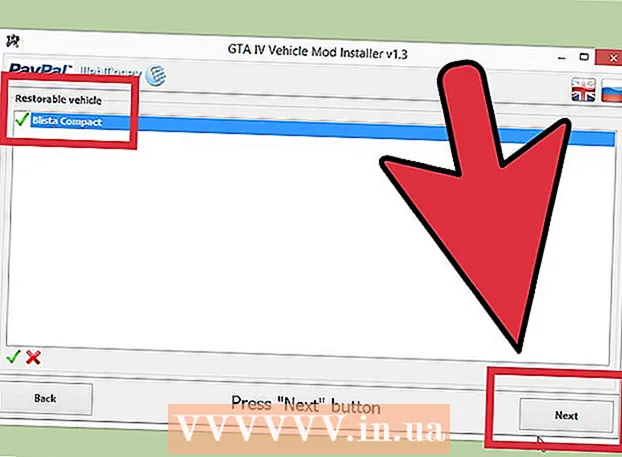लेखक:
Virginia Floyd
निर्माण की तारीख:
13 अगस्त 2021
डेट अपडेट करें:
22 जून 2024

विषय
- कदम
- विधि 1 में से 2: संकल्प को कैसे समायोजित करें
- विधि २ का २: रंगीन एलसीडी मॉनिटर को कैसे कैलिब्रेट करें
- टिप्स
लिक्विड क्रिस्टल मॉनिटर (एलसीडी मॉनिटर) पर तस्वीर तेज और स्पष्ट होनी चाहिए, और रंग संतृप्त और विशद होने चाहिए। आम तौर पर, यदि आप अपने एलसीडी मॉनिटर पर डिफ़ॉल्ट रिज़ॉल्यूशन (निर्माता का अनुशंसित रिज़ॉल्यूशन) सेट करते हैं, तो आपको एक इष्टतम छवि मिलेगी। हालाँकि, यदि आपके पास डिफ़ॉल्ट सेटिंग्स हैं, लेकिन छवि गुणवत्ता संतोषजनक नहीं है, तो आप आसानी से LCD सेटिंग्स को कैलिब्रेट कर सकते हैं।
कदम
विधि 1 में से 2: संकल्प को कैसे समायोजित करें
 1 अपने कंप्यूटर को चालू करें। सिस्टम के बूट होने की प्रतीक्षा करें।
1 अपने कंप्यूटर को चालू करें। सिस्टम के बूट होने की प्रतीक्षा करें।  2 सुनिश्चित करें कि कोई अन्य प्रोग्राम नहीं चल रहा है।
2 सुनिश्चित करें कि कोई अन्य प्रोग्राम नहीं चल रहा है। 3 अपनी स्क्रीन के निचले-बाएँ कोने में प्रारंभ मेनू (या Microsoft Windows लोगो) पर होवर करें, एक बार क्लिक करें और अतिरिक्त मेनू विकल्प देखने के लिए अपना माउस बटन दबाए रखें।
3 अपनी स्क्रीन के निचले-बाएँ कोने में प्रारंभ मेनू (या Microsoft Windows लोगो) पर होवर करें, एक बार क्लिक करें और अतिरिक्त मेनू विकल्प देखने के लिए अपना माउस बटन दबाए रखें। 4 "कंट्रोल पैनल" चुनें।
4 "कंट्रोल पैनल" चुनें। 5 "उपस्थिति और वैयक्तिकरण" अनुभाग ढूंढें और फिर "स्क्रीन रिज़ॉल्यूशन समायोजित करें" पर क्लिक करें।
5 "उपस्थिति और वैयक्तिकरण" अनुभाग ढूंढें और फिर "स्क्रीन रिज़ॉल्यूशन समायोजित करें" पर क्लिक करें। 6 रिज़ॉल्यूशन टैप करें और स्क्रीन पर स्लाइडर के प्रदर्शित होने की प्रतीक्षा करें।
6 रिज़ॉल्यूशन टैप करें और स्क्रीन पर स्लाइडर के प्रदर्शित होने की प्रतीक्षा करें। 7 वांछित रिज़ॉल्यूशन का चयन करने के लिए स्लाइडर को ऊपर या नीचे ले जाएँ। अब "लागू करें" पर क्लिक करें। यदि कोई समर्थित रिज़ॉल्यूशन चुना जाता है, तो यह प्रभावी होगा; अन्यथा, कोई भिन्न रिज़ॉल्यूशन चुनें।
7 वांछित रिज़ॉल्यूशन का चयन करने के लिए स्लाइडर को ऊपर या नीचे ले जाएँ। अब "लागू करें" पर क्लिक करें। यदि कोई समर्थित रिज़ॉल्यूशन चुना जाता है, तो यह प्रभावी होगा; अन्यथा, कोई भिन्न रिज़ॉल्यूशन चुनें।  8 विंडो के प्रकट होने की प्रतीक्षा करें और पूछें कि क्या चयनित रिज़ॉल्यूशन आपको सूट करता है। संतुष्ट होने पर, "हां" पर क्लिक करें; अन्यथा, संकल्प को तब तक बदलें जब तक आप वांछित परिणाम प्राप्त नहीं कर लेते।
8 विंडो के प्रकट होने की प्रतीक्षा करें और पूछें कि क्या चयनित रिज़ॉल्यूशन आपको सूट करता है। संतुष्ट होने पर, "हां" पर क्लिक करें; अन्यथा, संकल्प को तब तक बदलें जब तक आप वांछित परिणाम प्राप्त नहीं कर लेते।
विधि २ का २: रंगीन एलसीडी मॉनिटर को कैसे कैलिब्रेट करें
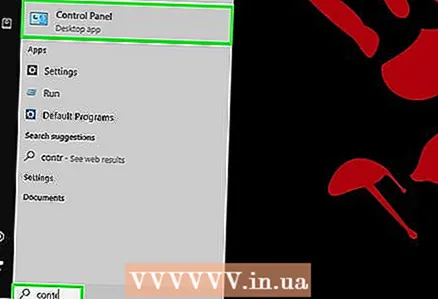 1 अपनी स्क्रीन के निचले बाएँ कोने में प्रारंभ मेनू (या Microsoft Windows लोगो) पर अपना माउस होवर करें, एक बार क्लिक करें, और फिर नियंत्रण कक्ष पर क्लिक करें।
1 अपनी स्क्रीन के निचले बाएँ कोने में प्रारंभ मेनू (या Microsoft Windows लोगो) पर अपना माउस होवर करें, एक बार क्लिक करें, और फिर नियंत्रण कक्ष पर क्लिक करें।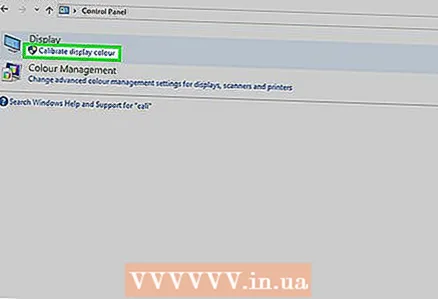 2 प्रकटन और वैयक्तिकरण> प्रदर्शन> रंग अंशांकन पर क्लिक करें।
2 प्रकटन और वैयक्तिकरण> प्रदर्शन> रंग अंशांकन पर क्लिक करें। 3 कैलिब्रेट स्क्रीन कलर्स विंडो में नेक्स्ट पर क्लिक करें।
3 कैलिब्रेट स्क्रीन कलर्स विंडो में नेक्स्ट पर क्लिक करें। 4 गामा, चमक, कंट्रास्ट और रंग संतुलन को समायोजित करने के लिए ऑनस्क्रीन निर्देशों का पालन करें। जब आप सूचीबद्ध मापदंडों को समायोजित करते हैं, तब तक "अगला" पर क्लिक करें जब तक कि आप अंतिम पृष्ठ पर नहीं पहुंच जाते।
4 गामा, चमक, कंट्रास्ट और रंग संतुलन को समायोजित करने के लिए ऑनस्क्रीन निर्देशों का पालन करें। जब आप सूचीबद्ध मापदंडों को समायोजित करते हैं, तब तक "अगला" पर क्लिक करें जब तक कि आप अंतिम पृष्ठ पर नहीं पहुंच जाते।  5 नए कैलिब्रेशन सफलतापूर्वक बनाए गए पृष्ठ की समीक्षा करें।
5 नए कैलिब्रेशन सफलतापूर्वक बनाए गए पृष्ठ की समीक्षा करें। 6 परिवर्तन से पहले स्क्रीन देखने के लिए पिछला अंशांकन क्लिक करें।
6 परिवर्तन से पहले स्क्रीन देखने के लिए पिछला अंशांकन क्लिक करें। 7 परिवर्तनों के साथ स्क्रीन देखने के लिए करेंट कैलिब्रेशन पर क्लिक करें।
7 परिवर्तनों के साथ स्क्रीन देखने के लिए करेंट कैलिब्रेशन पर क्लिक करें।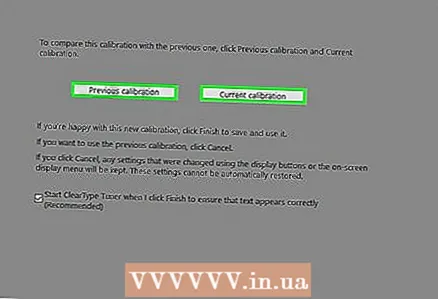 8 दोनों अंशों की तुलना करें और इष्टतम चुनें।
8 दोनों अंशों की तुलना करें और इष्टतम चुनें। 9 नए अंशांकन को प्रभावी करने के लिए समाप्त पर क्लिक करें।
9 नए अंशांकन को प्रभावी करने के लिए समाप्त पर क्लिक करें।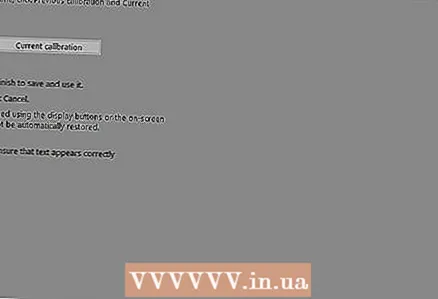 10 पुराने अंशांकन पर वापस जाने के लिए "रद्द करें" का चयन करें।
10 पुराने अंशांकन पर वापस जाने के लिए "रद्द करें" का चयन करें। 11 बनाया गया!
11 बनाया गया!
टिप्स
- यदि आप कम रिज़ॉल्यूशन सेट करते हैं, तो छवि छोटी हो सकती है, या यह स्क्रीन के केंद्र में दिखाई देगी, या स्क्रीन पर फैल जाएगी, या काली हो जाएगी।
- कई मॉनिटर में एक मेनू बटन होता है। यदि आप उस पर क्लिक करते हैं, तो एक मेनू खुल जाएगा जिसके साथ आप रंगों को कैलिब्रेट कर सकते हैं। यह पता लगाने के लिए कि यह बटन कहाँ स्थित है और रंगों को कैसे जांचना है, अपने मॉनिटर के लिए निर्देश पढ़ें।