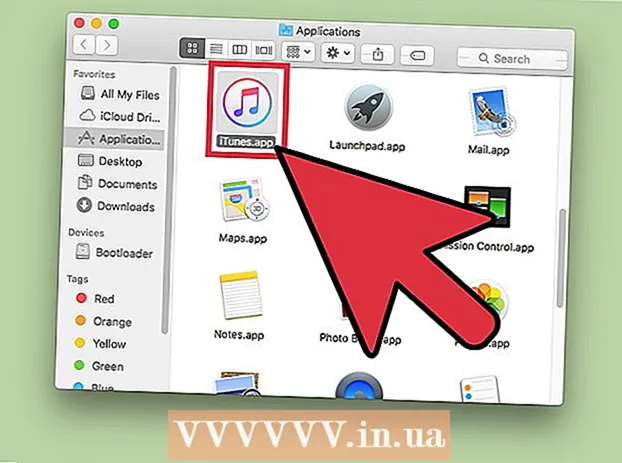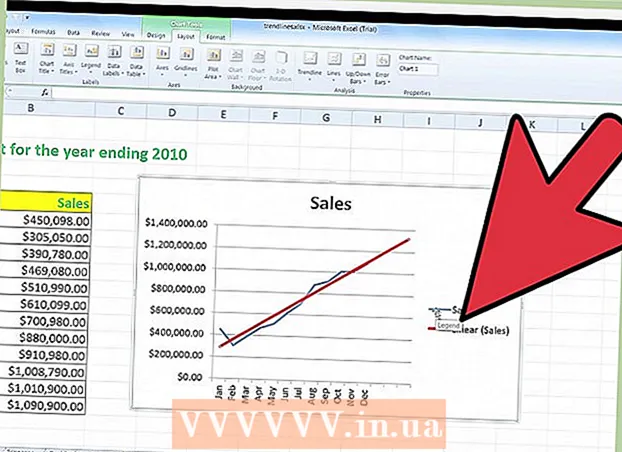लेखक:
Marcus Baldwin
निर्माण की तारीख:
14 जून 2021
डेट अपडेट करें:
1 जुलाई 2024

विषय
- कदम
- विधि 1 में से 3: VMware वर्कस्टेशन स्थापित करना
- विधि 2 का 3: ऑपरेटिंग सिस्टम स्थापित करना
- विधि 3 का 3: VMware के साथ कार्य करना
VMware वर्कस्टेशन एक ऐसा प्रोग्राम है जो एक स्वतंत्र कंप्यूटर (वर्चुअल मशीन) का अनुकरण करता है और आपको इसके साथ एक नियमित कंप्यूटर की तरह काम करने की अनुमति देता है, यानी उस पर ऑपरेटिंग सिस्टम और एप्लिकेशन इंस्टॉल करें। वर्चुअल मशीन नए ऑपरेटिंग सिस्टम का परीक्षण करने, संदिग्ध वेबसाइटों पर जाने, विशेष रूप से बच्चों के लिए कंप्यूटिंग वातावरण बनाने, कंप्यूटर वायरस के प्रभावों का अध्ययन करने आदि के लिए बहुत अच्छा है। आप प्रिंटर और USB ड्राइव को वर्चुअल मशीन से भी कनेक्ट कर सकते हैं।
कदम
विधि 1 में से 3: VMware वर्कस्टेशन स्थापित करना
 1 सुनिश्चित करें कि आपका कंप्यूटर VMware वर्कस्टेशन सिस्टम आवश्यकताओं को पूरा करता है, जो काफी अधिक हैं। यदि आपका कंप्यूटर इन आवश्यकताओं को पूरा नहीं करता है, तो आप VMware के साथ प्रभावी ढंग से काम नहीं कर पाएंगे।
1 सुनिश्चित करें कि आपका कंप्यूटर VMware वर्कस्टेशन सिस्टम आवश्यकताओं को पूरा करता है, जो काफी अधिक हैं। यदि आपका कंप्यूटर इन आवश्यकताओं को पूरा नहीं करता है, तो आप VMware के साथ प्रभावी ढंग से काम नहीं कर पाएंगे। - वर्चुअल ऑपरेटिंग सिस्टम और उस ऑपरेटिंग सिस्टम पर इंस्टॉल किए गए किसी भी प्रोग्राम को चलाने के लिए आपकी ऑपरेटिंग मेमोरी पर्याप्त होनी चाहिए। 1 जीबी न्यूनतम है, लेकिन 3 जीबी या अधिक की सिफारिश की जाती है।
- आपके पास 16-बिट या 32-बिट वीडियो एडेप्टर होना चाहिए। सबसे अधिक संभावना है, वर्चुअल ऑपरेटिंग सिस्टम में 3D प्रभाव अच्छी तरह से काम नहीं करेगा, इसलिए इसमें गेम खेलना हमेशा संभव नहीं होता है।
- वर्चुअल ऑपरेटिंग सिस्टम को स्थापित करने के लिए आपको VMware वर्कस्टेशन को स्थापित करने के लिए कम से कम 1.5 GB मुक्त हार्ड डिस्क स्थान और कम से कम 1 GB की आवश्यकता होगी।
 2 वीएमवेयर सॉफ्टवेयर डाउनलोड करें। आप VMware इंस्टालर को आधिकारिक VMware वेबसाइट से डाउनलोड कर सकते हैं। नवीनतम संस्करण का चयन करें और डाउनलोड लिंक पर क्लिक करें।
2 वीएमवेयर सॉफ्टवेयर डाउनलोड करें। आप VMware इंस्टालर को आधिकारिक VMware वेबसाइट से डाउनलोड कर सकते हैं। नवीनतम संस्करण का चयन करें और डाउनलोड लिंक पर क्लिक करें। - फ़ाइल डाउनलोड करने से पहले आपको लाइसेंस समझौते की समीक्षा करने के लिए प्रेरित किया जाएगा।
- आप VMware वर्कस्टेशन का केवल एक संस्करण स्थापित कर सकते हैं।
 3 VMware वर्कस्टेशन स्थापित करें। फ़ाइल डाउनलोड करने के बाद, फ़ाइल पर राइट क्लिक करें और "व्यवस्थापक के रूप में चलाएँ" चुनें।
3 VMware वर्कस्टेशन स्थापित करें। फ़ाइल डाउनलोड करने के बाद, फ़ाइल पर राइट क्लिक करें और "व्यवस्थापक के रूप में चलाएँ" चुनें। - आपको लाइसेंस समझौते को फिर से पढ़ने के लिए प्रेरित किया जाएगा।
- अधिकांश उपयोगकर्ता विशिष्ट स्थापना का उपयोग कर सकते हैं।
- स्थापना के अंत में, आपको लाइसेंस कुंजी के लिए संकेत दिया जाएगा।
- स्थापना पूर्ण होने के बाद, अपने कंप्यूटर को पुनरारंभ करें।
विधि 2 का 3: ऑपरेटिंग सिस्टम स्थापित करना
 1 वीएमवेयर शुरू करें। वर्चुअल मशीन पर ऑपरेटिंग सिस्टम को स्थापित करना काफी हद तक नियमित कंप्यूटर पर इसे स्थापित करने जैसा ही है। आपको एक इंस्टॉलेशन डिस्क या आईएसओ इमेज की आवश्यकता होगी, साथ ही ऑपरेटिंग सिस्टम के लिए आवश्यक लाइसेंस कुंजियों की आवश्यकता होगी जिन्हें आप इंस्टॉल करना चाहते हैं।
1 वीएमवेयर शुरू करें। वर्चुअल मशीन पर ऑपरेटिंग सिस्टम को स्थापित करना काफी हद तक नियमित कंप्यूटर पर इसे स्थापित करने जैसा ही है। आपको एक इंस्टॉलेशन डिस्क या आईएसओ इमेज की आवश्यकता होगी, साथ ही ऑपरेटिंग सिस्टम के लिए आवश्यक लाइसेंस कुंजियों की आवश्यकता होगी जिन्हें आप इंस्टॉल करना चाहते हैं।  2 फ़ाइल मेनू से, नई वर्चुअल मशीन चुनें और फिर विशिष्ट चुनें। VMware इंस्टॉलेशन मीडिया के लिए पूछेगा। यदि प्रोग्राम ऑपरेटिंग सिस्टम को पहचानता है, तो यह "आसान स्थापना" करेगा:
2 फ़ाइल मेनू से, नई वर्चुअल मशीन चुनें और फिर विशिष्ट चुनें। VMware इंस्टॉलेशन मीडिया के लिए पूछेगा। यदि प्रोग्राम ऑपरेटिंग सिस्टम को पहचानता है, तो यह "आसान स्थापना" करेगा: - भौतिक डिस्क - उस ऑपरेटिंग सिस्टम के साथ इंस्टॉलेशन डिस्क डालें जिसे आप इंस्टॉल करना चाहते हैं और फिर VMware में डिस्क का चयन करें।
- ISO छवि - अपने कंप्यूटर पर ISO फ़ाइल के स्थान पर ब्राउज़ करें।
- बाद में ऑपरेटिंग सिस्टम इंस्टॉल करें। यह एक खाली वर्चुअल मशीन बनाएगा। आप ऑपरेटिंग सिस्टम को बाद में इंस्टॉल कर सकते हैं।
 3 ऑपरेटिंग सिस्टम पैरामीटर दर्ज करें। विंडोज और अन्य भुगतान किए गए ऑपरेटिंग सिस्टम के लिए, आपको एक उत्पाद कुंजी दर्ज करनी होगी। इसके अलावा, आपको अपना उपयोगकर्ता नाम और पासवर्ड दर्ज करना होगा (यदि आवश्यक हो)।
3 ऑपरेटिंग सिस्टम पैरामीटर दर्ज करें। विंडोज और अन्य भुगतान किए गए ऑपरेटिंग सिस्टम के लिए, आपको एक उत्पाद कुंजी दर्ज करनी होगी। इसके अलावा, आपको अपना उपयोगकर्ता नाम और पासवर्ड दर्ज करना होगा (यदि आवश्यक हो)। - यदि आप Easy Install का उपयोग नहीं कर रहे हैं, तो आपको ऑपरेटिंग सिस्टम की सूची देखने की आवश्यकता है।
 4 वर्चुअल मशीन का नाम बताइए। नाम आपको इसे अपने कंप्यूटर पर खोजने में मदद करेगा और विभिन्न ऑपरेटिंग सिस्टम चलाने वाली कई वर्चुअल मशीनों के बीच अंतर करेगा।
4 वर्चुअल मशीन का नाम बताइए। नाम आपको इसे अपने कंप्यूटर पर खोजने में मदद करेगा और विभिन्न ऑपरेटिंग सिस्टम चलाने वाली कई वर्चुअल मशीनों के बीच अंतर करेगा।  5 हार्ड ड्राइव का आकार निर्धारित करें। आप वर्चुअल मशीन हार्ड डिस्क के रूप में कितनी भी खाली हार्ड डिस्क स्थान आवंटित कर सकते हैं। सुनिश्चित करें कि आवंटित स्थान आवश्यक सॉफ़्टवेयर स्थापित करने के लिए पर्याप्त है।
5 हार्ड ड्राइव का आकार निर्धारित करें। आप वर्चुअल मशीन हार्ड डिस्क के रूप में कितनी भी खाली हार्ड डिस्क स्थान आवंटित कर सकते हैं। सुनिश्चित करें कि आवंटित स्थान आवश्यक सॉफ़्टवेयर स्थापित करने के लिए पर्याप्त है।  6 अपने वर्चुअल मशीन के हार्डवेयर को कॉन्फ़िगर करें। एक वर्चुअल मशीन विशिष्ट हार्डवेयर का अनुकरण कर सकती है; ऐसा करने के लिए, हार्डवेयर अनुकूलित करें पर क्लिक करें। पुराने प्रोग्राम को चलाने का प्रयास करते समय यह उपयोगी हो सकता है जो केवल कुछ हार्डवेयर का समर्थन करता है।
6 अपने वर्चुअल मशीन के हार्डवेयर को कॉन्फ़िगर करें। एक वर्चुअल मशीन विशिष्ट हार्डवेयर का अनुकरण कर सकती है; ऐसा करने के लिए, हार्डवेयर अनुकूलित करें पर क्लिक करें। पुराने प्रोग्राम को चलाने का प्रयास करते समय यह उपयोगी हो सकता है जो केवल कुछ हार्डवेयर का समर्थन करता है।  7 निर्माण के बाद इस वर्चुअल मशीन पर पावर चेक बॉक्स का चयन करें यदि आप वर्चुअल मशीन को बनाने और कॉन्फ़िगर करने के बाद शुरू करना चाहते हैं। यदि आपने इस बॉक्स को चेक नहीं किया है, तो आप सूची से वर्चुअल मशीन का चयन कर सकते हैं और पावर ऑन पर क्लिक कर सकते हैं।
7 निर्माण के बाद इस वर्चुअल मशीन पर पावर चेक बॉक्स का चयन करें यदि आप वर्चुअल मशीन को बनाने और कॉन्फ़िगर करने के बाद शुरू करना चाहते हैं। यदि आपने इस बॉक्स को चेक नहीं किया है, तो आप सूची से वर्चुअल मशीन का चयन कर सकते हैं और पावर ऑन पर क्लिक कर सकते हैं।  8 स्थापना पूर्ण होने की प्रतीक्षा करें। पहली बार वर्चुअल मशीन शुरू करने के बाद, ऑपरेटिंग सिस्टम की स्वचालित स्थापना शुरू हो जाएगी।
8 स्थापना पूर्ण होने की प्रतीक्षा करें। पहली बार वर्चुअल मशीन शुरू करने के बाद, ऑपरेटिंग सिस्टम की स्वचालित स्थापना शुरू हो जाएगी। - यदि आपने वर्चुअल मशीन बनाते समय अपनी उत्पाद कुंजी या उपयोगकर्ता नाम दर्ज नहीं किया है, तो सबसे अधिक संभावना है कि आपको ऑपरेटिंग सिस्टम की स्थापना के दौरान ऐसा करने के लिए प्रेरित किया जाएगा।
 9 VMware उपकरण स्थापना की जाँच करें। ऑपरेटिंग सिस्टम को इंस्टाल करने के बाद, VMware टूल्स को अपने आप इंस्टॉल हो जाना चाहिए। सुनिश्चित करें कि प्रोग्राम आइकन डेस्कटॉप पर या इंस्टॉल किए गए प्रोग्राम वाले फ़ोल्डर में है।
9 VMware उपकरण स्थापना की जाँच करें। ऑपरेटिंग सिस्टम को इंस्टाल करने के बाद, VMware टूल्स को अपने आप इंस्टॉल हो जाना चाहिए। सुनिश्चित करें कि प्रोग्राम आइकन डेस्कटॉप पर या इंस्टॉल किए गए प्रोग्राम वाले फ़ोल्डर में है। - VMware टूल्स को वर्चुअल मशीन को कॉन्फ़िगर करने के लिए डिज़ाइन किया गया है।
विधि 3 का 3: VMware के साथ कार्य करना
 1 वर्चुअल मशीन लॉन्च करना। वर्चुअल मशीन शुरू करने के लिए, VM मेनू खोलें और उस वर्चुअल मशीन का चयन करें जिसे आप चालू करना चाहते हैं। आप ऑपरेटिंग सिस्टम शुरू करने या BIOS में बूट करने के बीच चयन कर सकते हैं।
1 वर्चुअल मशीन लॉन्च करना। वर्चुअल मशीन शुरू करने के लिए, VM मेनू खोलें और उस वर्चुअल मशीन का चयन करें जिसे आप चालू करना चाहते हैं। आप ऑपरेटिंग सिस्टम शुरू करने या BIOS में बूट करने के बीच चयन कर सकते हैं।  2 वर्चुअल मशीन को बंद करना। वर्चुअल मशीन को बंद करने के लिए, इसे चुनें और VM मेनू खोलें। पावर का चयन करें।
2 वर्चुअल मशीन को बंद करना। वर्चुअल मशीन को बंद करने के लिए, इसे चुनें और VM मेनू खोलें। पावर का चयन करें। - पावर ऑफ - वर्चुअल मशीन ऐसे बंद हो जाती है जैसे कंप्यूटर नेटवर्क से डिस्कनेक्ट हो गया हो।
- शट डाउन गेस्ट - वर्चुअल मशीन बंद हो जाती है जैसे कि आप ऑपरेटिंग सिस्टम में संबंधित बटन दबाकर कंप्यूटर को बंद कर देते हैं।
- आप वर्चुअल ऑपरेटिंग सिस्टम में शटडाउन बटन का उपयोग करके वर्चुअल मशीन को बंद भी कर सकते हैं।
 3 वर्चुअल मशीन और कंप्यूटर के बीच फ़ाइलें ले जाना। कंप्यूटर और वर्चुअल मशीन के बीच फ़ाइलों को ले जाना सरल ड्रैग एंड ड्रॉप है। फ़ाइलों को कंप्यूटर और वर्चुअल मशीन के बीच दोनों दिशाओं में ले जाया जा सकता है, और उन्हें एक वर्चुअल मशीन से दूसरी में खींचा जा सकता है।
3 वर्चुअल मशीन और कंप्यूटर के बीच फ़ाइलें ले जाना। कंप्यूटर और वर्चुअल मशीन के बीच फ़ाइलों को ले जाना सरल ड्रैग एंड ड्रॉप है। फ़ाइलों को कंप्यूटर और वर्चुअल मशीन के बीच दोनों दिशाओं में ले जाया जा सकता है, और उन्हें एक वर्चुअल मशीन से दूसरी में खींचा जा सकता है। - खींचते और छोड़ते समय, मूल फ़ाइल अपने मूल स्थान पर रहेगी और नए स्थान पर एक प्रतिलिपि बनाई जाएगी।
- आप फ़ाइलों को कॉपी और पेस्ट के माध्यम से भी स्थानांतरित कर सकते हैं।
- वर्चुअल मशीनें साझा किए गए फ़ोल्डरों से जुड़ सकती हैं।
 4 अपने वर्चुअल मशीन पर प्रिंटर इंस्टॉल करना। आप किसी भी अतिरिक्त ड्राइवर को स्थापित किए बिना अपनी वर्चुअल मशीन पर कोई भी प्रिंटर स्थापित कर सकते हैं (यदि वे आपके कंप्यूटर पर पहले से स्थापित हैं)।
4 अपने वर्चुअल मशीन पर प्रिंटर इंस्टॉल करना। आप किसी भी अतिरिक्त ड्राइवर को स्थापित किए बिना अपनी वर्चुअल मशीन पर कोई भी प्रिंटर स्थापित कर सकते हैं (यदि वे आपके कंप्यूटर पर पहले से स्थापित हैं)। - उस वर्चुअल मशीन का चयन करें जहाँ आप प्रिंटर स्थापित करना चाहते हैं।
- VM मेनू खोलें और सेटिंग्स चुनें।
- हार्डवेयर टैब पर जाएं और Add पर क्लिक करें। यह ऐड न्यू हार्डवेयर विजार्ड लॉन्च करेगा।
- अपना प्रिंटर चुनें और समाप्त पर क्लिक करें। वर्चुअल मशीन को पुनरारंभ करने के बाद आपका वर्चुअल प्रिंटर चालू हो जाएगा।
 5 USB ड्राइव को वर्चुअल मशीन से कनेक्ट करना। वर्चुअल मशीन यूएसबी ड्राइव के साथ उसी तरह काम करती है जैसे आपका कंप्यूटर करता है। हालाँकि, USB संग्रहण एक ही समय में वर्चुअल मशीन और कंप्यूटर दोनों के लिए उपलब्ध नहीं होगा।
5 USB ड्राइव को वर्चुअल मशीन से कनेक्ट करना। वर्चुअल मशीन यूएसबी ड्राइव के साथ उसी तरह काम करती है जैसे आपका कंप्यूटर करता है। हालाँकि, USB संग्रहण एक ही समय में वर्चुअल मशीन और कंप्यूटर दोनों के लिए उपलब्ध नहीं होगा। - यदि वर्चुअल मशीन विंडो सक्रिय है, तो USB ड्राइव स्वचालित रूप से वर्चुअल मशीन से कनेक्ट हो जाती है।
- यदि वर्चुअल मशीन विंडो सक्रिय नहीं है या वर्चुअल मशीन सक्षम नहीं है, तो वर्चुअल मशीन का चयन करें और VM मेनू खोलें। हटाने योग्य उपकरणों का चयन करें और कनेक्ट पर क्लिक करें। USB ड्राइव स्वचालित रूप से वर्चुअल मशीन से कनेक्ट हो जाएगी।
 6 वर्चुअल मशीन का स्नैपशॉट लें। एक स्नैपशॉट एक निश्चित समय पर वर्चुअल मशीन की सहेजी गई स्थिति है, और यह आपको वर्चुअल मशीन को उस स्थिति में जितनी बार चाहें उतनी बार बूट करने की अनुमति देगा।
6 वर्चुअल मशीन का स्नैपशॉट लें। एक स्नैपशॉट एक निश्चित समय पर वर्चुअल मशीन की सहेजी गई स्थिति है, और यह आपको वर्चुअल मशीन को उस स्थिति में जितनी बार चाहें उतनी बार बूट करने की अनुमति देगा। - वर्चुअल मशीन का चयन करें, VM मेनू खोलें, स्नैपशॉट पर होवर करें और स्नैपशॉट लें चुनें।
- स्नैपशॉट को नाम दें। आप स्नैपशॉट का वर्णन भी कर सकते हैं, हालांकि यह वैकल्पिक है।
- स्नैपशॉट को सहेजने के लिए ठीक क्लिक करें।
- VM मेनू खोलकर और स्नैपशॉट क्लिक करके स्नैपशॉट लोड करें। उस स्नैपशॉट का चयन करें जिसे आप सूची से अपलोड करना चाहते हैं और इस पर जाएँ पर क्लिक करें।
 7 हॉटकीज़ देखें। अन्य कुंजियों के साथ शॉर्टकट Ctrl का उपयोग वर्चुअल मशीनों के साथ काम करने में किया जाता है। उदाहरण के लिए, Ctrl + Alt + Enter वर्चुअल मशीन को पूर्ण स्क्रीन मोड में खोलता है। Ctrl + Alt + Tab का उपयोग कई चल रही वर्चुअल मशीनों (जब माउस का उपयोग एक मशीन द्वारा किया जाता है) के बीच स्थानांतरित करने के लिए किया जाता है।
7 हॉटकीज़ देखें। अन्य कुंजियों के साथ शॉर्टकट Ctrl का उपयोग वर्चुअल मशीनों के साथ काम करने में किया जाता है। उदाहरण के लिए, Ctrl + Alt + Enter वर्चुअल मशीन को पूर्ण स्क्रीन मोड में खोलता है। Ctrl + Alt + Tab का उपयोग कई चल रही वर्चुअल मशीनों (जब माउस का उपयोग एक मशीन द्वारा किया जाता है) के बीच स्थानांतरित करने के लिए किया जाता है।