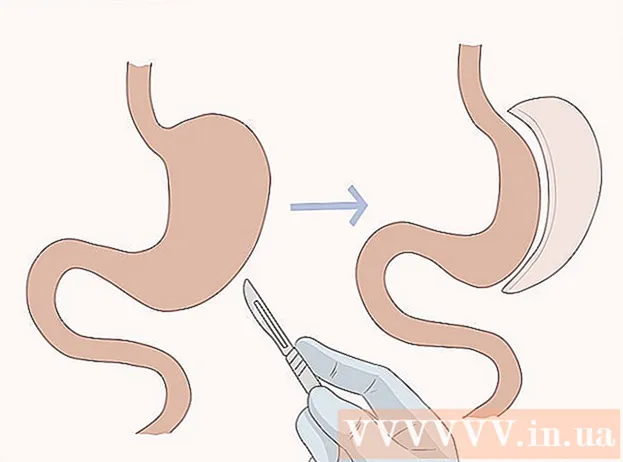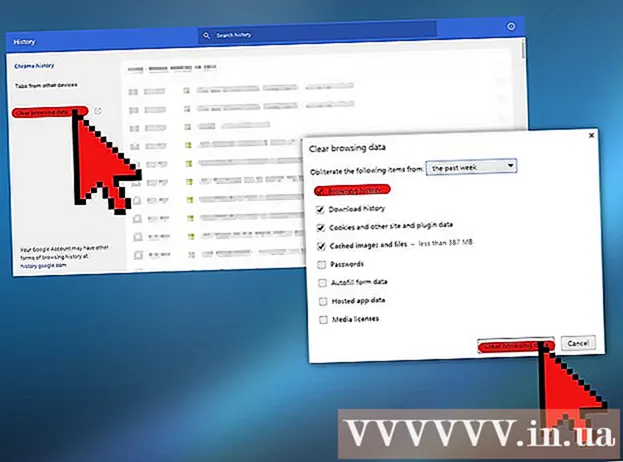लेखक:
Virginia Floyd
निर्माण की तारीख:
11 अगस्त 2021
डेट अपडेट करें:
1 जुलाई 2024

विषय
- कदम
- 3 का भाग 1 : डेटा कैसे दर्ज करें
- 3 का भाग 2 : ग्राफ कैसे बनाएं
- भाग ३ का ३: ग्राफ़ प्रकार कैसे चुनें
Microsoft Excel स्प्रेडशीट में, आप चयनित डेटा से चार्ट या ग्राफ़ बना सकते हैं। इस लेख में, हम आपको दिखाने जा रहे हैं कि एक्सेल 2010 में ग्राफ कैसे बनाया जाता है।
कदम
3 का भाग 1 : डेटा कैसे दर्ज करें
 1 एक्सेल 2010 शुरू करें।
1 एक्सेल 2010 शुरू करें। 2 तैयार स्प्रैडशीट खोलने या एक नई स्प्रेडशीट बनाने के लिए फ़ाइल मेनू पर क्लिक करें।
2 तैयार स्प्रैडशीट खोलने या एक नई स्प्रेडशीट बनाने के लिए फ़ाइल मेनू पर क्लिक करें। 3 डेटा दर्ज करें। यह एक निश्चित तरीके से किया जाता है। आम तौर पर, नाम (आइटम, सामान, और इसी तरह), नाम या तिथियां पहले कॉलम (कॉलम ए) में दर्ज की जाती हैं, और निम्नलिखित कॉलम में संख्याएं दर्ज की जाती हैं।
3 डेटा दर्ज करें। यह एक निश्चित तरीके से किया जाता है। आम तौर पर, नाम (आइटम, सामान, और इसी तरह), नाम या तिथियां पहले कॉलम (कॉलम ए) में दर्ज की जाती हैं, और निम्नलिखित कॉलम में संख्याएं दर्ज की जाती हैं। - उदाहरण के लिए, यदि आप किसी कंपनी में कर्मचारियों के बिक्री परिणामों की तुलना करना चाहते हैं, तो कॉलम ए में कर्मचारियों के नाम दर्ज करें, और निम्नलिखित कॉलम में उनके साप्ताहिक, त्रैमासिक और वार्षिक बिक्री परिणाम दर्ज करें।
- ध्यान दें कि अधिकांश ग्राफ़ और चार्ट में, कॉलम A की जानकारी x-अक्ष (क्षैतिज अक्ष) पर दिखाई देगी। हालांकि, हिस्टोग्राम के मामले में, किसी भी कॉलम से डेटा स्वचालित रूप से वाई-अक्ष (ऊर्ध्वाधर अक्ष) पर प्रदर्शित होता है।
 4 सूत्रों का प्रयोग करें। उदाहरण के लिए, किसी कॉलम और/या पंक्ति के अंतिम सेल में डेटा जोड़ें। यदि आप प्रतिशत के साथ पाई चार्ट बनाना चाहते हैं तो यह आवश्यक है।
4 सूत्रों का प्रयोग करें। उदाहरण के लिए, किसी कॉलम और/या पंक्ति के अंतिम सेल में डेटा जोड़ें। यदि आप प्रतिशत के साथ पाई चार्ट बनाना चाहते हैं तो यह आवश्यक है। - सूत्र दर्ज करने के लिए, कॉलम या पंक्ति में डेटा का चयन करें, fx बटन पर क्लिक करें और सूत्र का चयन करें।
 5 स्प्रेडशीट / ग्राफ के लिए एक शीर्षक दर्ज करें। इसे पहली पंक्तियों में करें। डेटा को स्पष्ट करने के लिए दूसरी पंक्ति और कॉलम में शीर्षकों का प्रयोग करें।
5 स्प्रेडशीट / ग्राफ के लिए एक शीर्षक दर्ज करें। इसे पहली पंक्तियों में करें। डेटा को स्पष्ट करने के लिए दूसरी पंक्ति और कॉलम में शीर्षकों का प्रयोग करें। - शीर्षकों को चार्ट में स्थानांतरित कर दिया जाएगा।
- स्प्रेडशीट के किसी भी अनुभाग में डेटा और शीर्षक दर्ज किए जा सकते हैं। यदि आप पहली बार ग्राफ़ बना रहे हैं, तो डेटा को विशिष्ट कक्षों में रखने का प्रयास करें ताकि इसके साथ काम करना आसान हो जाए।
 6 स्प्रेडशीट सहेजें।
6 स्प्रेडशीट सहेजें।
3 का भाग 2 : ग्राफ कैसे बनाएं
 1 दर्ज किए गए डेटा को हाइलाइट करें। माउस बटन को दबाए रखें और ऊपरी-बाएँ सेल (शीर्षक के साथ) से नीचे-दाएँ सेल (डेटा के साथ) तक खींचें।
1 दर्ज किए गए डेटा को हाइलाइट करें। माउस बटन को दबाए रखें और ऊपरी-बाएँ सेल (शीर्षक के साथ) से नीचे-दाएँ सेल (डेटा के साथ) तक खींचें। - एक डेटासेट से एक साधारण ग्राफ़ बनाने के लिए, पहले और दूसरे कॉलम में जानकारी को हाइलाइट करें।
- एकाधिक डेटासेट के आधार पर ग्राफ़ प्लॉट करने के लिए, डेटा के एकाधिक कॉलम चुनें।
- शीर्षकों को हाइलाइट करना सुनिश्चित करें।
 2 विंडो के शीर्ष पर सम्मिलित करें टैब पर क्लिक करें। एक्सेल 2010 में, यह टैब होम और पेज लेआउट टैब के बीच स्थित होता है।
2 विंडो के शीर्ष पर सम्मिलित करें टैब पर क्लिक करें। एक्सेल 2010 में, यह टैब होम और पेज लेआउट टैब के बीच स्थित होता है।  3 "चार्ट" अनुभाग खोजें। आपके स्प्रैडशीट डेटा को विज़ुअल रूप से दर्शाने के लिए इस अनुभाग में विभिन्न प्रकार के चार्ट और ग्राफ़ उपलब्ध हैं।
3 "चार्ट" अनुभाग खोजें। आपके स्प्रैडशीट डेटा को विज़ुअल रूप से दर्शाने के लिए इस अनुभाग में विभिन्न प्रकार के चार्ट और ग्राफ़ उपलब्ध हैं।  4 ग्राफ या चार्ट के प्रकार का चयन करें। प्रत्येक प्रकार को एक आइकन से चिह्नित किया जाता है जो चार्ट / ग्राफ़ की उपस्थिति दिखाता है।
4 ग्राफ या चार्ट के प्रकार का चयन करें। प्रत्येक प्रकार को एक आइकन से चिह्नित किया जाता है जो चार्ट / ग्राफ़ की उपस्थिति दिखाता है। - एक अलग प्रकार के चार्ट का चयन करने के लिए, "सम्मिलित करें" टैब पर फिर से जाएं और "चार्ट" अनुभाग में वांछित चार्ट के आइकन पर क्लिक करें।
 5 अपने माउस को ग्राफ़ पर होवर करें। राइट-क्लिक करें और मेनू से फ़ॉर्मैट चार्ट एरिया चुनें।
5 अपने माउस को ग्राफ़ पर होवर करें। राइट-क्लिक करें और मेनू से फ़ॉर्मैट चार्ट एरिया चुनें। - बाएँ फलक में विकल्पों की समीक्षा करें जैसे कि भरें, बॉर्डर, ड्रॉप शैडो, और इसी तरह।
- अपने इच्छित रंग और छाया को चुनकर अपने चार्ट / ग्राफ़ का स्वरूप बदलें।
भाग ३ का ३: ग्राफ़ प्रकार कैसे चुनें
 1 जब आप एक से अधिक वैरिएबल वाले कई संबंधित आइटम की तुलना कर रहे हों, तो एक हिस्टोग्राम बनाएं। एक हिस्टोग्राम के कॉलम को एक दूसरे के ऊपर समूहीकृत या स्टैक किया जा सकता है (इस पर निर्भर करता है कि आप चर की तुलना कैसे करना चाहते हैं)।
1 जब आप एक से अधिक वैरिएबल वाले कई संबंधित आइटम की तुलना कर रहे हों, तो एक हिस्टोग्राम बनाएं। एक हिस्टोग्राम के कॉलम को एक दूसरे के ऊपर समूहीकृत या स्टैक किया जा सकता है (इस पर निर्भर करता है कि आप चर की तुलना कैसे करना चाहते हैं)। - तालिका के एक तत्व का डेटा हिस्टोग्राम के एक कॉलम से मेल खाता है। स्तंभों को जोड़ने वाली कोई रेखा नहीं है।
- बिक्री परिणामों के साथ हमारे उदाहरण में, प्रत्येक कर्मचारी के पास एक निश्चित रंग का बार चार्ट होगा। हिस्टोग्राम के स्तंभों को एक दूसरे के ऊपर समूहीकृत या स्थित किया जा सकता है।
 2 एक लाइन ग्राफ बनाएं। यह दिखाने के लिए बहुत अच्छा है कि समय के साथ डेटा कैसे बदलता है (दिनों, हफ्तों या वर्षों में)।
2 एक लाइन ग्राफ बनाएं। यह दिखाने के लिए बहुत अच्छा है कि समय के साथ डेटा कैसे बदलता है (दिनों, हफ्तों या वर्षों में)। - यहां एक संख्या ग्राफ पर एक बिंदु के अनुरूप होगी। परिवर्तन दिखाने के लिए बिंदुओं को एक रेखा से जोड़ा जाएगा।
 3 एक तितर बितर साजिश बनाएँ। यह एक लाइन चार्ट के समान है क्योंकि डेटा को X और Y अक्षों के साथ भी प्लॉट किया जाता है। इस चार्ट के बिंदुओं को वैसे ही छोड़ा जा सकता है जैसे वे हैं, या आप उन्हें लाइनों से जोड़ सकते हैं।
3 एक तितर बितर साजिश बनाएँ। यह एक लाइन चार्ट के समान है क्योंकि डेटा को X और Y अक्षों के साथ भी प्लॉट किया जाता है। इस चार्ट के बिंदुओं को वैसे ही छोड़ा जा सकता है जैसे वे हैं, या आप उन्हें लाइनों से जोड़ सकते हैं। - एक स्कैटर प्लॉट कई डेटासेट की कल्पना करने के लिए बहुत अच्छा है जहां वक्र और सीधी रेखाएं प्रतिच्छेद कर सकती हैं। इस ग्राफ में डेटा में रुझान देखना आसान है।
 4 एक चार्ट प्रकार चुनें। एक 3-डी चार्ट 2 डेटासेट की तुलना करने के लिए उपयुक्त है, एक 2-डी चार्ट मूल्य में परिवर्तन दिखा सकता है, और एक पाई चार्ट डेटा को प्रतिशत के रूप में दिखा सकता है।
4 एक चार्ट प्रकार चुनें। एक 3-डी चार्ट 2 डेटासेट की तुलना करने के लिए उपयुक्त है, एक 2-डी चार्ट मूल्य में परिवर्तन दिखा सकता है, और एक पाई चार्ट डेटा को प्रतिशत के रूप में दिखा सकता है।