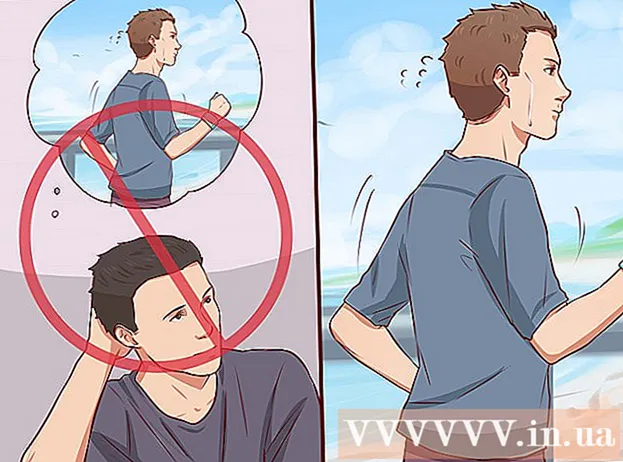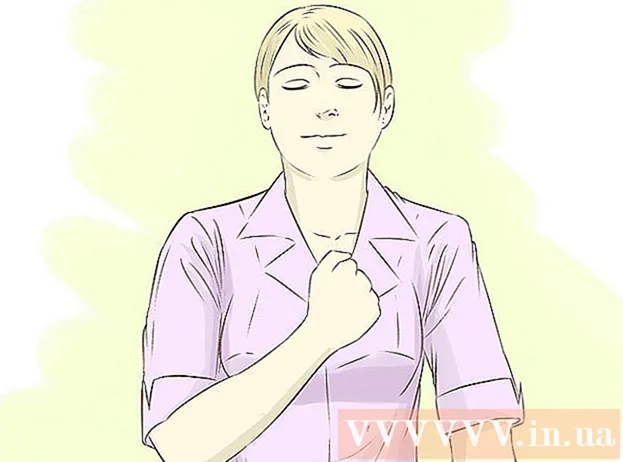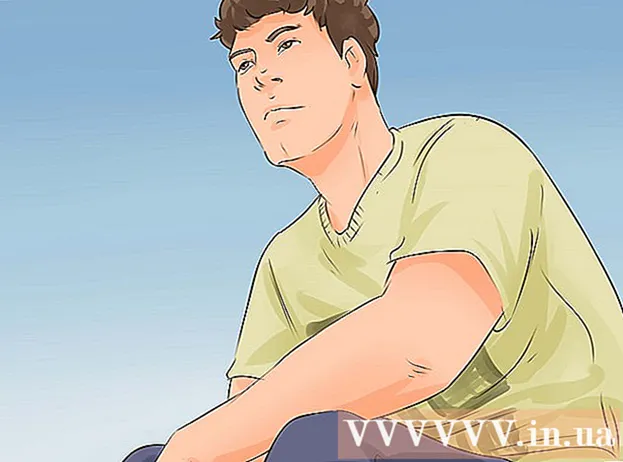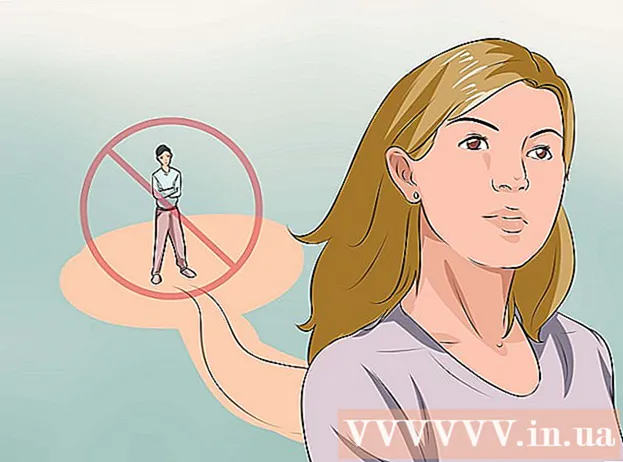लेखक:
Janice Evans
निर्माण की तारीख:
2 जुलाई 2021
डेट अपडेट करें:
21 जून 2024

विषय
- कदम
- 7 का भाग 1: Google डिस्क में साइन इन कैसे करें
- 7 का भाग 2: फ़ाइलें कैसे अपलोड करें (कंप्यूटर पर)
- 7 का भाग 3: फ़ाइलें कैसे डाउनलोड करें (मोबाइल)
- ७ का भाग ४: फाइलें कैसे बनाएं (कंप्यूटर पर)
- 7 का भाग 5: फ़ाइलें कैसे बनाएँ (मोबाइल)
- 7 का भाग 6: फ़ाइल साझाकरण कैसे खोलें (कंप्यूटर)
- 7 का भाग 7: फ़ाइल साझाकरण कैसे खोलें (मोबाइल)
- टिप्स
- चेतावनी
यह लेख आपको दिखाएगा कि फ़ाइलों को संग्रहीत और साझा करने के लिए Google ड्राइव का उपयोग कैसे करें। आप अपने कंप्यूटर और मोबाइल डिवाइस पर Google डिस्क का उपयोग कर सकते हैं, लेकिन ऐसा करने के लिए आपको एक Google खाते की आवश्यकता होगी।
कदम
7 का भाग 1: Google डिस्क में साइन इन कैसे करें
 1 Google ड्राइव वेबसाइट खोलें। अपने ब्राउज़र में https://drive.google.com/ पर जाएं।
1 Google ड्राइव वेबसाइट खोलें। अपने ब्राउज़र में https://drive.google.com/ पर जाएं। - अपने मोबाइल डिवाइस पर, Google ड्राइव ऐप आइकन पर टैप करें, जो पीले-हरे-नीले त्रिकोण जैसा दिखता है। यदि आपके डिवाइस में ऐसा कोई एप्लिकेशन नहीं है, तो इसे अपने iPhone या Android डिवाइस के लिए निःशुल्क डाउनलोड करें।
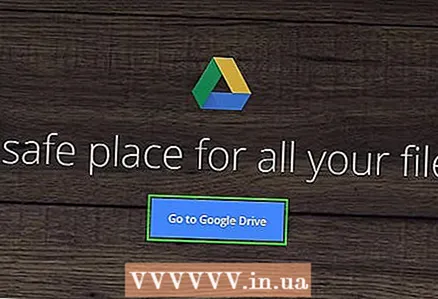 2 पर क्लिक करें गूगल ड्राइव पर जाएं. यह पृष्ठ के मध्य में एक नीला बटन है। Google ड्राइव लॉगिन पेज खुल जाएगा।
2 पर क्लिक करें गूगल ड्राइव पर जाएं. यह पृष्ठ के मध्य में एक नीला बटन है। Google ड्राइव लॉगिन पेज खुल जाएगा। - अपने मोबाइल डिवाइस पर, स्क्रीन के नीचे साइन इन पर टैप करें।
- यदि आप पहले से ही Google डिस्क में साइन इन हैं तो इस चरण और अगले चरण को छोड़ दें।
 3 अपनी साख दर्ज करें। वह ईमेल पता और पासवर्ड दर्ज करें जिसका उपयोग आप अपने Google खाते में साइन इन करने के लिए करते हैं।
3 अपनी साख दर्ज करें। वह ईमेल पता और पासवर्ड दर्ज करें जिसका उपयोग आप अपने Google खाते में साइन इन करने के लिए करते हैं। - अपने मोबाइल डिवाइस पर, संकेत मिलने पर अपना Google खाता चुनें।
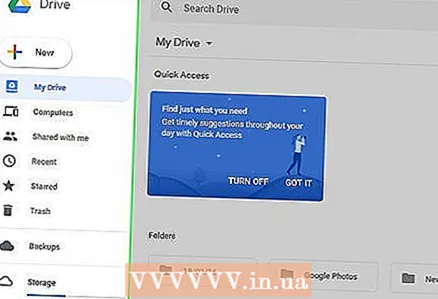 4 Google डिस्क होम पेज ब्राउज़ करें। पृष्ठ के बाईं ओर विकल्पों की एक सूची दिखाई देती है, और पृष्ठ के मध्य में एक रिक्त स्थान प्रदर्शित होता है।
4 Google डिस्क होम पेज ब्राउज़ करें। पृष्ठ के बाईं ओर विकल्पों की एक सूची दिखाई देती है, और पृष्ठ के मध्य में एक रिक्त स्थान प्रदर्शित होता है। - मोबाइल डिवाइस पर, आपको स्क्रीन के निचले भाग में एक सफेद "+" और स्क्रीन के ऊपरी बाएँ कोने में एक "☰" आइकन के साथ एक रिक्त स्थान दिखाई देगा।
- Google डिस्क पर अपलोड की गई कोई भी फ़ाइल किसी भी डिवाइस पर उपलब्ध होगी जो Google डिस्क पृष्ठ या ऐप्लिकेशन खोल सकती है.
7 का भाग 2: फ़ाइलें कैसे अपलोड करें (कंप्यूटर पर)
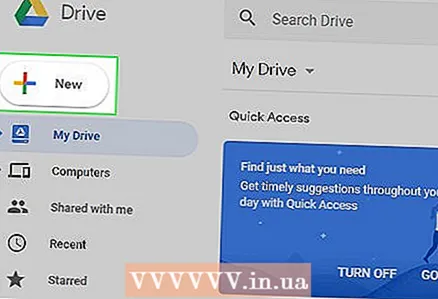 1 पर क्लिक करें बनाएं. यह पृष्ठ के ऊपरी बाएँ कोने में एक नीला बटन है। एक ड्रॉपडाउन मेनू खुलेगा।
1 पर क्लिक करें बनाएं. यह पृष्ठ के ऊपरी बाएँ कोने में एक नीला बटन है। एक ड्रॉपडाउन मेनू खुलेगा। 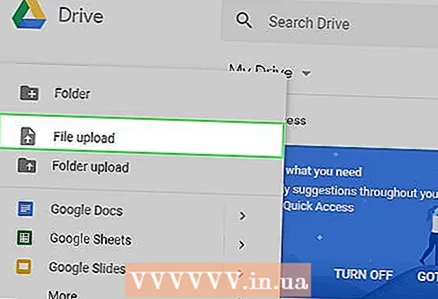 2 पर क्लिक करें फ़ाइलें डाउनलोड करें. यह ड्रॉप-डाउन मेनू बनाएं में है। एक एक्सप्लोरर (विंडोज) या फाइंडर (मैक) विंडो खुलती है।
2 पर क्लिक करें फ़ाइलें डाउनलोड करें. यह ड्रॉप-डाउन मेनू बनाएं में है। एक एक्सप्लोरर (विंडोज) या फाइंडर (मैक) विंडो खुलती है।  3 किसी फाइल का चयन करें। उस फ़ाइल पर क्लिक करें जिसे आप डाउनलोड करना चाहते हैं। यदि आपको एकाधिक फ़ाइलें अपलोड करने की आवश्यकता है, तो होल्ड करें Ctrl (विंडोज) या कमान (मैक) और अपनी इच्छित प्रत्येक फ़ाइल पर क्लिक करें।
3 किसी फाइल का चयन करें। उस फ़ाइल पर क्लिक करें जिसे आप डाउनलोड करना चाहते हैं। यदि आपको एकाधिक फ़ाइलें अपलोड करने की आवश्यकता है, तो होल्ड करें Ctrl (विंडोज) या कमान (मैक) और अपनी इच्छित प्रत्येक फ़ाइल पर क्लिक करें। - फाइलों वाले फोल्डर में जाने के लिए, विंडो के बाएँ भाग में उस पर क्लिक करें।
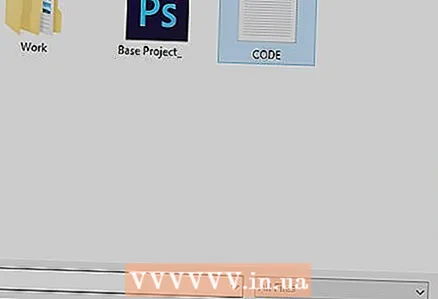 4 पर क्लिक करें खोलना. यह विंडो के निचले दाएं कोने में है। फाइलें गूगल ड्राइव पर अपलोड होना शुरू हो जाएंगी।
4 पर क्लिक करें खोलना. यह विंडो के निचले दाएं कोने में है। फाइलें गूगल ड्राइव पर अपलोड होना शुरू हो जाएंगी। 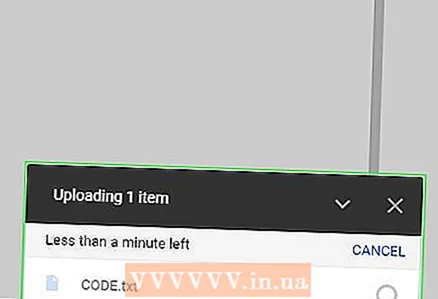 5 फ़ाइलों के डाउनलोड होने की प्रतीक्षा करें। कुल फ़ाइल आकार और इंटरनेट कनेक्शन की गति के आधार पर इसमें कुछ समय लगेगा। अपना Google डिस्क पृष्ठ बंद न करें.
5 फ़ाइलों के डाउनलोड होने की प्रतीक्षा करें। कुल फ़ाइल आकार और इंटरनेट कनेक्शन की गति के आधार पर इसमें कुछ समय लगेगा। अपना Google डिस्क पृष्ठ बंद न करें. - जब फ़ाइलें डाउनलोड करना समाप्त कर लें, तो आपको प्रत्येक फ़ाइल नाम के दाईं ओर एक सफेद चेकमार्क दिखाई देगा।
7 का भाग 3: फ़ाइलें कैसे डाउनलोड करें (मोबाइल)
 1 पर क्लिक करें +. यह आइकन स्क्रीन के निचले दाएं कोने में है। एक पॉप-अप मेनू दिखाई देगा।
1 पर क्लिक करें +. यह आइकन स्क्रीन के निचले दाएं कोने में है। एक पॉप-अप मेनू दिखाई देगा।  2 नल डाउनलोड. यह विकल्प आपको पॉप-अप मेनू में मिलेगा।
2 नल डाउनलोड. यह विकल्प आपको पॉप-अप मेनू में मिलेगा। 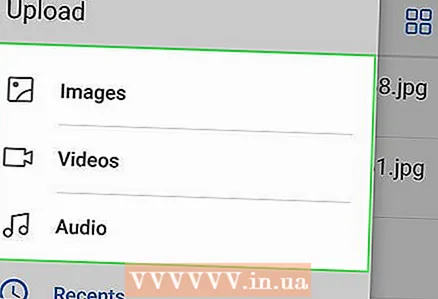 3 पर क्लिक करें फोटो और वीडियो. यह मेनू के निचले भाग के पास है।
3 पर क्लिक करें फोटो और वीडियो. यह मेनू के निचले भाग के पास है। - Android डिवाइस पर, आपको सीधे फ़ोटो पेज पर ले जाया जा सकता है।
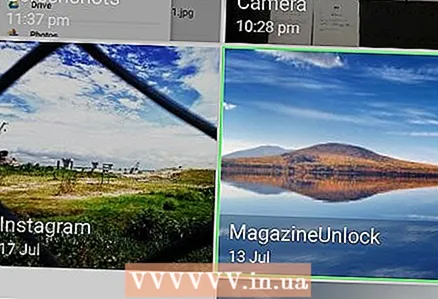 4 एक स्थान चुनें। उस एल्बम या फ़ोल्डर पर क्लिक करें जिसमें वह फ़ाइल है जिसे आप चाहते हैं।
4 एक स्थान चुनें। उस एल्बम या फ़ोल्डर पर क्लिक करें जिसमें वह फ़ाइल है जिसे आप चाहते हैं।  5 किसी फाइल का चयन करें। ऐसा करने के लिए, किसी फ़ोटो, वीडियो या दस्तावेज़ पर टैप करें। एकाधिक फ़ाइलों का चयन करने के लिए, प्रत्येक को टैप करें।
5 किसी फाइल का चयन करें। ऐसा करने के लिए, किसी फ़ोटो, वीडियो या दस्तावेज़ पर टैप करें। एकाधिक फ़ाइलों का चयन करने के लिए, प्रत्येक को टैप करें। 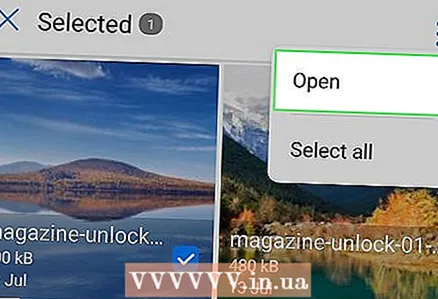 6 पर क्लिक करें डाउनलोड. यह स्क्रीन के ऊपरी दाएं कोने में है। चुनी गई फ़ाइलें Google डिस्क पर डाउनलोड होना शुरू हो जाएंगी.
6 पर क्लिक करें डाउनलोड. यह स्क्रीन के ऊपरी दाएं कोने में है। चुनी गई फ़ाइलें Google डिस्क पर डाउनलोड होना शुरू हो जाएंगी. 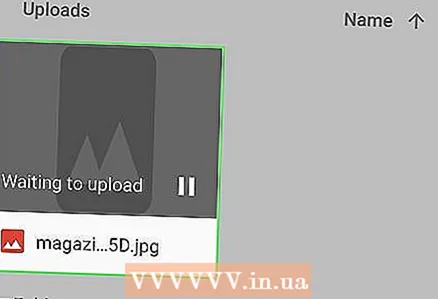 7 फ़ाइलों के डाउनलोड होने की प्रतीक्षा करें। कुल फ़ाइल आकार और इंटरनेट कनेक्शन की गति के आधार पर इसमें कुछ समय लगेगा। जब सभी फाइलें डाउनलोड हो जाती हैं, तो प्रगति पट्टी गायब हो जाएगी।
7 फ़ाइलों के डाउनलोड होने की प्रतीक्षा करें। कुल फ़ाइल आकार और इंटरनेट कनेक्शन की गति के आधार पर इसमें कुछ समय लगेगा। जब सभी फाइलें डाउनलोड हो जाती हैं, तो प्रगति पट्टी गायब हो जाएगी। - अपने वाई-फाई राउटर के करीब रहें और अपना Google ड्राइव पेज बंद न करें।
७ का भाग ४: फाइलें कैसे बनाएं (कंप्यूटर पर)
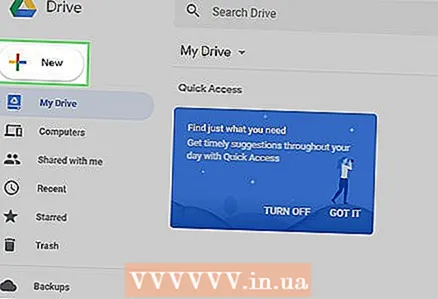 1 पर क्लिक करें बनाएं. यह ड्राइव विंडो के ऊपरी-बाएँ कोने में एक नीला बटन है। एक ड्रॉपडाउन मेनू खुलेगा।
1 पर क्लिक करें बनाएं. यह ड्राइव विंडो के ऊपरी-बाएँ कोने में एक नीला बटन है। एक ड्रॉपडाउन मेनू खुलेगा। 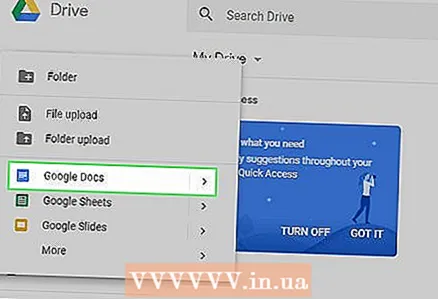 2 दस्तावेज़ के प्रकार का चयन करें। निम्नलिखित विकल्पों में से एक चुनें:
2 दस्तावेज़ के प्रकार का चयन करें। निम्नलिखित विकल्पों में से एक चुनें: - गूगल दस्तावेज - एक टेक्स्ट डॉक्यूमेंट बनाया जाएगा (जैसा कि वर्ड में);
- Google पत्रक - एक स्प्रेडशीट बनाई जाएगी (जैसे एक्सेल में);
- गूगल स्लाइड - एक प्रस्तुति बनाई जाएगी (जैसे PowerPoint में);
- Google फ़ॉर्म बनाने के लिए आप More> Google फ़ॉर्म पर भी टैप कर सकते हैं।
 3 अपने दस्तावेज़ को एक नाम दें। पृष्ठ के ऊपर बाईं ओर नया दस्तावेज़ क्लिक करें, नया दस्तावेज़ शब्द हटाएं, और दस्तावेज़ के लिए एक नाम दर्ज करें।
3 अपने दस्तावेज़ को एक नाम दें। पृष्ठ के ऊपर बाईं ओर नया दस्तावेज़ क्लिक करें, नया दस्तावेज़ शब्द हटाएं, और दस्तावेज़ के लिए एक नाम दर्ज करें। - यदि कंप्यूटर इंटरनेट से जुड़ा है तो किए गए परिवर्तन स्वचालित रूप से सहेजे जाते हैं।
 4 दस्तावेज़ को सामग्री से भरें। टेक्स्ट डालें, इमेज डालें, इत्यादि। सुनिश्चित करें कि वाक्यांश "डिस्क में सहेजे गए सभी परिवर्तन" पृष्ठ के शीर्ष पर दिखाई देता है।
4 दस्तावेज़ को सामग्री से भरें। टेक्स्ट डालें, इमेज डालें, इत्यादि। सुनिश्चित करें कि वाक्यांश "डिस्क में सहेजे गए सभी परिवर्तन" पृष्ठ के शीर्ष पर दिखाई देता है। 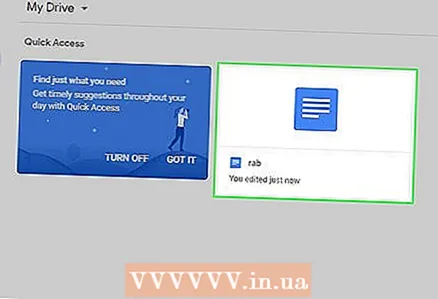 5 दस्तावेज़ टैब बंद करें और डिस्क पृष्ठ पर वापस आएं. दस्तावेज़ मुख्य डिस्क पृष्ठ पर सहेजा जाएगा।
5 दस्तावेज़ टैब बंद करें और डिस्क पृष्ठ पर वापस आएं. दस्तावेज़ मुख्य डिस्क पृष्ठ पर सहेजा जाएगा।
7 का भाग 5: फ़ाइलें कैसे बनाएँ (मोबाइल)
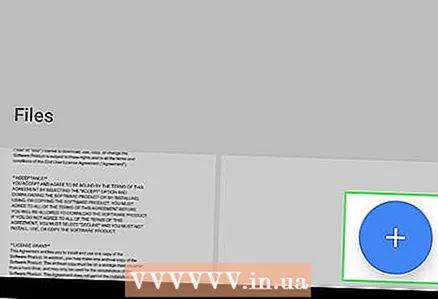 1 पर क्लिक करें +. यह आइकन स्क्रीन के निचले दाएं कोने में है। एक मेनू खुलेगा।
1 पर क्लिक करें +. यह आइकन स्क्रीन के निचले दाएं कोने में है। एक मेनू खुलेगा। - मोबाइल डिवाइस पर दस्तावेज़ बनाने के लिए, आपके पास Google डॉक्स, Google पत्रक और / या Google स्लाइड ऐप्स इंस्टॉल होना चाहिए।
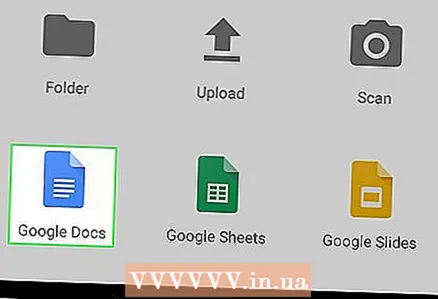 2 दस्तावेज़ के प्रकार का चयन करें। निम्न विकल्पों में से किसी एक को टैप करें:
2 दस्तावेज़ के प्रकार का चयन करें। निम्न विकल्पों में से किसी एक को टैप करें: - गूगल दस्तावेज - एक टेक्स्ट डॉक्यूमेंट बनाया जाएगा (जैसा कि वर्ड में); यदि डिवाइस में Google डॉक्स एप्लिकेशन नहीं है, तो इस एप्लिकेशन का पेज खुल जाएगा;
- Google पत्रक - एक स्प्रेडशीट बनाई जाएगी (जैसे एक्सेल में); यदि डिवाइस में Google पत्रक ऐप नहीं है, तो ऐप का पेज खुल जाएगा;
- गूगल स्लाइड - एक प्रस्तुति बनाई जाएगी (जैसे PowerPoint में); अगर आपके डिवाइस में Google स्लाइड ऐप नहीं है, तो ऐप का पेज खुल जाएगा।
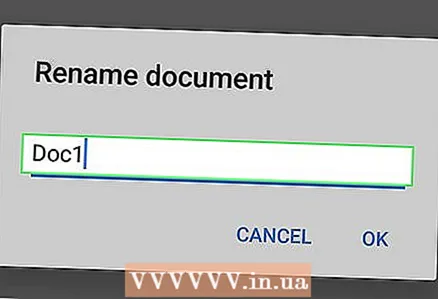 3 संकेत मिलने पर दस्तावेज़ के लिए एक नाम दर्ज करें।
3 संकेत मिलने पर दस्तावेज़ के लिए एक नाम दर्ज करें। 4 पर क्लिक करें बनाएं. यह पॉप-अप मेनू के निचले दाएं कोने में है। दस्तावेज़ को एक नया नाम दिया जाएगा और यह खुल जाएगा।
4 पर क्लिक करें बनाएं. यह पॉप-अप मेनू के निचले दाएं कोने में है। दस्तावेज़ को एक नया नाम दिया जाएगा और यह खुल जाएगा। 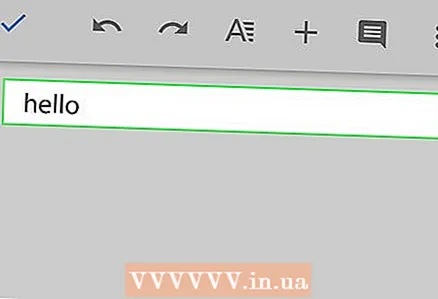 5 दस्तावेज़ को सामग्री से भरें। टेक्स्ट, डेटा आदि दर्ज करें।
5 दस्तावेज़ को सामग्री से भरें। टेक्स्ट, डेटा आदि दर्ज करें। 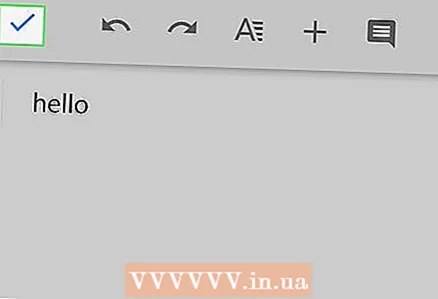 6 पर क्लिक करें
6 पर क्लिक करें  . यह आपकी स्क्रीन के ऊपरी-बाएँ कोने में है। दस्तावेज़ Google डिस्क में सहेजा जाएगा।
. यह आपकी स्क्रीन के ऊपरी-बाएँ कोने में है। दस्तावेज़ Google डिस्क में सहेजा जाएगा।
7 का भाग 6: फ़ाइल साझाकरण कैसे खोलें (कंप्यूटर)
 1 किसी फाइल का चयन करें। उस फ़ाइल पर क्लिक करें जिसे आप साझा करना चाहते हैं। पृष्ठ के शीर्ष पर आइकन की एक श्रृंखला दिखाई देती है।
1 किसी फाइल का चयन करें। उस फ़ाइल पर क्लिक करें जिसे आप साझा करना चाहते हैं। पृष्ठ के शीर्ष पर आइकन की एक श्रृंखला दिखाई देती है। - यदि फ़ाइल 25MB से बड़ी है, तो उसे साझा करें, क्योंकि अधिकांश ईमेल सेवाएँ आपको इतनी बड़ी फ़ाइल ईमेल करने की अनुमति नहीं देती हैं।
 2 शेयर आइकन पर क्लिक करें। यह "+" प्रतीक वाले व्यक्ति के सिल्हूट जैसा दिखता है और डिस्क पृष्ठ के ऊपरी दाएं भाग में स्थित है। एक नयी विंडो खुलेगी।
2 शेयर आइकन पर क्लिक करें। यह "+" प्रतीक वाले व्यक्ति के सिल्हूट जैसा दिखता है और डिस्क पृष्ठ के ऊपरी दाएं भाग में स्थित है। एक नयी विंडो खुलेगी। 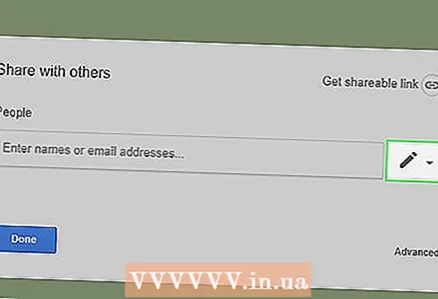 3 "संपादित करें" आइकन पर क्लिक करें
3 "संपादित करें" आइकन पर क्लिक करें  . यह एक पेंसिल की तरह दिखता है और पॉपअप के दाईं ओर बैठता है। एक ड्रॉपडाउन मेनू खुलेगा।
. यह एक पेंसिल की तरह दिखता है और पॉपअप के दाईं ओर बैठता है। एक ड्रॉपडाउन मेनू खुलेगा।  4 शेयर विकल्प का चयन करें। ड्रॉप-डाउन मेनू से निम्न में से कोई एक चुनें:
4 शेयर विकल्प का चयन करें। ड्रॉप-डाउन मेनू से निम्न में से कोई एक चुनें: - संपादन - कोई अन्य उपयोगकर्ता दस्तावेज़ को संपादित करने में सक्षम होगा;
- टिप्पणी करते हुए - कोई अन्य उपयोगकर्ता टिप्पणियां जोड़ सकेगा, लेकिन दस्तावेज़ को संपादित नहीं कर सकेगा;
- राय - कोई अन्य उपयोगकर्ता दस्तावेज़ को देख सकेगा, लेकिन संपादित नहीं कर सकेगा और उस पर टिप्पणी नहीं कर सकेगा।
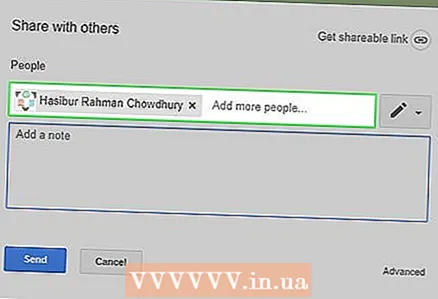 5 कृपया अपना पूरा ईमेल दर्ज करें। विंडो के बीच में "पीपल" लाइन में, उस व्यक्ति का ईमेल पता दर्ज करें जिसके साथ आप दस्तावेज़ साझा करना चाहते हैं।
5 कृपया अपना पूरा ईमेल दर्ज करें। विंडो के बीच में "पीपल" लाइन में, उस व्यक्ति का ईमेल पता दर्ज करें जिसके साथ आप दस्तावेज़ साझा करना चाहते हैं। - एकाधिक ईमेल पते दर्ज करने के लिए, दबाएं टैब प्रत्येक दर्ज पते के बाद।
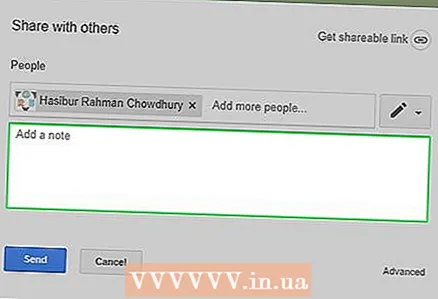 6 एक नोट जोड़ें (यदि आप चाहें)। आपके द्वारा साझा की जा रही फ़ाइल में विवरण या निर्देश जोड़ने के लिए, विवरण जोड़ें पंक्ति में टेक्स्ट दर्ज करें।
6 एक नोट जोड़ें (यदि आप चाहें)। आपके द्वारा साझा की जा रही फ़ाइल में विवरण या निर्देश जोड़ने के लिए, विवरण जोड़ें पंक्ति में टेक्स्ट दर्ज करें।  7 पर क्लिक करें भेजना. यह एक नीला बटन है जो खिड़की के नीचे बाईं ओर है। यह चयनित फ़ाइल को उन उपयोगकर्ताओं के साथ साझा करने की अनुमति देगा, जिन्हें ईमेल संदेश प्राप्त हुआ है।
7 पर क्लिक करें भेजना. यह एक नीला बटन है जो खिड़की के नीचे बाईं ओर है। यह चयनित फ़ाइल को उन उपयोगकर्ताओं के साथ साझा करने की अनुमति देगा, जिन्हें ईमेल संदेश प्राप्त हुआ है।
7 का भाग 7: फ़ाइल साझाकरण कैसे खोलें (मोबाइल)
 1 वह फ़ाइल ढूंढें जिसे आप साझा करना चाहते हैं। Google डिस्क पृष्ठ को नीचे स्क्रॉल करें और अपनी इच्छित फ़ाइल ढूंढें।
1 वह फ़ाइल ढूंढें जिसे आप साझा करना चाहते हैं। Google डिस्क पृष्ठ को नीचे स्क्रॉल करें और अपनी इच्छित फ़ाइल ढूंढें।  2 पर क्लिक करें ⋯. यह बटन फाइल के दायीं ओर है। एक मेनू खुलेगा।
2 पर क्लिक करें ⋯. यह बटन फाइल के दायीं ओर है। एक मेनू खुलेगा। - Android पर, उस फ़ाइल को दबाकर रखें जिसे आप साझा करना चाहते हैं।
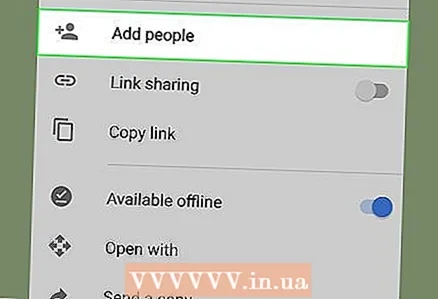 3 पर क्लिक करें लोगों को जोड़ो. यह विकल्प मेनू पर है। एक नयी विंडो खुलेगी।
3 पर क्लिक करें लोगों को जोड़ो. यह विकल्प मेनू पर है। एक नयी विंडो खुलेगी।  4 कृपया अपना पूरा ईमेल दर्ज करें। पृष्ठ के शीर्ष पर लोग फ़ील्ड पर टैप करें, फिर अपना ईमेल पता दर्ज करें।
4 कृपया अपना पूरा ईमेल दर्ज करें। पृष्ठ के शीर्ष पर लोग फ़ील्ड पर टैप करें, फिर अपना ईमेल पता दर्ज करें।  5 "संपादित करें" पर क्लिक करें
5 "संपादित करें" पर क्लिक करें  . यह पेंसिल के आकार का आइकन आपके ईमेल पते के दाईं ओर है। एक ड्रॉपडाउन मेनू खुलेगा।
. यह पेंसिल के आकार का आइकन आपके ईमेल पते के दाईं ओर है। एक ड्रॉपडाउन मेनू खुलेगा। 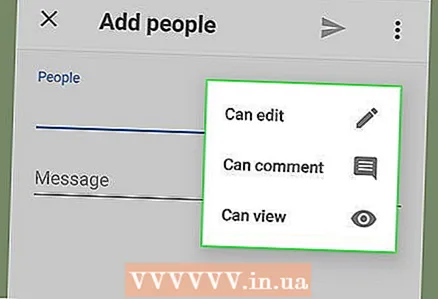 6 शेयर विकल्प का चयन करें। ड्रॉप-डाउन मेनू से निम्न में से कोई एक चुनें:
6 शेयर विकल्प का चयन करें। ड्रॉप-डाउन मेनू से निम्न में से कोई एक चुनें: - संपादन - कोई अन्य उपयोगकर्ता दस्तावेज़ को संपादित करने में सक्षम होगा;
- टिप्पणी करते हुए - कोई अन्य उपयोगकर्ता टिप्पणियां जोड़ सकेगा, लेकिन दस्तावेज़ को संपादित नहीं कर सकेगा;
- राय - कोई अन्य उपयोगकर्ता दस्तावेज़ को देख सकेगा, लेकिन संपादित नहीं कर सकेगा और उस पर टिप्पणी नहीं कर सकेगा।
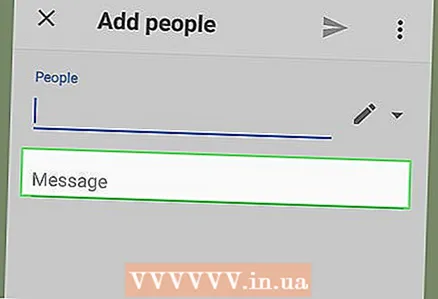 7 अपना संदेश पाठ दर्ज करें। आपके द्वारा साझा किए जा रहे दस्तावेज़ में संदेश जोड़ने के लिए, संदेश टेक्स्ट बॉक्स को टैप करें और टेक्स्ट दर्ज करें।
7 अपना संदेश पाठ दर्ज करें। आपके द्वारा साझा किए जा रहे दस्तावेज़ में संदेश जोड़ने के लिए, संदेश टेक्स्ट बॉक्स को टैप करें और टेक्स्ट दर्ज करें।  8 "सबमिट करें" पर क्लिक करें
8 "सबमिट करें" पर क्लिक करें  . यह स्क्रीन के ऊपरी दाएं कोने में है। यह चयनित फ़ाइल को उस उपयोगकर्ता के साथ साझा करने की अनुमति देगा जिसे ईमेल भेजा गया था।
. यह स्क्रीन के ऊपरी दाएं कोने में है। यह चयनित फ़ाइल को उस उपयोगकर्ता के साथ साझा करने की अनुमति देगा जिसे ईमेल भेजा गया था।
टिप्स
- यदि आप मोबाइल डिवाइस पर Google डिस्क का उपयोग करते हैं, तो मोबाइल नेटवर्क पर फ़ाइलें अपलोड या डाउनलोड न करें - जब भी संभव हो वायरलेस नेटवर्क से कनेक्ट करें।
- आप इसमें फ़ाइलों को संग्रहीत करने के लिए एक फ़ोल्डर (अपने कंप्यूटर पर) का उपयोग कर सकते हैं, जो आपके पास इंटरनेट कनेक्शन होने पर स्वचालित रूप से Google ड्राइव पर अपलोड हो जाएगा।
चेतावनी
- यदि आप फ़ाइल डाउनलोड होने से पहले Google डिस्क पृष्ठ या ऐप को बंद कर देते हैं, तो डाउनलोड रद्द कर दिया जाएगा।