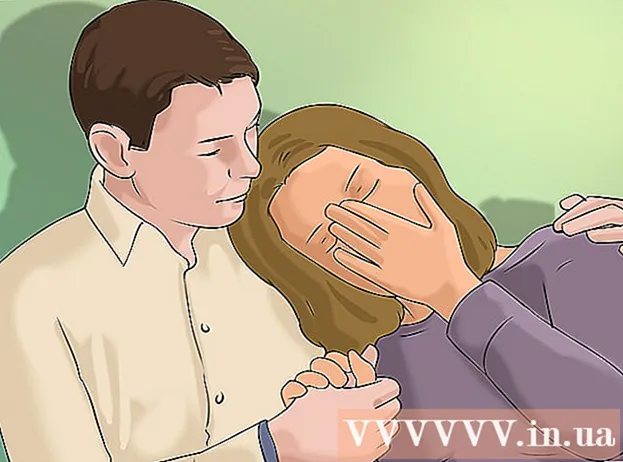लेखक:
Helen Garcia
निर्माण की तारीख:
13 अप्रैल 2021
डेट अपडेट करें:
1 जुलाई 2024

विषय
- कदम
- विधि 1 में से 7: USB केबल का उपयोग करना (iPhone से)
- विधि 2 में से 7: USB केबल का उपयोग करना (Android स्मार्टफ़ोन से)
- विधि 3 में से 7: USB केबल का उपयोग करना (Mac के लिए Android स्मार्टफ़ोन)
- विधि ४ का ७: ब्लूटूथ का उपयोग करना (iPhone से Mac)
- विधि ५ का ७: ब्लूटूथ का उपयोग करना (विंडोज कंप्यूटर के लिए एंड्रॉइड स्मार्टफोन)
- विधि ६ का ७: संपर्क कैसे कॉपी करें (iPhone से)
- विधि ७ का ७: डेटा कॉपी कैसे करें (एंड्रॉइड स्मार्टफोन से)
- टिप्स
- चेतावनी
यह लेख आपको दिखाएगा कि आप अपने iPhone या Android स्मार्टफोन से अपने Windows या Mac OS X कंप्यूटर पर फ़ाइलों और डेटा को कैसे कॉपी करें। आप अपने फ़ोन से अपने कंप्यूटर पर फ़ोटो, वीडियो, नोट्स, संपर्क और बहुत कुछ भेज सकते हैं। ऐसा करने के लिए, एक यूएसबी केबल (ज्यादातर मामलों में) या ब्लूटूथ (आईफोन से मैक कंप्यूटर या एंड्रॉइड स्मार्टफोन से विंडोज कंप्यूटर में फाइल ट्रांसफर करने के लिए) का उपयोग करें।
कदम
विधि 1 में से 7: USB केबल का उपयोग करना (iPhone से)
 1 सुनिश्चित करें कि आपके कंप्यूटर पर iTunes स्थापित है। आप अपने iPhone का बैकअप लेने और इसे अपने कंप्यूटर पर कॉपी करने के लिए iTunes का उपयोग कर सकते हैं।
1 सुनिश्चित करें कि आपके कंप्यूटर पर iTunes स्थापित है। आप अपने iPhone का बैकअप लेने और इसे अपने कंप्यूटर पर कॉपी करने के लिए iTunes का उपयोग कर सकते हैं। - यदि आपके कंप्यूटर पर iTunes नहीं है, तो इसे इंस्टॉल करें।
 2 अपने iPhone को अपने कंप्यूटर से कनेक्ट करें। IPhone चार्जिंग केबल के एक सिरे को अपने कंप्यूटर के USB पोर्ट से और दूसरे सिरे को iPhone चार्जिंग पोर्ट से कनेक्ट करें।
2 अपने iPhone को अपने कंप्यूटर से कनेक्ट करें। IPhone चार्जिंग केबल के एक सिरे को अपने कंप्यूटर के USB पोर्ट से और दूसरे सिरे को iPhone चार्जिंग पोर्ट से कनेक्ट करें।  3 आईट्यून्स लॉन्च करें। एक सफेद पृष्ठभूमि पर एक बहुरंगी संगीत नोट के रूप में आइकन पर क्लिक करें।
3 आईट्यून्स लॉन्च करें। एक सफेद पृष्ठभूमि पर एक बहुरंगी संगीत नोट के रूप में आइकन पर क्लिक करें।  4 आईफोन आइकन पर क्लिक करें। यह एक iPhone के आकार का आइकन है जो विंडो के ऊपरी-बाएँ भाग में है।
4 आईफोन आइकन पर क्लिक करें। यह एक iPhone के आकार का आइकन है जो विंडो के ऊपरी-बाएँ भाग में है।  5 "यह पीसी" के बगल में स्थित बॉक्स को चेक करें। यह iPhone पेज के बैकअप सेक्शन में है। यह आपके फोन से आपके कंप्यूटर पर डेटा कॉपी करेगा, आईक्लाउड पर नहीं।
5 "यह पीसी" के बगल में स्थित बॉक्स को चेक करें। यह iPhone पेज के बैकअप सेक्शन में है। यह आपके फोन से आपके कंप्यूटर पर डेटा कॉपी करेगा, आईक्लाउड पर नहीं।  6 पर क्लिक करें वापस. यह ग्रे बटन बैकअप सेक्शन के दाईं ओर है। IPhone बैकअप प्रक्रिया आपके कंप्यूटर पर शुरू होती है।
6 पर क्लिक करें वापस. यह ग्रे बटन बैकअप सेक्शन के दाईं ओर है। IPhone बैकअप प्रक्रिया आपके कंप्यूटर पर शुरू होती है। - आप आईट्यून्स विंडो के शीर्ष पर प्रगति पट्टी का उपयोग करके प्रक्रिया की प्रगति का अनुसरण कर सकते हैं।
 7 बैकअप प्रक्रिया पूरी होने तक प्रतीक्षा करें। यह एक ध्वनि संकेत द्वारा इंगित किया जाएगा। अब, अपने iPhone को अपने कंप्यूटर से डिस्कनेक्ट करें।
7 बैकअप प्रक्रिया पूरी होने तक प्रतीक्षा करें। यह एक ध्वनि संकेत द्वारा इंगित किया जाएगा। अब, अपने iPhone को अपने कंप्यूटर से डिस्कनेक्ट करें।
विधि 2 में से 7: USB केबल का उपयोग करना (Android स्मार्टफ़ोन से)
 1 अपने Android स्मार्टफोन को अपने कंप्यूटर से कनेक्ट करें। अपने स्मार्टफोन की चार्जिंग केबल के एक सिरे को अपने कंप्यूटर के यूएसबी पोर्ट से और दूसरे सिरे को अपने स्मार्टफोन के चार्जिंग पोर्ट से कनेक्ट करें।
1 अपने Android स्मार्टफोन को अपने कंप्यूटर से कनेक्ट करें। अपने स्मार्टफोन की चार्जिंग केबल के एक सिरे को अपने कंप्यूटर के यूएसबी पोर्ट से और दूसरे सिरे को अपने स्मार्टफोन के चार्जिंग पोर्ट से कनेक्ट करें।  2 स्मार्टफोन स्क्रीन पर "USB" दबाएं। संकेत मिलने पर, पुष्टि करें कि आप फ़ाइलों को स्थानांतरित करने के लिए USB कनेक्शन का उपयोग करना चाहते हैं। अब अपने कंप्यूटर पर जाएं।
2 स्मार्टफोन स्क्रीन पर "USB" दबाएं। संकेत मिलने पर, पुष्टि करें कि आप फ़ाइलों को स्थानांतरित करने के लिए USB कनेक्शन का उपयोग करना चाहते हैं। अब अपने कंप्यूटर पर जाएं।  3 स्टार्ट मेन्यू खोलें
3 स्टार्ट मेन्यू खोलें  . स्क्रीन के निचले बाएँ कोने में Windows लोगो पर क्लिक करें।
. स्क्रीन के निचले बाएँ कोने में Windows लोगो पर क्लिक करें।  4 एक्सप्लोरर विंडो खोलें
4 एक्सप्लोरर विंडो खोलें  . स्टार्ट मेन्यू के नीचे बाईं ओर फोल्डर के आकार के आइकन पर क्लिक करें।
. स्टार्ट मेन्यू के नीचे बाईं ओर फोल्डर के आकार के आइकन पर क्लिक करें।  5 पर क्लिक करें यह कंप्यूटर. यह फाइल एक्सप्लोरर के बाईं ओर है; निर्दिष्ट विकल्प देखने के लिए आपको बाएँ फलक में ऊपर या नीचे स्क्रॉल करने की आवश्यकता हो सकती है।
5 पर क्लिक करें यह कंप्यूटर. यह फाइल एक्सप्लोरर के बाईं ओर है; निर्दिष्ट विकल्प देखने के लिए आपको बाएँ फलक में ऊपर या नीचे स्क्रॉल करने की आवश्यकता हो सकती है।  6 कनेक्टेड डिवाइस पर डबल क्लिक करें। "डिवाइस और ड्राइव" अनुभाग में, अपने Android स्मार्टफ़ोन का संग्रहण खोलने के लिए उसके नाम पर डबल-क्लिक करें।
6 कनेक्टेड डिवाइस पर डबल क्लिक करें। "डिवाइस और ड्राइव" अनुभाग में, अपने Android स्मार्टफ़ोन का संग्रहण खोलने के लिए उसके नाम पर डबल-क्लिक करें।  7 वह फ़ाइल ढूंढें जिसे आप कॉपी करना चाहते हैं। "आंतरिक मेमोरी" पर क्लिक करें और वांछित फ़ाइल के साथ फ़ोल्डर में जाएं; फ़ाइल खोजने के लिए आपको कई सबफ़ोल्डर खोलना पड़ सकता है।
7 वह फ़ाइल ढूंढें जिसे आप कॉपी करना चाहते हैं। "आंतरिक मेमोरी" पर क्लिक करें और वांछित फ़ाइल के साथ फ़ोल्डर में जाएं; फ़ाइल खोजने के लिए आपको कई सबफ़ोल्डर खोलना पड़ सकता है। - यदि आपके स्मार्टफोन में एसडी कार्ड डाला गया है, तो उस पर अपनी इच्छित फ़ाइल देखें। ऐसा करने के लिए, "एसडी-कार्ड" विकल्प चुनें, न कि "आंतरिक मेमोरी"।
 8 एक फ़ाइल या फ़ोल्डर का चयन करें। उस फ़ाइल या फ़ोल्डर पर क्लिक करें जिसे आप अपने कंप्यूटर पर कॉपी करना चाहते हैं। एकाधिक फ़ाइलों का चयन करने के लिए, दबाए रखें Ctrl और प्रत्येक वांछित फ़ाइल पर क्लिक करें।
8 एक फ़ाइल या फ़ोल्डर का चयन करें। उस फ़ाइल या फ़ोल्डर पर क्लिक करें जिसे आप अपने कंप्यूटर पर कॉपी करना चाहते हैं। एकाधिक फ़ाइलों का चयन करने के लिए, दबाए रखें Ctrl और प्रत्येक वांछित फ़ाइल पर क्लिक करें।  9 फ़ाइल या फ़ोल्डर की प्रतिलिपि बनाएँ। पर क्लिक करें Ctrl+सीचयनित फ़ाइल (फ़ाइलों) या फ़ोल्डर (ओं) की प्रतिलिपि बनाने के लिए।
9 फ़ाइल या फ़ोल्डर की प्रतिलिपि बनाएँ। पर क्लिक करें Ctrl+सीचयनित फ़ाइल (फ़ाइलों) या फ़ोल्डर (ओं) की प्रतिलिपि बनाने के लिए।  10 वह फ़ोल्डर खोलें जहाँ आप कॉपी किए गए आइटम रखना चाहते हैं। एक्सप्लोरर विंडो के बाएँ फलक में, वांछित फ़ोल्डर पर क्लिक करें (उदाहरण के लिए, "दस्तावेज़")।
10 वह फ़ोल्डर खोलें जहाँ आप कॉपी किए गए आइटम रखना चाहते हैं। एक्सप्लोरर विंडो के बाएँ फलक में, वांछित फ़ोल्डर पर क्लिक करें (उदाहरण के लिए, "दस्तावेज़")।  11 फ़ाइल या फ़ोल्डर पेस्ट करें। ऐसा करने के लिए, क्लिक करें Ctrl+वी... कॉपी किए गए आइटम चयनित फ़ोल्डर में दिखाई देंगे, लेकिन फ़ाइलों या फ़ोल्डरों के कुल आकार के आधार पर उन्हें कॉपी करने में कुछ समय लगेगा।
11 फ़ाइल या फ़ोल्डर पेस्ट करें। ऐसा करने के लिए, क्लिक करें Ctrl+वी... कॉपी किए गए आइटम चयनित फ़ोल्डर में दिखाई देंगे, लेकिन फ़ाइलों या फ़ोल्डरों के कुल आकार के आधार पर उन्हें कॉपी करने में कुछ समय लगेगा। - वर्णित प्रक्रिया को उल्टे क्रम में किया जा सकता है: एक फ़ाइल या फ़ोल्डर को कॉपी करें जो आपके कंप्यूटर पर संग्रहीत है और इसे अपने एंड्रॉइड स्मार्टफोन की आंतरिक मेमोरी में एक फ़ोल्डर में पेस्ट करें।
विधि 3 में से 7: USB केबल का उपयोग करना (Mac के लिए Android स्मार्टफ़ोन)
 1 मुफ़्त Android फ़ाइल स्थानांतरण सॉफ़्टवेयर स्थापित करें। यह आपको अपने Android डिवाइस से अपने Mac पर फ़ाइलें कॉपी करने देता है। कार्यक्रम स्थापित करने के लिए:
1 मुफ़्त Android फ़ाइल स्थानांतरण सॉफ़्टवेयर स्थापित करें। यह आपको अपने Android डिवाइस से अपने Mac पर फ़ाइलें कॉपी करने देता है। कार्यक्रम स्थापित करने के लिए: - https://www.android.com/filetransfer/ पर जाएं;
- "अभी डाउनलोड करें" पर क्लिक करें;
- DMG फ़ाइल पर डबल क्लिक करें;
- संकेत मिलने पर किसी अज्ञात डेवलपर से प्रोग्राम इंस्टॉल करने की अनुमति दें;
- Android फ़ाइल स्थानांतरण आइकन को एप्लिकेशन फ़ोल्डर में खींचें।
 2 अपने Android स्मार्टफोन को अपने कंप्यूटर से कनेक्ट करें। अपने स्मार्टफोन की चार्जिंग केबल के एक सिरे को अपने कंप्यूटर के यूएसबी पोर्ट से और दूसरे सिरे को अपने स्मार्टफोन के चार्जिंग पोर्ट से कनेक्ट करें।
2 अपने Android स्मार्टफोन को अपने कंप्यूटर से कनेक्ट करें। अपने स्मार्टफोन की चार्जिंग केबल के एक सिरे को अपने कंप्यूटर के यूएसबी पोर्ट से और दूसरे सिरे को अपने स्मार्टफोन के चार्जिंग पोर्ट से कनेक्ट करें। - यदि आपके Mac में USB-C पोर्ट (USB 3.0 पोर्ट के बजाय) हैं, तो आपको अपने Android स्मार्टफ़ोन को अपने कंप्यूटर से कनेक्ट करने के लिए USB3.0 से USB-C एडॉप्टर की आवश्यकता है।
 3 स्मार्टफोन स्क्रीन पर "USB" दबाएं। संकेत मिलने पर, पुष्टि करें कि आप फ़ाइलों को स्थानांतरित करने के लिए USB कनेक्शन का उपयोग करना चाहते हैं। अब अपने कंप्यूटर पर जाएं।
3 स्मार्टफोन स्क्रीन पर "USB" दबाएं। संकेत मिलने पर, पुष्टि करें कि आप फ़ाइलों को स्थानांतरित करने के लिए USB कनेक्शन का उपयोग करना चाहते हैं। अब अपने कंप्यूटर पर जाएं।  4 Android फ़ाइल स्थानांतरण प्रोग्राम लॉन्च करें। यदि यह स्वचालित रूप से प्रारंभ नहीं होता है, तो स्पॉटलाइट पर क्लिक करें
4 Android फ़ाइल स्थानांतरण प्रोग्राम लॉन्च करें। यदि यह स्वचालित रूप से प्रारंभ नहीं होता है, तो स्पॉटलाइट पर क्लिक करें  अपने कंप्यूटर स्क्रीन के ऊपरी दाएं कोने में, खोज बार में, दर्ज करें एंड्रॉइड फ़ाइल स्थानांतरण और Android File Transfer आइकन पर डबल क्लिक करें।
अपने कंप्यूटर स्क्रीन के ऊपरी दाएं कोने में, खोज बार में, दर्ज करें एंड्रॉइड फ़ाइल स्थानांतरण और Android File Transfer आइकन पर डबल क्लिक करें।  5 वह फ़ाइल ढूंढें जिसे आप कॉपी करना चाहते हैं। "आंतरिक मेमोरी" पर क्लिक करें और वांछित फ़ाइल के साथ फ़ोल्डर में जाएं; फ़ाइल खोजने के लिए आपको कई सबफ़ोल्डर खोलना पड़ सकता है।
5 वह फ़ाइल ढूंढें जिसे आप कॉपी करना चाहते हैं। "आंतरिक मेमोरी" पर क्लिक करें और वांछित फ़ाइल के साथ फ़ोल्डर में जाएं; फ़ाइल खोजने के लिए आपको कई सबफ़ोल्डर खोलना पड़ सकता है। - यदि आपके स्मार्टफोन में एसडी कार्ड डाला गया है, तो उस पर अपनी इच्छित फ़ाइल देखें। ऐसा करने के लिए, "एसडी-कार्ड" विकल्प चुनें, न कि "आंतरिक मेमोरी"।
 6 एक फ़ाइल या फ़ोल्डर का चयन करें। उस फ़ाइल या फ़ोल्डर पर क्लिक करें जिसे आप अपने कंप्यूटर पर कॉपी करना चाहते हैं। एकाधिक फ़ाइलों का चयन करने के लिए, दबाए रखें कमान और प्रत्येक वांछित फ़ाइल पर क्लिक करें।
6 एक फ़ाइल या फ़ोल्डर का चयन करें। उस फ़ाइल या फ़ोल्डर पर क्लिक करें जिसे आप अपने कंप्यूटर पर कॉपी करना चाहते हैं। एकाधिक फ़ाइलों का चयन करने के लिए, दबाए रखें कमान और प्रत्येक वांछित फ़ाइल पर क्लिक करें।  7 फ़ाइल या फ़ोल्डर की प्रतिलिपि बनाएँ। पर क्लिक करें कमान+सीचयनित फ़ाइल (फ़ाइलों) या फ़ोल्डर (ओं) की प्रतिलिपि बनाने के लिए।
7 फ़ाइल या फ़ोल्डर की प्रतिलिपि बनाएँ। पर क्लिक करें कमान+सीचयनित फ़ाइल (फ़ाइलों) या फ़ोल्डर (ओं) की प्रतिलिपि बनाने के लिए।  8 वह फ़ोल्डर खोलें जहाँ आप कॉपी किए गए आइटम रखना चाहते हैं। Finder विंडो के बाएँ फलक में, अपने इच्छित फ़ोल्डर पर क्लिक करें (उदाहरण के लिए, डेस्कटॉप)।
8 वह फ़ोल्डर खोलें जहाँ आप कॉपी किए गए आइटम रखना चाहते हैं। Finder विंडो के बाएँ फलक में, अपने इच्छित फ़ोल्डर पर क्लिक करें (उदाहरण के लिए, डेस्कटॉप)।  9 फ़ाइल या फ़ोल्डर पेस्ट करें। ऐसा करने के लिए, क्लिक करें कमान+वी... कॉपी किए गए आइटम चयनित फ़ोल्डर में दिखाई देंगे, लेकिन फ़ाइलों या फ़ोल्डरों के कुल आकार के आधार पर उन्हें कॉपी करने में कुछ समय लगेगा।
9 फ़ाइल या फ़ोल्डर पेस्ट करें। ऐसा करने के लिए, क्लिक करें कमान+वी... कॉपी किए गए आइटम चयनित फ़ोल्डर में दिखाई देंगे, लेकिन फ़ाइलों या फ़ोल्डरों के कुल आकार के आधार पर उन्हें कॉपी करने में कुछ समय लगेगा। - वर्णित प्रक्रिया को उल्टे क्रम में किया जा सकता है: एक फ़ाइल या फ़ोल्डर को कॉपी करें जो आपके कंप्यूटर पर संग्रहीत है और इसे अपने एंड्रॉइड स्मार्टफोन की आंतरिक मेमोरी में एक फ़ोल्डर में पेस्ट करें।
विधि ४ का ७: ब्लूटूथ का उपयोग करना (iPhone से Mac)
 1 IPhone पर ब्लूटूथ चालू करें। सेटिंग ऐप खोलें
1 IPhone पर ब्लूटूथ चालू करें। सेटिंग ऐप खोलें  , "ब्लूटूथ" पर टैप करें और सफेद स्लाइडर को टैप करें
, "ब्लूटूथ" पर टैप करें और सफेद स्लाइडर को टैप करें  "ब्लूटूथ" विकल्प के लिए। हरा हो जाएगा
"ब्लूटूथ" विकल्प के लिए। हरा हो जाएगा  .
. - यदि स्लाइडर हरा है, तो ब्लूटूथ पहले से चालू है।
 2 अपने मैक पर ब्लूटूथ चालू करें। ऐप्पल मेनू खोलें
2 अपने मैक पर ब्लूटूथ चालू करें। ऐप्पल मेनू खोलें  , और फिर सिस्टम वरीयताएँ> ब्लूटूथ> ब्लूटूथ चालू करें टैप करें।
, और फिर सिस्टम वरीयताएँ> ब्लूटूथ> ब्लूटूथ चालू करें टैप करें। - यदि ब्लूटूथ पहले से सक्षम है, तो ब्लूटूथ सक्षम करें बटन को अक्षम ब्लूटूथ नाम दिया जाएगा। इस मामले में, इस बटन को न दबाएं।
 3 अपने iPhone का नाम खोजें। यह ब्लूटूथ विंडो के डिवाइसेस सेक्शन में दिखाई देगा।
3 अपने iPhone का नाम खोजें। यह ब्लूटूथ विंडो के डिवाइसेस सेक्शन में दिखाई देगा।  4 पर क्लिक करें बाँधना. यह विकल्प आपको iPhone के नाम के दाईं ओर मिलेगा। कंप्यूटर और आईफोन एक दूसरे से कनेक्ट हो जाएंगे।
4 पर क्लिक करें बाँधना. यह विकल्प आपको iPhone के नाम के दाईं ओर मिलेगा। कंप्यूटर और आईफोन एक दूसरे से कनेक्ट हो जाएंगे।  5 वह फ़ाइल खोलें जिसे आप कॉपी करना चाहते हैं। IPhone पर, वह फ़ोटो, वीडियो खोलें या नोट करें जिसे आप अपने कंप्यूटर पर स्थानांतरित करना चाहते हैं।
5 वह फ़ाइल खोलें जिसे आप कॉपी करना चाहते हैं। IPhone पर, वह फ़ोटो, वीडियो खोलें या नोट करें जिसे आप अपने कंप्यूटर पर स्थानांतरित करना चाहते हैं।  6 "साझा करें" पर क्लिक करें
6 "साझा करें" पर क्लिक करें  . आमतौर पर, यह बटन स्क्रीन के किसी एक कोने में स्थित होता है। स्क्रीन के नीचे एक मेनू दिखाई देगा।
. आमतौर पर, यह बटन स्क्रीन के किसी एक कोने में स्थित होता है। स्क्रीन के नीचे एक मेनू दिखाई देगा।  7 अपने मैक का नाम टैप करें। यह मेनू के शीर्ष पर दिखाई देगा। फ़ाइल आपके कंप्यूटर के AirDrop फ़ोल्डर में स्थानांतरित हो जाएगी। इस फ़ोल्डर को खोजने के लिए, खोजक खोलें और बाएँ फलक को नीचे स्क्रॉल करें।
7 अपने मैक का नाम टैप करें। यह मेनू के शीर्ष पर दिखाई देगा। फ़ाइल आपके कंप्यूटर के AirDrop फ़ोल्डर में स्थानांतरित हो जाएगी। इस फ़ोल्डर को खोजने के लिए, खोजक खोलें और बाएँ फलक को नीचे स्क्रॉल करें। - स्मार्टफोन स्क्रीन पर कंप्यूटर का नाम दिखने के लिए आपको कुछ सेकंड इंतजार करना पड़ सकता है।
- आप कंप्यूटर से आईफोन में भी फाइल कॉपी कर सकते हैं। ऐसा करने के लिए, AirDrop फ़ोल्डर खोलें, स्क्रीन पर iPhone के नाम के प्रकट होने की प्रतीक्षा करें, और फिर फ़ाइल को iPhone के नाम पर खींचें।
विधि ५ का ७: ब्लूटूथ का उपयोग करना (विंडोज कंप्यूटर के लिए एंड्रॉइड स्मार्टफोन)
 1 अपने Android स्मार्टफोन पर ब्लूटूथ चालू करें। स्क्रीन के ऊपर से नीचे की ओर स्वाइप करें, ब्लूटूथ आइकन को दबाकर रखें
1 अपने Android स्मार्टफोन पर ब्लूटूथ चालू करें। स्क्रीन के ऊपर से नीचे की ओर स्वाइप करें, ब्लूटूथ आइकन को दबाकर रखें  और फिर सफेद स्विच को टैप करें
और फिर सफेद स्विच को टैप करें  "ब्लूटूथ" विकल्प के दाईं ओर। स्विच एक अलग रंग बदल जाएगा
"ब्लूटूथ" विकल्प के दाईं ओर। स्विच एक अलग रंग बदल जाएगा  - इसका मतलब है कि ब्लूटूथ चालू है।
- इसका मतलब है कि ब्लूटूथ चालू है। - यदि यह स्विच नीला या हरा है, तो ब्लूटूथ पहले से सक्रिय है।
- सैमसंग गैलेक्सी पर, स्विच पावर ऑफ के दाईं ओर है; जब आप उस पर क्लिक करते हैं तो वह नीला या हरा हो जाता है।
 2 अपने कंप्यूटर पर ब्लूटूथ चालू करें। स्टार्ट मेन्यू खोलें
2 अपने कंप्यूटर पर ब्लूटूथ चालू करें। स्टार्ट मेन्यू खोलें  , "विकल्प" पर क्लिक करें
, "विकल्प" पर क्लिक करें  , "डिवाइस" पर क्लिक करें, "ब्लूटूथ और अन्य डिवाइस" पर क्लिक करें और फिर सफेद स्विच "टर्न ऑफ" पर क्लिक करें
, "डिवाइस" पर क्लिक करें, "ब्लूटूथ और अन्य डिवाइस" पर क्लिक करें और फिर सफेद स्विच "टर्न ऑफ" पर क्लिक करें  अधिक जानकारी के लिए ब्लूटूथ अनुभाग देखें।स्विच दाईं ओर स्लाइड करेगा।
अधिक जानकारी के लिए ब्लूटूथ अनुभाग देखें।स्विच दाईं ओर स्लाइड करेगा। - यदि आप स्विच के आगे "सक्षम करें" शब्द देखते हैं, तो कंप्यूटर का ब्लूटूथ पहले से सक्रिय है।
 3 पर क्लिक करें ब्लूटूथ या अन्य डिवाइस जोड़ें. यह पृष्ठ के शीर्ष के पास है। एक मेनू खुलेगा।
3 पर क्लिक करें ब्लूटूथ या अन्य डिवाइस जोड़ें. यह पृष्ठ के शीर्ष के पास है। एक मेनू खुलेगा।  4 पर क्लिक करें ब्लूटूथ. यह विकल्प मेनू पर है। कंप्यूटर आपके Android स्मार्टफोन की खोज शुरू कर देगा।
4 पर क्लिक करें ब्लूटूथ. यह विकल्प मेनू पर है। कंप्यूटर आपके Android स्मार्टफोन की खोज शुरू कर देगा।  5 अपने Android स्मार्टफोन के नाम पर क्लिक करें। यह मेनू में दिखाई देगा।
5 अपने Android स्मार्टफोन के नाम पर क्लिक करें। यह मेनू में दिखाई देगा। - यदि आप अपने स्मार्टफोन का नाम नहीं देखते हैं, तो अपने स्मार्टफोन के ब्लूटूथ मेनू में अपने कंप्यूटर का नाम ढूंढें और उस नाम पर टैप करें। स्मार्टफोन का नाम अब कंप्यूटर पर ब्लूटूथ मेनू में दिखाई देगा।
 6 पर क्लिक करें बाँधना. यह मेनू में स्मार्टफोन के नाम के नीचे है।
6 पर क्लिक करें बाँधना. यह मेनू में स्मार्टफोन के नाम के नीचे है।  7 पर क्लिक करें हाँ. यदि कंप्यूटर मॉनीटर पर प्रदर्शित कोड स्मार्टफोन स्क्रीन पर दिखाई देने वाले कोड से मेल खाता है, तो "हां" पर क्लिक करें। अन्यथा, "नहीं" पर क्लिक करें और अपने स्मार्टफोन को अपने कंप्यूटर से फिर से कनेक्ट करने का प्रयास करें।
7 पर क्लिक करें हाँ. यदि कंप्यूटर मॉनीटर पर प्रदर्शित कोड स्मार्टफोन स्क्रीन पर दिखाई देने वाले कोड से मेल खाता है, तो "हां" पर क्लिक करें। अन्यथा, "नहीं" पर क्लिक करें और अपने स्मार्टफोन को अपने कंप्यूटर से फिर से कनेक्ट करने का प्रयास करें।  8 ब्लूटूथ आइकन पर क्लिक करें
8 ब्लूटूथ आइकन पर क्लिक करें  . यह आपके कंप्यूटर स्क्रीन के निचले दाएं कोने में स्थित एक नीला आइकन है; ब्लूटूथ आइकन देखने के लिए आपको "^" दबाने की आवश्यकता हो सकती है।
. यह आपके कंप्यूटर स्क्रीन के निचले दाएं कोने में स्थित एक नीला आइकन है; ब्लूटूथ आइकन देखने के लिए आपको "^" दबाने की आवश्यकता हो सकती है।  9 पर क्लिक करें दस्तावेज लें. यह पॉप-अप मेनू में है। एक नयी विंडो खुलेगी।
9 पर क्लिक करें दस्तावेज लें. यह पॉप-अप मेनू में है। एक नयी विंडो खुलेगी।  10 वह फ़ाइल ढूंढें जिसे आप कॉपी करना चाहते हैं। उदाहरण के लिए, कोई फ़ोटो या वीडियो ढूंढें.
10 वह फ़ाइल ढूंढें जिसे आप कॉपी करना चाहते हैं। उदाहरण के लिए, कोई फ़ोटो या वीडियो ढूंढें. - यदि आपके स्मार्टफ़ोन पर कोई फ़ाइल प्रबंधक (जैसे ES फ़ाइल एक्सप्लोरर) स्थापित है, तो आप इसका उपयोग आंतरिक मेमोरी में या स्मार्टफ़ोन के SD कार्ड पर फ़ाइलें देखने के लिए कर सकते हैं।
 11 किसी फाइल का चयन करें। ऐसा करने के लिए, फ़ाइल को दबाकर रखें। अगर यह कोई फ़ोटो या वीडियो है, तो फ़ाइल को खोलने के लिए उस पर टैप करें।
11 किसी फाइल का चयन करें। ऐसा करने के लिए, फ़ाइल को दबाकर रखें। अगर यह कोई फ़ोटो या वीडियो है, तो फ़ाइल को खोलने के लिए उस पर टैप करें।  12 मेनू बटन दबाएं। ज्यादातर मामलों में, इसे "⋮" या "⋯" आइकन के साथ चिह्नित किया जाता है, लेकिन कुछ सैमसंग गैलेक्सी मॉडल पर, आपको "अधिक" दबाए जाने की आवश्यकता होती है। एक ड्रॉपडाउन मेनू खुलेगा।
12 मेनू बटन दबाएं। ज्यादातर मामलों में, इसे "⋮" या "⋯" आइकन के साथ चिह्नित किया जाता है, लेकिन कुछ सैमसंग गैलेक्सी मॉडल पर, आपको "अधिक" दबाए जाने की आवश्यकता होती है। एक ड्रॉपडाउन मेनू खुलेगा।  13 शेयर पर क्लिक करें। इस विकल्प का आइकन स्मार्टफोन मॉडल पर निर्भर करता है।
13 शेयर पर क्लिक करें। इस विकल्प का आइकन स्मार्टफोन मॉडल पर निर्भर करता है।  14 "ब्लूटूथ" विकल्प चुनें। इस विकल्प का आइकन स्मार्टफोन मॉडल पर भी निर्भर करता है।
14 "ब्लूटूथ" विकल्प चुनें। इस विकल्प का आइकन स्मार्टफोन मॉडल पर भी निर्भर करता है।  15 कंप्यूटर का नाम टैप करें। इसे खुलने वाले मेनू में करें।
15 कंप्यूटर का नाम टैप करें। इसे खुलने वाले मेनू में करें।  16 फ़ाइलों की प्रतिलिपि बनाने की पुष्टि करें। यदि कंप्यूटर स्क्रीन पर आपको फ़ाइल स्थानांतरण को स्वीकार या अस्वीकार करने के लिए कहने वाला संदेश दिखाई देता है, तो हाँ पर क्लिक करें।
16 फ़ाइलों की प्रतिलिपि बनाने की पुष्टि करें। यदि कंप्यूटर स्क्रीन पर आपको फ़ाइल स्थानांतरण को स्वीकार या अस्वीकार करने के लिए कहने वाला संदेश दिखाई देता है, तो हाँ पर क्लिक करें।  17 स्क्रीन पर दिए गए निर्देशों का अनुपालन करें। जब आप फ़ाइलों की प्रतिलिपि की पुष्टि करते हैं और डाउनलोड फ़ोल्डर निर्दिष्ट करते हैं, तो फ़ाइलों को आपके कंप्यूटर पर कॉपी करने की प्रक्रिया शुरू हो जाएगी।
17 स्क्रीन पर दिए गए निर्देशों का अनुपालन करें। जब आप फ़ाइलों की प्रतिलिपि की पुष्टि करते हैं और डाउनलोड फ़ोल्डर निर्दिष्ट करते हैं, तो फ़ाइलों को आपके कंप्यूटर पर कॉपी करने की प्रक्रिया शुरू हो जाएगी। - अपने Android स्मार्टफ़ोन पर फ़ाइलों की प्रतिलिपि बनाने के लिए, ब्लूटूथ पॉप-अप मेनू में फ़ाइल भेजें पर क्लिक करें, अपनी इच्छित फ़ाइलों को खुलने वाली विंडो पर खींचें, और फिर अपने स्मार्टफ़ोन पर, संकेत मिलने पर स्वीकार करें (या समान बटन) पर क्लिक करें।
विधि ६ का ७: संपर्क कैसे कॉपी करें (iPhone से)
 1 अपने संपर्कों को iCloud के साथ सिंक करें। इसके लिए:
1 अपने संपर्कों को iCloud के साथ सिंक करें। इसके लिए: - "सेटिंग" एप्लिकेशन लॉन्च करें;
- स्क्रीन के शीर्ष पर अपनी ऐप्पल आईडी पर क्लिक करें;
- "आईक्लाउड" टैप करें;
- "संपर्क" विकल्प के आगे सफेद स्लाइडर पर क्लिक करें। यदि स्लाइडर हरा है, तो उस पर क्लिक न करें।
 2 आईक्लाउड वेबसाइट खोलें। वेब ब्राउजर में https://www.icloud.com/ पर जाएं। यदि आप पहले से साइन इन हैं तो iCloud कंट्रोल पैनल खुल जाएगा।
2 आईक्लाउड वेबसाइट खोलें। वेब ब्राउजर में https://www.icloud.com/ पर जाएं। यदि आप पहले से साइन इन हैं तो iCloud कंट्रोल पैनल खुल जाएगा। - यदि आपने अभी तक साइन इन नहीं किया है, तो अपना ऐप्पल आईडी ईमेल पता और पासवर्ड दर्ज करें।
 3 नल संपर्क. यह एक व्यक्ति के सिल्हूट के रूप में एक आइकन है। आपके संपर्कों की एक सूची खुल जाएगी।
3 नल संपर्क. यह एक व्यक्ति के सिल्हूट के रूप में एक आइकन है। आपके संपर्कों की एक सूची खुल जाएगी।  4 एक संपर्क पर क्लिक करें। मध्य कॉलम में किसी संपर्क का चयन करें।
4 एक संपर्क पर क्लिक करें। मध्य कॉलम में किसी संपर्क का चयन करें।  5 सभी संपर्कों का चयन करें। ऐसा करने के लिए, क्लिक करें Ctrl+ए (या कमान+ए मैक कंप्यूटर पर)।
5 सभी संपर्कों का चयन करें। ऐसा करने के लिए, क्लिक करें Ctrl+ए (या कमान+ए मैक कंप्यूटर पर)।  6 नल ⚙️. यह स्क्रीन के निचले-बाएँ तरफ है। एक पॉप-अप मेनू दिखाई देगा।
6 नल ⚙️. यह स्क्रीन के निचले-बाएँ तरफ है। एक पॉप-अप मेनू दिखाई देगा।  7 पर क्लिक करें निर्यात वीकार्ड. यह विकल्प आपको पॉप-अप मेनू में मिलेगा। संपर्क आपके कंप्यूटर पर (vCard प्रारूप में) डाउनलोड हो जाएंगे।
7 पर क्लिक करें निर्यात वीकार्ड. यह विकल्प आपको पॉप-अप मेनू में मिलेगा। संपर्क आपके कंप्यूटर पर (vCard प्रारूप में) डाउनलोड हो जाएंगे।
विधि ७ का ७: डेटा कॉपी कैसे करें (एंड्रॉइड स्मार्टफोन से)
 1 अपने Android स्मार्टफोन का बैकअप लें. डेटा (संपर्कों सहित) की प्रतिलिपि बनाने के लिए, आपको अपने Android स्मार्टफ़ोन का Google डिस्क पर बैकअप लेना होगा।
1 अपने Android स्मार्टफोन का बैकअप लें. डेटा (संपर्कों सहित) की प्रतिलिपि बनाने के लिए, आपको अपने Android स्मार्टफ़ोन का Google डिस्क पर बैकअप लेना होगा। - यदि आपका उपकरण किसी सेल्युलर डेटा नेटवर्क से कनेक्टेड है तो बैकअप न बनाएं।
 2 गूगल ड्राइव खोलें। अपने ब्राउज़र में https://drive.google.com/ पर जाएं। यदि आप पहले से साइन इन हैं तो आपका Google डिस्क खाता खुल जाएगा।
2 गूगल ड्राइव खोलें। अपने ब्राउज़र में https://drive.google.com/ पर जाएं। यदि आप पहले से साइन इन हैं तो आपका Google डिस्क खाता खुल जाएगा। - यदि आप अभी तक लॉग इन नहीं हैं, तो अपना ईमेल पता और पासवर्ड दर्ज करें।
- उस खाते में साइन इन करें जहां आपने अपने Android स्मार्टफोन का बैकअप सहेजा है। यदि आप किसी भिन्न खाते में साइन इन हैं, तो डिस्क पृष्ठ के शीर्ष दाईं ओर अपने आद्याक्षर पर क्लिक करें, साइन आउट पर क्लिक करें और फिर उपयुक्त खाते में साइन इन करें।
 3 टैब पर जाएं बैकअप. यह आपके Google डिस्क पृष्ठ के निचले-बाएँ भाग में है।
3 टैब पर जाएं बैकअप. यह आपके Google डिस्क पृष्ठ के निचले-बाएँ भाग में है।  4 एक बैकअप चुनें। उस बैकअप फ़ाइल पर क्लिक करें जिसे आप अपने कंप्यूटर पर डाउनलोड करना चाहते हैं।
4 एक बैकअप चुनें। उस बैकअप फ़ाइल पर क्लिक करें जिसे आप अपने कंप्यूटर पर डाउनलोड करना चाहते हैं।  5 पर क्लिक करें ⋮. यह आइकन पृष्ठ के ऊपरी-दाएँ भाग में है। एक ड्रॉपडाउन मेनू खुलेगा।
5 पर क्लिक करें ⋮. यह आइकन पृष्ठ के ऊपरी-दाएँ भाग में है। एक ड्रॉपडाउन मेनू खुलेगा।  6 पर क्लिक करें डाउनलोड. यह विकल्प आपको ड्रॉपडाउन मेनू में मिलेगा। आपके एंड्रॉइड स्मार्टफोन का बैकअप आपके कंप्यूटर में डाउनलोड हो जाएगा।
6 पर क्लिक करें डाउनलोड. यह विकल्प आपको ड्रॉपडाउन मेनू में मिलेगा। आपके एंड्रॉइड स्मार्टफोन का बैकअप आपके कंप्यूटर में डाउनलोड हो जाएगा।
टिप्स
- यदि आपका कंप्यूटर आपके स्मार्टफ़ोन को नहीं पहचानता है, तो डिवाइस को किसी भिन्न USB पोर्ट से कनेक्ट करें।
- स्मार्टफोन से कंप्यूटर में डेटा (और इसके विपरीत) क्लाउड स्टोरेज (उदाहरण के लिए, iCloud या Google ड्राइव) के माध्यम से स्थानांतरित किया जा सकता है। ऐसा करने के लिए, फ़ाइल को अपने स्मार्टफ़ोन से क्लाउड स्टोरेज पर अपलोड करें, अपने कंप्यूटर पर क्लाउड स्टोरेज वेबसाइट खोलें और फिर फ़ाइल डाउनलोड करें।
- Android स्मार्टफ़ोन संपर्क स्वचालित रूप से Google खाते में कॉपी हो जाते हैं। एंड्रॉइड स्मार्टफोन के संपर्कों को ऑनलाइन प्रबंधित किया जा सकता है।
चेतावनी
- कुछ डेटा प्रकार कुछ सिस्टम के साथ असंगत हैं (उदाहरण के लिए, कुछ Apple डेटा Android पर नहीं देखे जा सकते हैं)।
- ब्लूटूथ आईफोन से विंडोज 10 कंप्यूटर में डेटा ट्रांसफर नहीं कर सकता है।