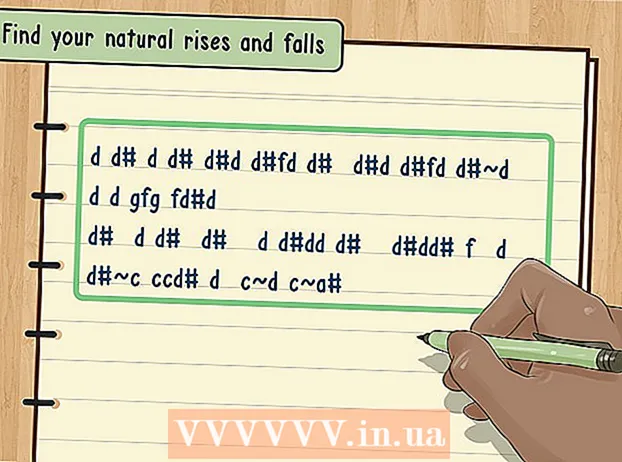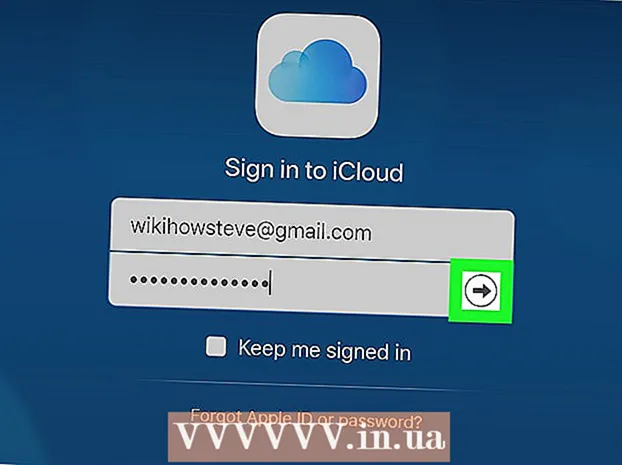लेखक:
Bobbie Johnson
निर्माण की तारीख:
7 अप्रैल 2021
डेट अपडेट करें:
26 जून 2024
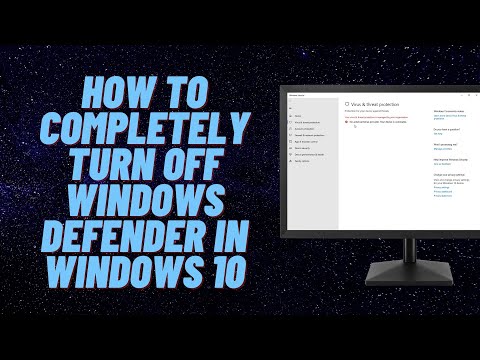
विषय
- कदम
- विधि 1: 2 में से: विंडोज डिफेंडर को अस्थायी रूप से अक्षम कैसे करें
- विधि २ का २: विंडोज डिफेंडर को स्थायी रूप से अक्षम कैसे करें
- टिप्स
- चेतावनी
यह लेख आपको दिखाएगा कि विंडोज 10 में विंडोज डिफेंडर को अस्थायी और स्थायी रूप से कैसे अक्षम किया जाए। विकल्प मेनू के माध्यम से कंप्यूटर के पहले पुनरारंभ से पहले विंडोज डिफेंडर को अक्षम किया जा सकता है; डिफेंडर को स्थायी रूप से अक्षम करने के लिए, आपको विंडोज रजिस्ट्री में बदलाव करने होंगे। ध्यान रखें कि डिफेंडर को अक्षम करने से आपके कंप्यूटर की सुरक्षा कम हो जाएगी। इसके अलावा, यदि आप गलत रजिस्ट्री प्रविष्टि बदलते हैं, तो सिस्टम अनुपयोगी हो सकता है।
कदम
विधि 1: 2 में से: विंडोज डिफेंडर को अस्थायी रूप से अक्षम कैसे करें
 1 स्टार्ट मेन्यू खोलें
1 स्टार्ट मेन्यू खोलें  . स्क्रीन के निचले बाएँ कोने में Windows लोगो पर क्लिक करें।
. स्क्रीन के निचले बाएँ कोने में Windows लोगो पर क्लिक करें।  2 "विकल्प" पर क्लिक करें
2 "विकल्प" पर क्लिक करें  . यह आइकन स्टार्ट मेन्यू के निचले-बाएँ कोने में है। "विकल्प" विंडो खुल जाएगी।
. यह आइकन स्टार्ट मेन्यू के निचले-बाएँ कोने में है। "विकल्प" विंडो खुल जाएगी।  3 "अद्यतन और सुरक्षा" पर क्लिक करें
3 "अद्यतन और सुरक्षा" पर क्लिक करें  . यह विकल्प आपको विकल्पों की निचली पंक्ति में मिलेगा।
. यह विकल्प आपको विकल्पों की निचली पंक्ति में मिलेगा।  4 पर क्लिक करें विंडोज़ रक्षक. यह विकल्प आपको बाएँ फलक में मिलेगा।
4 पर क्लिक करें विंडोज़ रक्षक. यह विकल्प आपको बाएँ फलक में मिलेगा।  5 पर क्लिक करें वायरस और खतरे से सुरक्षा. पृष्ठ के शीर्ष पर "संरक्षित क्षेत्र" अनुभाग में यह पहला विकल्प है। एक विंडोज डिफेंडर विंडो खुलेगी।
5 पर क्लिक करें वायरस और खतरे से सुरक्षा. पृष्ठ के शीर्ष पर "संरक्षित क्षेत्र" अनुभाग में यह पहला विकल्प है। एक विंडोज डिफेंडर विंडो खुलेगी।  6 पर क्लिक करें वायरस और खतरे से सुरक्षा के विकल्प. यह पृष्ठ के मध्य में है।
6 पर क्लिक करें वायरस और खतरे से सुरक्षा के विकल्प. यह पृष्ठ के मध्य में है।  7 रीयल-टाइम सुरक्षा अक्षम करें। नीले स्लाइडर पर क्लिक करें
7 रीयल-टाइम सुरक्षा अक्षम करें। नीले स्लाइडर पर क्लिक करें  रीयल-टाइम सुरक्षा के आगे, और फिर पॉप-अप विंडो में हाँ क्लिक करें। रीयल-टाइम सुरक्षा फ़ंक्शन अक्षम कर दिया जाएगा।
रीयल-टाइम सुरक्षा के आगे, और फिर पॉप-अप विंडो में हाँ क्लिक करें। रीयल-टाइम सुरक्षा फ़ंक्शन अक्षम कर दिया जाएगा। - आप क्लाउड सुरक्षा को भी बंद कर सकते हैं - "क्लाउड सुरक्षा" के आगे नीले स्लाइडर पर क्लिक करें, और फिर पॉप-अप विंडो में, "हां" पर क्लिक करें।
- जब आप अपना कंप्यूटर रीस्टार्ट करेंगे तो विंडोज डिफेंडर अपने आप चालू हो जाएगा।
विधि २ का २: विंडोज डिफेंडर को स्थायी रूप से अक्षम कैसे करें
 1 स्टार्ट मेन्यू खोलें
1 स्टार्ट मेन्यू खोलें  . स्क्रीन के निचले बाएँ कोने में Windows लोगो पर क्लिक करें।
. स्क्रीन के निचले बाएँ कोने में Windows लोगो पर क्लिक करें।  2 रजिस्ट्री संपादक खोलें। यहां आप अपने कंप्यूटर के बुनियादी कार्यों को बदल सकते हैं। रजिस्ट्री संपादक खोलने के लिए:
2 रजिस्ट्री संपादक खोलें। यहां आप अपने कंप्यूटर के बुनियादी कार्यों को बदल सकते हैं। रजिस्ट्री संपादक खोलने के लिए: - प्रवेश करना regedit.
- प्रारंभ मेनू के शीर्ष पर "regedit" पर क्लिक करें।
- संकेत मिलने पर हाँ क्लिक करें।
 3 विंडोज डिफेंडर फोल्डर में जाएं। ऐसा करने के लिए, रजिस्ट्री संपादक के बाएँ फलक पर उपयुक्त फ़ोल्डर खोलें:
3 विंडोज डिफेंडर फोल्डर में जाएं। ऐसा करने के लिए, रजिस्ट्री संपादक के बाएँ फलक पर उपयुक्त फ़ोल्डर खोलें: - इसे खोलने के लिए "HKEY_LOCAL_MACHINE" फ़ोल्डर पर डबल क्लिक करें (यदि यह पहले से खुला है, तो इस चरण को छोड़ दें)।
- "सॉफ़्टवेयर" फ़ोल्डर खोलें।
- नीचे स्क्रॉल करें और "नीतियां" फ़ोल्डर खोलें।
- माइक्रोसॉफ्ट फोल्डर खोलें।
- विंडोज डिफेंडर फोल्डर पर क्लिक करें।
 4 विंडोज डिफेंडर फोल्डर पर राइट क्लिक करें। एक मेनू खुलेगा।
4 विंडोज डिफेंडर फोल्डर पर राइट क्लिक करें। एक मेनू खुलेगा। - यदि माउस में दायाँ बटन नहीं है, तो माउस के दाईं ओर क्लिक करें या दो अंगुलियों से क्लिक करें।
- यदि आपके कंप्यूटर में ट्रैकपैड (माउस नहीं) है, तो उसे दो अंगुलियों से टैप करें, या ट्रैकपैड के निचले-दाएं हिस्से को दबाएं।
 5 पर क्लिक करें बनाएं. यह मेनू के शीर्ष पर है। एक नया मेनू खुल जाएगा।
5 पर क्लिक करें बनाएं. यह मेनू के शीर्ष पर है। एक नया मेनू खुल जाएगा।  6 पर क्लिक करें DWORD पैरामीटर (32 बिट). यह विकल्प आपको नए मेनू में मिलेगा। विंडोज डिफेंडर फ़ोल्डर में एक नई सेटिंग बनाई जाएगी और दाएँ फलक में प्रदर्शित की जाएगी।
6 पर क्लिक करें DWORD पैरामीटर (32 बिट). यह विकल्प आपको नए मेनू में मिलेगा। विंडोज डिफेंडर फ़ोल्डर में एक नई सेटिंग बनाई जाएगी और दाएँ फलक में प्रदर्शित की जाएगी।  7 प्रवेश करना एंटीस्पायवेयर अक्षम करें पैरामीटर नाम के रूप में। फिर दबायें दर्ज करें.
7 प्रवेश करना एंटीस्पायवेयर अक्षम करें पैरामीटर नाम के रूप में। फिर दबायें दर्ज करें.  8 "DisableAntiSpyware" पैरामीटर खोलें। ऐसा करने के लिए, उस पर डबल क्लिक करें। एक पॉप-अप विंडो खुलेगी।
8 "DisableAntiSpyware" पैरामीटर खोलें। ऐसा करने के लिए, उस पर डबल क्लिक करें। एक पॉप-अप विंडो खुलेगी।  9 संख्या को "मान" लाइन में बदलें 1. यह बनाए गए पैरामीटर को सक्षम करेगा।
9 संख्या को "मान" लाइन में बदलें 1. यह बनाए गए पैरामीटर को सक्षम करेगा।  10 पर क्लिक करें ठीक है. यह खिड़की के नीचे है।
10 पर क्लिक करें ठीक है. यह खिड़की के नीचे है।  11 कंप्यूटर को दोबारा चालू करो। स्टार्ट पर क्लिक करें
11 कंप्यूटर को दोबारा चालू करो। स्टार्ट पर क्लिक करें  > "बंद"
> "बंद"  > रिबूट। विंडोज डिफेंडर अक्षम हो जाएगा।
> रिबूट। विंडोज डिफेंडर अक्षम हो जाएगा।  12 जरूरत पड़ने पर विंडोज डिफेंडर चालू करें। इसके लिए:
12 जरूरत पड़ने पर विंडोज डिफेंडर चालू करें। इसके लिए: - रजिस्ट्री संपादक में विंडोज डिफेंडर फ़ोल्डर में नेविगेट करें।
- इस फोल्डर पर एक बार क्लिक करें।
- इसे खोलने के लिए "DisableAntiSpyware" विकल्प पर डबल क्लिक करें।
- "मान" लाइन पर संख्या को 1 से 0 में बदलें।
- ठीक क्लिक करें और अपने कंप्यूटर को पुनरारंभ करें।
- यदि आप अब डिफेंडर को अक्षम करने का इरादा नहीं रखते हैं तो "DisableAntiSpyware" विकल्प को हटा दें।
टिप्स
- यदि आप एक तृतीय-पक्ष एंटीवायरस (जैसे McAfee) स्थापित करते हैं, तो डिफेंडर निष्क्रिय हो जाता है (लेकिन पूरी तरह से अक्षम नहीं)। यह आवश्यक है यदि किसी कारण से तृतीय-पक्ष एंटीवायरस का कार्य बंद हो जाता है।
चेतावनी
- आप विंडोज सुरक्षा सेटिंग्स के माध्यम से अस्थायी रूप से विंडोज डिफेंडर को अक्षम कर सकते हैं। वहां आप अपने द्वारा इंस्टॉल किए गए अन्य प्रोग्रामों को भी अक्षम कर सकते हैं जो आपके कंप्यूटर को सुरक्षित रखते हैं, जैसे एंटीवायरस या फ़ायरवॉल। यह सुविधा आपको सुरक्षा कारणों से डिफेंडर को पूरी तरह से अक्षम करने से रोकती है।