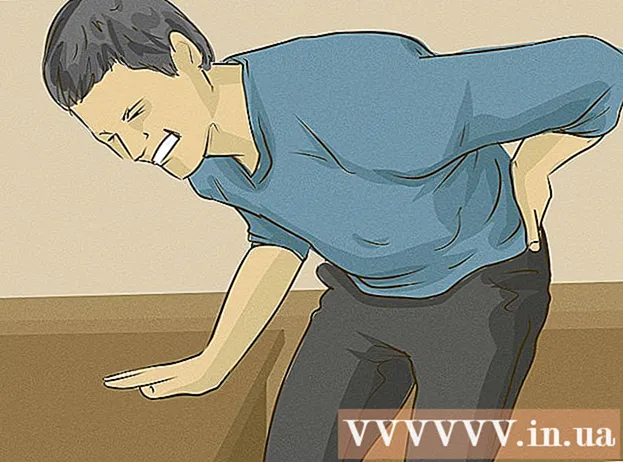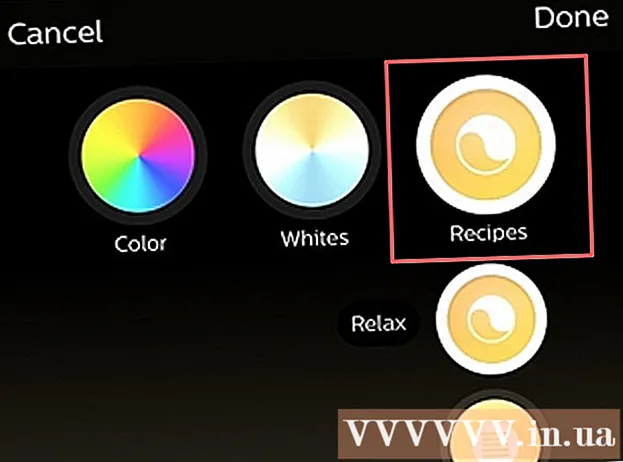लेखक:
Judy Howell
निर्माण की तारीख:
27 जुलाई 2021
डेट अपडेट करें:
1 जुलाई 2024

विषय
- कदम बढ़ाने के लिए
- 4 की विधि 1: iPhone और iPad पर
- 4 की विधि 2: विंडोज पर
- 4 की विधि 3: एक मैक पर
- 4 की विधि 4: ऑनलाइन
- टिप्स
- चेतावनी
यह wikiHow आपको सिखाता है कि आप अपने Apple iCloud खाते में साइन इन कैसे करें। आप अंतर्निहित आईक्लाउड सेटिंग्स का उपयोग करके अपने iPhone, iPad या मैक कंप्यूटर पर iCloud में साइन इन कर सकते हैं। यदि आप Windows कंप्यूटर पर iCloud का उपयोग करना चाहते हैं, तो आप Windows के लिए iCloud प्रोग्राम डाउनलोड कर सकते हैं। आप किसी भी कंप्यूटर पर साइन इन करने के लिए iCloud वेबसाइट का उपयोग कर सकते हैं।
कदम बढ़ाने के लिए
4 की विधि 1: iPhone और iPad पर
 को खोलो
को खोलो  खटखटाना अपने iPhone में लॉग इन करें. यह सेटिंग्स स्क्रीन के शीर्ष पर है।
खटखटाना अपने iPhone में लॉग इन करें. यह सेटिंग्स स्क्रीन के शीर्ष पर है। - यदि वर्तमान में आपके iPhone में साइन इन किया हुआ खाता है, तो इसके बजाय यहाँ खाता नाम कार्ड टैप करें।
 यदि आवश्यक हो, तो मौजूदा Apple ID से साइन आउट करें। यदि आपका iPhone पहले से ही किसी अन्य iCloud खाते में साइन इन था, तो जारी रखने से पहले निम्न कार्य करें।
यदि आवश्यक हो, तो मौजूदा Apple ID से साइन आउट करें। यदि आपका iPhone पहले से ही किसी अन्य iCloud खाते में साइन इन था, तो जारी रखने से पहले निम्न कार्य करें। - पृष्ठ के नीचे स्क्रॉल करें।
- खटखटाना प्रस्थान करें.
- संकेत दिए जाने पर खाता पासवर्ड दर्ज करें।
- खटखटाना ठीक है.
- चुनें कि iPhone पर सिंक किए गए iCloud डेटा को रखना है या नहीं।
- लिंक पर टैप करें अपने iPhone में साइन इन करें सेटिंग्स स्क्रीन के शीर्ष पर।
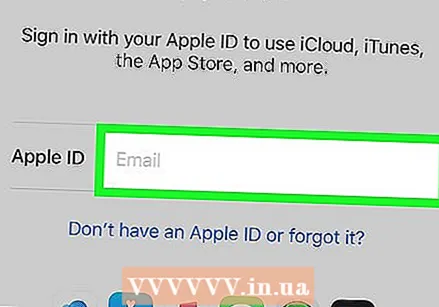 "ईमेल" टेक्स्ट बॉक्स पर टैप करें। यह स्क्रीन के केंद्र में है। आपके iPhone का कीबोर्ड दिखाई देता है।
"ईमेल" टेक्स्ट बॉक्स पर टैप करें। यह स्क्रीन के केंद्र में है। आपके iPhone का कीबोर्ड दिखाई देता है।  अपना Apple ID ईमेल पता दर्ज करें। वह ईमेल पता दर्ज करें जिसका उपयोग आप अपने iCloud खाते में साइन इन करने के लिए करते हैं।
अपना Apple ID ईमेल पता दर्ज करें। वह ईमेल पता दर्ज करें जिसका उपयोग आप अपने iCloud खाते में साइन इन करने के लिए करते हैं।  खटखटाना अगला. यह स्क्रीन के शीर्ष दाईं ओर है।
खटखटाना अगला. यह स्क्रीन के शीर्ष दाईं ओर है। 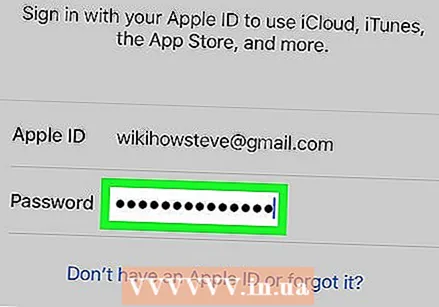 अपना अकाउंट पासवर्ड डालें। जब "पासवर्ड" टेक्स्ट फ़ील्ड दिखाई देती है, तो अपने iCloud खाते के लिए पासवर्ड दर्ज करें।
अपना अकाउंट पासवर्ड डालें। जब "पासवर्ड" टेक्स्ट फ़ील्ड दिखाई देती है, तो अपने iCloud खाते के लिए पासवर्ड दर्ज करें।  खटखटाना अगला. यह स्क्रीन के शीर्ष दाईं ओर है।
खटखटाना अगला. यह स्क्रीन के शीर्ष दाईं ओर है।  संकेत मिलने पर अपना iPhone पासकोड दर्ज करें। यह आपको अपने iPhone पर iCloud पर हस्ताक्षर करेगा।
संकेत मिलने पर अपना iPhone पासकोड दर्ज करें। यह आपको अपने iPhone पर iCloud पर हस्ताक्षर करेगा। - आपसे पूछा जा सकता है कि क्या आप iPhone पर डेटा के साथ अपने iCloud डेटा को मर्ज करना चाहते हैं। यदि हां, तो टैप करें विलय करने के लिए.
4 की विधि 2: विंडोज पर
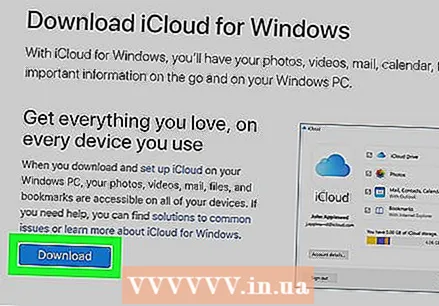 अगर आपके पास पहले से नहीं है तो विंडोज के लिए iCloud इंस्टॉल करें। यदि आपने अभी तक विंडोज प्रोग्राम के लिए आईक्लाउड डाउनलोड और इंस्टॉल नहीं किया है, तो जारी रखने से पहले निम्न कार्य करें:
अगर आपके पास पहले से नहीं है तो विंडोज के लिए iCloud इंस्टॉल करें। यदि आपने अभी तक विंडोज प्रोग्राम के लिए आईक्लाउड डाउनलोड और इंस्टॉल नहीं किया है, तो जारी रखने से पहले निम्न कार्य करें: - अपने कंप्यूटर के वेब ब्राउज़र में https://support.apple.com/en-us/HT204283 पर जाएं।
- नीले एक पर क्लिक करें डाउनलोड बटन।
- डाउनलोड पर डबल-क्लिक करें iCloudSetup.exe फ़ाइल।
- बॉक्स "मैं सहमत हूं" की जांच करें और फिर क्लिक करें स्थापित करने के लिए.
- पर क्लिक करें हाँ जब नौबत आई।
- पर क्लिक करें पूर्ण जब स्थापना पूर्ण हो जाए और फिर अपने कंप्यूटर को पुनरारंभ करें।
 प्रारंभ खोलें
प्रारंभ खोलें  ICloud खोलें। प्रकार icloud , प्रारंभ में, और क्लिक करें
ICloud खोलें। प्रकार icloud , प्रारंभ में, और क्लिक करें  "Apple ID" टेक्स्ट फ़ील्ड पर क्लिक करें। यह विंडो के केंद्र में शीर्ष टेक्स्ट फ़ील्ड है।
"Apple ID" टेक्स्ट फ़ील्ड पर क्लिक करें। यह विंडो के केंद्र में शीर्ष टेक्स्ट फ़ील्ड है।  अपना Apple ID ईमेल पता दर्ज करें। वह ईमेल पता दर्ज करें जिसका उपयोग आप अपने iCloud खाते में साइन इन करने के लिए करते हैं।
अपना Apple ID ईमेल पता दर्ज करें। वह ईमेल पता दर्ज करें जिसका उपयोग आप अपने iCloud खाते में साइन इन करने के लिए करते हैं।  "पासवर्ड" टेक्स्ट फ़ील्ड पर क्लिक करें। यह विंडो के केंद्र में "Apple ID" टेक्स्ट फ़ील्ड के नीचे है।
"पासवर्ड" टेक्स्ट फ़ील्ड पर क्लिक करें। यह विंडो के केंद्र में "Apple ID" टेक्स्ट फ़ील्ड के नीचे है। 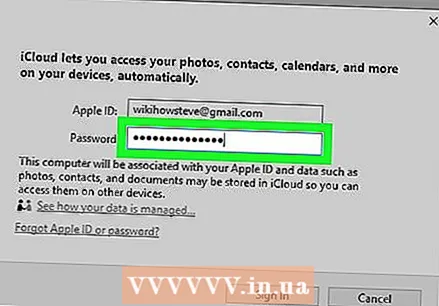 अपना अकाउंट पासवर्ड डालें। अपने iCloud खाते के लिए पासवर्ड दर्ज करें।
अपना अकाउंट पासवर्ड डालें। अपने iCloud खाते के लिए पासवर्ड दर्ज करें। 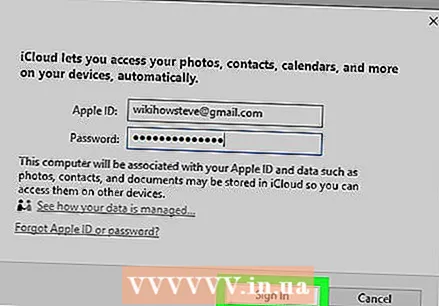 पर क्लिक करें साइन अप करें. यह iCloud विंडो के निचले भाग में है। यह आपको अपने iCloud खाते में साइन इन करेगा।
पर क्लिक करें साइन अप करें. यह iCloud विंडो के निचले भाग में है। यह आपको अपने iCloud खाते में साइन इन करेगा।
4 की विधि 3: एक मैक पर
 Apple मेनू खोलें
Apple मेनू खोलें 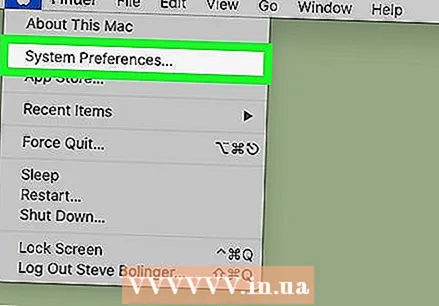 पर क्लिक करें सिस्टम प्रेफरेंसेज .... यह ड्रॉप-डाउन मेनू में है। सिस्टम प्राथमिकता विंडो खुलती है।
पर क्लिक करें सिस्टम प्रेफरेंसेज .... यह ड्रॉप-डाउन मेनू में है। सिस्टम प्राथमिकता विंडो खुलती है।  पर क्लिक करें
पर क्लिक करें  अपना Apple ID ईमेल पता दर्ज करें। वह ईमेल पता दर्ज करें जिसका उपयोग आप अपने iCloud खाते में साइन इन करने के लिए करते हैं।
अपना Apple ID ईमेल पता दर्ज करें। वह ईमेल पता दर्ज करें जिसका उपयोग आप अपने iCloud खाते में साइन इन करने के लिए करते हैं। 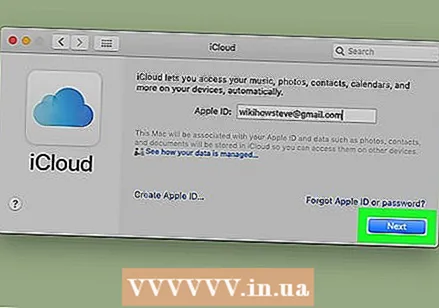 पर क्लिक करें अगला. यह विंडो के नीचे एक नीला बटन है।
पर क्लिक करें अगला. यह विंडो के नीचे एक नीला बटन है।  अपना पासवर्ड डालें। वह पासवर्ड दर्ज करें जिसका उपयोग आप अपने iCloud खाते में साइन इन करने के लिए करते हैं।
अपना पासवर्ड डालें। वह पासवर्ड दर्ज करें जिसका उपयोग आप अपने iCloud खाते में साइन इन करने के लिए करते हैं।  पर क्लिक करें साइन अप करें. यह खिड़की के नीचे है। यह आपके मैक पर आपके iCloud खाते में साइन इन करेगा।
पर क्लिक करें साइन अप करें. यह खिड़की के नीचे है। यह आपके मैक पर आपके iCloud खाते में साइन इन करेगा। - आपसे पूछा जा सकता है कि क्या आप अपनी iCloud जानकारी अपने मैक पर डाउनलोड करना चाहते हैं। उस स्थिति में, स्क्रीन पर दिए गए निर्देशों का पालन करें।
4 की विधि 4: ऑनलाइन
 ICloud वेबसाइट खोलें। अपने कंप्यूटर के वेब ब्राउजर में https://www.icloud.com/ पर जाएं।
ICloud वेबसाइट खोलें। अपने कंप्यूटर के वेब ब्राउजर में https://www.icloud.com/ पर जाएं।  अपना Apple ID ईमेल पता दर्ज करें। पृष्ठ के मध्य में स्थित पाठ बॉक्स में अपने iCloud खाते के लिए आपके द्वारा उपयोग किया गया ईमेल पता दर्ज करें।
अपना Apple ID ईमेल पता दर्ज करें। पृष्ठ के मध्य में स्थित पाठ बॉक्स में अपने iCloud खाते के लिए आपके द्वारा उपयोग किया गया ईमेल पता दर्ज करें।  पर क्लिक करें →. यह आपके द्वारा दर्ज ईमेल पते के दाईं ओर है। "पासवर्ड" टेक्स्ट बॉक्स वर्तमान टेक्स्ट फ़ील्ड के नीचे खुलता है।
पर क्लिक करें →. यह आपके द्वारा दर्ज ईमेल पते के दाईं ओर है। "पासवर्ड" टेक्स्ट बॉक्स वर्तमान टेक्स्ट फ़ील्ड के नीचे खुलता है।  अपना Apple ID पासवर्ड डालें। "पासवर्ड" टेक्स्ट बॉक्स में iCloud में साइन इन करने के लिए आपके द्वारा उपयोग किया जाने वाला पासवर्ड टाइप करें।
अपना Apple ID पासवर्ड डालें। "पासवर्ड" टेक्स्ट बॉक्स में iCloud में साइन इन करने के लिए आपके द्वारा उपयोग किया जाने वाला पासवर्ड टाइप करें। 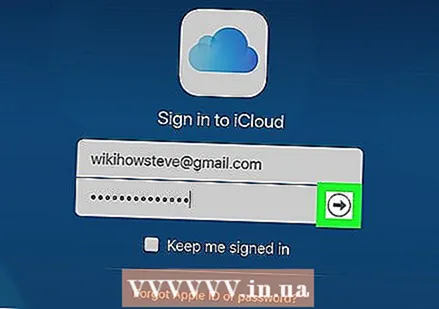 पर क्लिक करें →. यह "पासवर्ड" टेक्स्ट बॉक्स के दाईं ओर है। यह आपको अपने iCloud खाते में साइन इन करेगा।
पर क्लिक करें →. यह "पासवर्ड" टेक्स्ट बॉक्स के दाईं ओर है। यह आपको अपने iCloud खाते में साइन इन करेगा।
टिप्स
- यदि आपके iCloud खाते के लिए दो-कारक प्रमाणीकरण सक्षम है, तो संकेत दिए जाने पर छह अंकों का कोड देखने के लिए आपको एक साइन-इन iOS आइटम (जैसे, एक iPhone) का उपयोग करना होगा, फिर उस कोड को iCloud साइन-इन स्क्रीन में दर्ज करें।
चेतावनी
- एक साझा कंप्यूटर, iPhone या iPad पर हस्ताक्षर किए गए अपने iCloud खाते को कभी न छोड़ें।