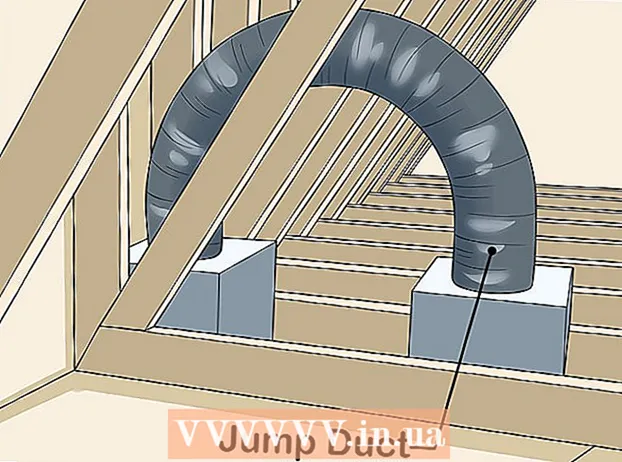लेखक:
Mark Sanchez
निर्माण की तारीख:
1 जनवरी 2021
डेट अपडेट करें:
3 जुलाई 2024

विषय
- कदम
- 4 का भाग 1 : कैलिब्रेशन की तैयारी कैसे करें
- भाग २ का ४: विंडोज़ पर कैलिब्रेट कैसे करें
- भाग ३ का ४: macOS पर कैलिब्रेट कैसे करें
- भाग 4 का 4: वर्णमापी का उपयोग कैसे करें
- टिप्स
- चेतावनी
यह लेख आपको दिखाएगा कि रंग और प्रकाश सेटिंग्स सही हैं यह सुनिश्चित करने के लिए अपने कंप्यूटर मॉनीटर को कैसे कैलिब्रेट करें। यदि आप विज़ुअल प्रोजेक्ट बना रहे हैं या संपादित कर रहे हैं तो अपने मॉनिटर को कैलिब्रेट करना महत्वपूर्ण है - याद रखें कि खराब कैलिब्रेशन आपके प्रोजेक्ट को अन्य लोगों के मॉनिटर से अलग दिखने का कारण बन सकता है।
कदम
4 का भाग 1 : कैलिब्रेशन की तैयारी कैसे करें
- 1 निर्धारित करें कि मॉनिटर को कैलिब्रेशन की आवश्यकता कब है। आमतौर पर, हाई डेफिनिशन (4K) मॉनिटर को रंगों और तत्वों को सही ढंग से प्रदर्शित करने के लिए कुछ अंशांकन की आवश्यकता होती है। ऐसे मॉनीटर को कैलिब्रेट करने में विफलता के परिणामस्वरूप धुंधली बनावट हो सकती है।
- कम रिज़ॉल्यूशन वाले मॉनिटर (जैसे कि 720p), विशेष रूप से गेमिंग के लिए उपयोग किए जाने वाले, को कैलिब्रेट करने की आवश्यकता नहीं है (हालांकि कैलिब्रेशन उन्हें नुकसान नहीं पहुंचाएगा)।
- बिल्ट-इन मॉनिटर (लैपटॉप में) को आमतौर पर कैलिब्रेट करने की आवश्यकता नहीं होती है, लेकिन उन्हें सामान्य मॉनिटर की तरह ही कैलिब्रेट किया जा सकता है।
- 2 मॉनिटर को साफ करें (यदि आवश्यक हो)। यदि आपका मॉनिटर गंदा है, तो उसे मिटा दें।
- 3 मॉनिटर को तटस्थ वातावरण में रखें। मॉनिटर चकाचौंध और सीधी रोशनी से मुक्त होना चाहिए। इसलिए, अपने मॉनिटर को ऐसे स्थान पर रखें जहां यह प्रत्यक्ष प्राकृतिक या कृत्रिम प्रकाश के संपर्क में न आए।
- 4 अपने मॉनिटर को उच्च गुणवत्ता वाले केबल से कनेक्ट करें। यदि संभव हो, तो डिस्प्लेपोर्ट केबल का उपयोग करके अपने मॉनिटर को अपने कंप्यूटर से कनेक्ट करें।
- यदि कोई डिस्प्लेपोर्ट कनेक्टर नहीं है, तो एचडीएमआई केबल का उपयोग करें, डीवीआई या वीजीए केबल का नहीं।
- 5 मॉनिटर को कम से कम 30 मिनट के लिए चालू करें। इसे गर्म करने के लिए करें।
- यदि आपके कंप्यूटर में स्लीप मोड या स्क्रीन सेवर सक्षम है, तो स्क्रीन को बंद होने से रोकने के लिए अपने माउस को हर कुछ मिनट में घुमाएँ।
- 6 मॉनिटर रिज़ॉल्यूशन को उसके डिफ़ॉल्ट मान पर लौटाएँ (यदि आवश्यक हो)। डिफ़ॉल्ट रूप से, मॉनिटर को उच्चतम संभव रिज़ॉल्यूशन पर काम करना चाहिए, जो इसके अंशांकन के लिए आवश्यक है:
- खिड़कियाँ - स्टार्ट मेन्यू खोलें
 और "विकल्प" पर क्लिक करें
और "विकल्प" पर क्लिक करें  > सिस्टम> डिस्प्ले> रिज़ॉल्यूशन और अनुशंसित चुनें। संकेत मिलने पर "सहेजें" पर क्लिक करें।
> सिस्टम> डिस्प्ले> रिज़ॉल्यूशन और अनुशंसित चुनें। संकेत मिलने पर "सहेजें" पर क्लिक करें। - मैक - "ऐप्पल" मेनू खोलें
 , सिस्टम वरीयताएँ> मॉनिटर> मॉनिटर पर क्लिक करें, होल्ड करें विकल्प और "स्केल्ड" पर क्लिक करें, कनेक्टेड मॉनिटर का चयन करें और "डिफॉल्ट" के बगल में स्थित बॉक्स को चेक करें।
, सिस्टम वरीयताएँ> मॉनिटर> मॉनिटर पर क्लिक करें, होल्ड करें विकल्प और "स्केल्ड" पर क्लिक करें, कनेक्टेड मॉनिटर का चयन करें और "डिफॉल्ट" के बगल में स्थित बॉक्स को चेक करें।
- खिड़कियाँ - स्टार्ट मेन्यू खोलें
भाग २ का ४: विंडोज़ पर कैलिब्रेट कैसे करें
- 1 स्टार्ट मेन्यू खोलें
 . स्क्रीन के निचले बाएँ कोने में Windows लोगो पर क्लिक करें।
. स्क्रीन के निचले बाएँ कोने में Windows लोगो पर क्लिक करें। - 2 अंशांकन उपकरण खोलें। प्रवेश करना अंशांकन, और फिर स्टार्ट मेनू के शीर्ष पर स्थित स्क्रीन कलर कैलिब्रेट करें पर क्लिक करें।
- 3 सुनिश्चित करें कि अंशशोधक सही स्क्रीन पर प्रदर्शित होता है। यदि आपके पास दो मॉनिटर हैं, तो कैलिब्रेशन विंडो को दूसरे मॉनिटर पर ले जाएं।
- 4 पर क्लिक करें आगे. यह पृष्ठ के निचले-दाएँ कोने में है।
- 5 फ़ैक्टरी रंग सेटिंग्स पर सेट करें। यदि आवश्यक हो, तो मॉनिटर मेनू खोलें और फ़ैक्टरी रंग सेटिंग्स का चयन करें।
- आपको ऐसा करने की आवश्यकता नहीं है यदि आपने अपने मॉनिटर पर रंग सेटिंग्स को कभी नहीं बदला है (और आपके कंप्यूटर सेटिंग्स में नहीं)।
- अगर आपके पास लैपटॉप है तो इस स्टेप को छोड़ दें।
- 6 पर क्लिक करें आगे. यह पृष्ठ के निचले दाएं कोने में है।
- 7 सामान्य गामा चित्र की जाँच करें और दबाएँ आगे. यह चित्र पृष्ठ के मध्य में है। आदर्श रूप से, आपको इस चित्र के अनुसार गामा को समायोजित करना चाहिए।
- 8 मॉनिटर के गामा को समायोजित करें। गामा बदलने के लिए पृष्ठ के बाईं ओर स्लाइडर को ऊपर या नीचे ले जाएँ - पृष्ठ के केंद्र में प्रदर्शित चित्र "सामान्य गामा" जैसा दिखना चाहिए।
- 9 दो बार टैप आगे. यह पृष्ठ के निचले दाएं कोने में है।
- 10 सामान्य चमक चित्र की जाँच करें, और फिर दबाएँ आगे. अगर आपके पास लैपटॉप है, तो पेज के बीच में स्किप पर क्लिक करें और फिर अगले दो स्टेप्स को स्किप करें।
- 11 अपने मॉनीटर की चमक समायोजित करें। मॉनिटर मेनू खोलें, ब्राइटनेस विकल्प चुनें और फिर आवश्यकतानुसार ब्राइटनेस बढ़ाएं या घटाएं।
- चित्र के नीचे दिखाए गए मानदंडों के अनुसार चमक को समायोजित करें।
- 12 पर क्लिक करें आगे. यह पृष्ठ के निचले दाएं कोने में है। कंट्रास्ट को एडजस्ट करने के लिए आपको पेज पर ले जाया जाएगा।
- 13 सामान्य कंट्रास्ट तस्वीर की जांच करें, और फिर दबाएं आगे. यदि आपके पास लैपटॉप है, तो अगले दो चरणों को छोड़ दें।
- 14 अपने मॉनिटर के कंट्रास्ट को एडजस्ट करें। मॉनिटर मेनू खोलें और चित्र के नीचे बताए गए मानदंडों के अनुसार कंट्रास्ट को बढ़ाएं या घटाएं।
- 15 दो बार टैप आगे. यह पृष्ठ के निचले दाएं कोने में है।
- 16 रंग संतुलन समायोजित करें। पृष्ठ के निचले भाग में प्रत्येक स्लाइडर को तब तक बाएँ या दाएँ ले जाएँ जब तक कि आपको पृष्ठ के शीर्ष पर बार में तटस्थ (हरा, लाल या नीला नहीं) ग्रे दिखाई न दे।
- 17 पर क्लिक करें आगे और परिणाम देखें। कैलिब्रेशन से पहले मॉनिटर पर इमेज कैसी दिखती है यह देखने के लिए "पिछला कैलिब्रेशन" पर क्लिक करें और फिर उनकी तुलना करने के लिए "वर्तमान कैलिब्रेशन" पर क्लिक करें।
- 18 पर क्लिक करें तैयार. यह पृष्ठ के निचले भाग में है। अंशांकन सेटिंग्स सहेजी जाएंगी।
भाग ३ का ४: macOS पर कैलिब्रेट कैसे करें
- 1 ऐप्पल मेनू खोलें
 . स्क्रीन के ऊपरी बाएँ कोने में Apple लोगो पर क्लिक करें।
. स्क्रीन के ऊपरी बाएँ कोने में Apple लोगो पर क्लिक करें। - 2 पर क्लिक करें प्रणाली व्यवस्था. यह विकल्प मेनू पर है। सिस्टम वरीयताएँ विंडो खुल जाएगी।
- 3 पर क्लिक करें पर नज़र रखता है. यह सिस्टम वरीयताएँ विंडो में है। एक पॉप-अप विंडो खुलेगी।
- 4 पर क्लिक करें रंग. यह टैब आपको विंडो में सबसे ऊपर मिलेगा।
- 5 पर क्लिक करें जांचना. यह विकल्प पृष्ठ के दाईं ओर स्थित है।
- 6 पर क्लिक करें आगे बढ़ना. यह पृष्ठ के निचले-दाएँ कोने में है।
- 7 स्क्रीन पर दिए गए निर्देशों का अनुपालन करें। ये आपके मॉनिटर मॉडल पर निर्भर करते हैं - ज्यादातर मामलों में, जब तक आप पासवर्ड प्राप्त नहीं कर लेते, तब तक पृष्ठ के निचले दाएं कोने में जारी रखें पर क्लिक करें।
- 8 वह पासवर्ड दर्ज करें जो प्राधिकरण के लिए उपयोग किया जाता है। इसे पासवर्ड टेक्स्ट बॉक्स में करें और फिर ओके पर क्लिक करें।
- 9 पर क्लिक करें तैयारजब नौबत आई। अंशांकन सेटिंग्स सहेजी जाएंगी।
भाग 4 का 4: वर्णमापी का उपयोग कैसे करें
- 1 ध्यान रखें कि आपको एक वर्णमापी की आवश्यकता होगी। वर्णमापी एक ऐसा उपकरण है जो आपके मॉनीटर से जुड़ता है और परिवेशी प्रकाश और अन्य कारकों की परवाह किए बिना रंगों और चमक को समायोजित करने के लिए आपूर्ति किए गए सॉफ़्टवेयर के संयोजन के साथ काम करता है।
- 2 अपनी आवश्यकताओं के आधार पर एक वर्णमापी चुनें और खरीदें। वर्णमापी की कीमतें 1,000 रूबल (व्यक्तिगत उपयोग के लिए एक वर्णमापी के लिए) से लेकर 65,000 रूबल (एक कॉर्पोरेट वर्णमापी के लिए) तक होती हैं।
- स्पाइडर वर्णमापी उच्च गुणवत्ता और विश्वसनीय माने जाते हैं।
- एक कलरमीटर खरीदें जो आपके ऑपरेटिंग सिस्टम को सपोर्ट करता हो। अधिकांश वर्णमापी विंडोज, मैकओएस और लिनक्स पर काम करते हैं, लेकिन सस्ते उपकरण केवल एक सिस्टम का समर्थन कर सकते हैं।
- 3 निश्चित करें कि अपने मॉनिटर को ठीक से तैयार करें. यानी मॉनिटर को न्यूट्रल लाइटिंग वाले कमरे में रखें और गर्म करने के लिए उसे ऑन कर दें।
- इसके अलावा, अपने मॉनिटर को साफ करना सुनिश्चित करें क्योंकि दाग वर्णमापी को ठीक से काम करने से रोक सकते हैं।
- 4 वर्णमापी सॉफ़्टवेयर स्थापित करें (यदि आवश्यक हो)। कुछ वर्णमापी एक सीडी के साथ आते हैं जिससे आप वर्णमापी सॉफ़्टवेयर स्थापित कर सकते हैं।
- यह बाद में प्रोग्राम को स्थापित करने के लिए आवश्यक हो सकता है, और वर्णमापी को जोड़ने से पहले नहीं।
- कुछ वर्णमापक कनेक्ट होने पर प्रोग्राम को स्वचालित रूप से स्थापित कर देंगे।
- 5 एक वर्णमापी कनेक्ट करें। वर्णमापी USB केबल को अपने कंप्यूटर पर किसी एक निःशुल्क USB पोर्ट से कनेक्ट करें।
- USB पोर्ट का उपयोग करें जो सीधे आपके कंप्यूटर से जुड़ा हो, न कि किसी कनेक्टेड कीबोर्ड पर USB हब या USB पोर्ट का।
- आपको पहले वर्णमापी चालू करने की आवश्यकता हो सकती है।
- 6 स्क्रीन पर दिए गए निर्देशों का अनुपालन करें। जब कंप्यूटर वर्णमापी को पहचानता है, तो एक पॉप-अप विंडो दिखाई देगी; इस विंडो में दिए गए निर्देशों का पालन करें।
- 7 वर्णमापी को मॉनीटर पर रखें। वर्णमापी को मॉनिटर के बीच में लेंस के साथ स्क्रीन की ओर रखना चाहिए।
- वर्णमापी सॉफ़्टवेयर एक रूपरेखा प्रदर्शित करेगा जो रंगमापी के आकार से मेल खाती है यह दिखाने के लिए कि डिवाइस को कैसे स्थापित किया जाए।
- 8 अंशांकन के साथ आगे बढ़ें। अंशांकन प्रक्रिया शुरू करने के लिए पॉप-अप विंडो पर "अगला" या "प्रारंभ" या समान बटन पर क्लिक करें। जब प्रक्रिया पूरी हो जाती है, तो आपको वर्णमापी को हटाने के लिए कहा जाएगा।
- अंशांकन प्रक्रिया से पहले या उसके दौरान आपको कुछ अतिरिक्त मापदंडों की समीक्षा करने या कुछ ऑन-स्क्रीन निर्देशों का पालन करने की आवश्यकता हो सकती है।
टिप्स
- मुफ्त लैगोम मॉनिटर एलसीडी टेस्ट साइट में बड़ी संख्या में पेज होते हैं जिनका उपयोग डिस्प्ले को मैन्युअल रूप से कैलिब्रेट करने के लिए किया जा सकता है।
- कुछ मॉनीटरों में असमान स्क्रीन रोशनी होती है। इसका परीक्षण करने के लिए, छवि को स्क्रीन पर खींचें और देखें कि क्या यह स्क्रीन पर कुछ बिंदुओं पर उज्जवल या गहरा हो जाता है। इस तरह के दोष को ठीक नहीं किया जा सकता (केवल मॉनिटर को बदलकर), लेकिन इस मामले में, अंशांकन के दौरान, परिणामों को विकृत करने से बचने के लिए केवल स्क्रीन के एक निश्चित क्षेत्र को देखें।
चेतावनी
- यदि कंप्यूटर पर कई अंशांकन प्रोग्राम स्थापित हैं, तो केवल एक ही चलाएँ ताकि वे विरोध न करें।
- हम अनुशंसा करते हैं कि आप स्वचालित मॉनिटर कैलिब्रेशन फ़ंक्शन का उपयोग न करें, क्योंकि इसका उद्देश्य औसत प्राप्त करना है, इष्टतम परिणाम नहीं।