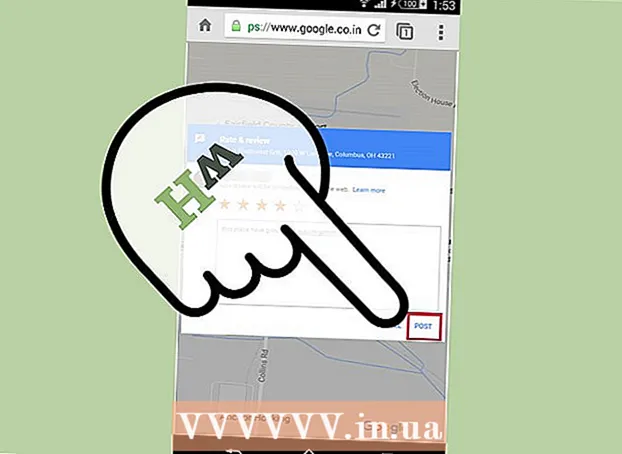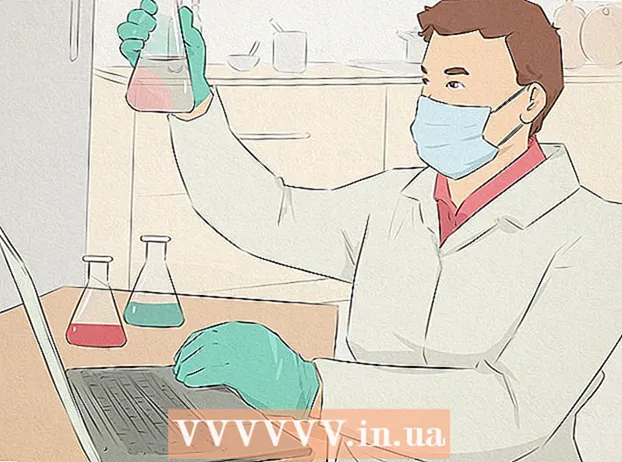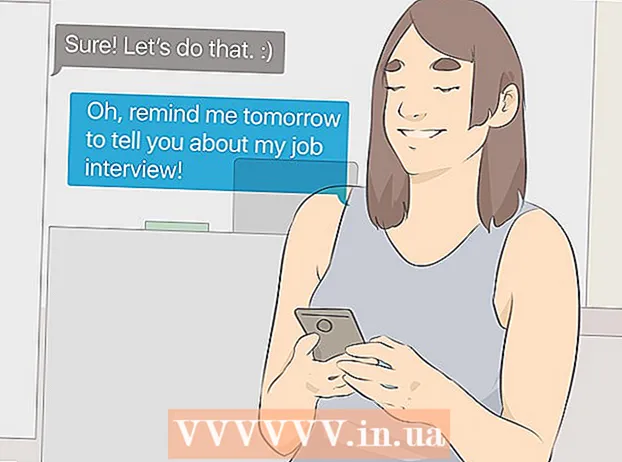लेखक:
Eric Farmer
निर्माण की तारीख:
3 जुलूस 2021
डेट अपडेट करें:
1 जुलाई 2024

विषय
- कदम
- विधि १ का १२: विंडोज १०
- विधि २ का १२: विंडोज विस्टा, ७, या ८
- 12 की विधि 3: Windows 98 और XP
- विधि ४ का १२: विंडोज का कोई भी संस्करण
- विधि ५ का १२: मैक ओएस एक्स १०.५ (तेंदुए) और नए संस्करण
- विधि ६ का १२: मैक ओएस एक्स १०.४ (टाइगर) और पुराने संस्करण
- १२ की विधि ७: लिनक्स
- विधि ८ का १२: आईओएस
- विधि ९ का १२: Android
- विधि १० का १२: विंडोज फोन ७ और नए संस्करण
- विधि ११ का १२: क्रोम ओएस
- विधि १२ का १२: गेम कंसोल
- टिप्स
- चेतावनी
मैक (मीडिया एक्सेस कंट्रोल) पता एक संख्या है जो आपके कंप्यूटर पर स्थापित नेटवर्क एडेप्टर की पहचान करती है। पते में 6 जोड़े (अधिकतम) वर्ण होते हैं, जिन्हें कोलन द्वारा अलग किया जाता है। नेटवर्क से सफलतापूर्वक कनेक्ट होने के लिए आपको अपने राउटर का मैक पता सेट करने की आवश्यकता हो सकती है। किसी भी सिस्टम पर मैक एड्रेस को खोजने के लिए वर्णित विधियों का उपयोग करें।
कदम
विधि १ का १२: विंडोज १०
 1 नेटवर्क से कनेक्ट करें। यह विधि केवल एक सक्रिय कनेक्शन के साथ काम करती है। उस इंटरफ़ेस से कनेक्ट करें जिसे मैक पते की आवश्यकता है (वाई-फाई यदि आपको वायरलेस कार्ड के मैक पते की आवश्यकता है; ईथरनेट यदि आपको वायर्ड कार्ड के मैक पते की आवश्यकता है)।
1 नेटवर्क से कनेक्ट करें। यह विधि केवल एक सक्रिय कनेक्शन के साथ काम करती है। उस इंटरफ़ेस से कनेक्ट करें जिसे मैक पते की आवश्यकता है (वाई-फाई यदि आपको वायरलेस कार्ड के मैक पते की आवश्यकता है; ईथरनेट यदि आपको वायर्ड कार्ड के मैक पते की आवश्यकता है)।  2 नेटवर्क आइकन पर क्लिक करें
2 नेटवर्क आइकन पर क्लिक करें  . यह आमतौर पर स्क्रीन के निचले दाएं कोने में घड़ी के बगल में अधिसूचना क्षेत्र में पाया जाता है।
. यह आमतौर पर स्क्रीन के निचले दाएं कोने में घड़ी के बगल में अधिसूचना क्षेत्र में पाया जाता है।  3 पर क्लिक करें गुण. नेटवर्क कनेक्शन की जानकारी खुल जाएगी।
3 पर क्लिक करें गुण. नेटवर्क कनेक्शन की जानकारी खुल जाएगी।  4 गुण अनुभाग तक नीचे स्क्रॉल करें। यह इस विंडो का अंतिम भाग है।
4 गुण अनुभाग तक नीचे स्क्रॉल करें। यह इस विंडो का अंतिम भाग है।  5 लाइन "भौतिक पता" खोजें। इसमें आपका MAC पता होता है।
5 लाइन "भौतिक पता" खोजें। इसमें आपका MAC पता होता है।
विधि २ का १२: विंडोज विस्टा, ७, या ८
 1 नेटवर्क से कनेक्ट करें। यह विधि केवल तभी काम करेगी जब किसी ऐसे इंटरफ़ेस से सक्रिय कनेक्शन हो जिसे मैक पते की आवश्यकता हो (वाई-फाई यदि आपको वायरलेस कार्ड के मैक पते की आवश्यकता है; ईथरनेट यदि आपको वायर्ड कार्ड के मैक पते की आवश्यकता है)।
1 नेटवर्क से कनेक्ट करें। यह विधि केवल तभी काम करेगी जब किसी ऐसे इंटरफ़ेस से सक्रिय कनेक्शन हो जिसे मैक पते की आवश्यकता हो (वाई-फाई यदि आपको वायरलेस कार्ड के मैक पते की आवश्यकता है; ईथरनेट यदि आपको वायर्ड कार्ड के मैक पते की आवश्यकता है)।  2 टास्कबार पर कनेक्शन आइकन पर क्लिक करें। यह एक छोटे ग्राफ की तरह दिख सकता है (चित्र देखें) या एक छोटे कंप्यूटर मॉनीटर की तरह। मेनू से, "नेटवर्क और साझाकरण केंद्र खोलें" चुनें।
2 टास्कबार पर कनेक्शन आइकन पर क्लिक करें। यह एक छोटे ग्राफ की तरह दिख सकता है (चित्र देखें) या एक छोटे कंप्यूटर मॉनीटर की तरह। मेनू से, "नेटवर्क और साझाकरण केंद्र खोलें" चुनें। - विंडोज 8 में, डेस्कटॉप खोलें। फिर अधिसूचना क्षेत्र में कनेक्शन आइकन पर राइट-क्लिक करें। मेनू से "नेटवर्क और साझाकरण केंद्र" चुनें।
 3 "कनेक्शन" लाइन में, अपने नेटवर्क कनेक्शन का नाम ढूंढें और उस पर क्लिक करें। एक नयी विंडो खुलेगी।
3 "कनेक्शन" लाइन में, अपने नेटवर्क कनेक्शन का नाम ढूंढें और उस पर क्लिक करें। एक नयी विंडो खुलेगी।  4 विवरण पर क्लिक करें। कनेक्शन जानकारी प्रदर्शित की जाएगी (कमांड लाइन पर IPConfig कमांड दर्ज करते समय प्रदर्शित की गई जानकारी के समान)।
4 विवरण पर क्लिक करें। कनेक्शन जानकारी प्रदर्शित की जाएगी (कमांड लाइन पर IPConfig कमांड दर्ज करते समय प्रदर्शित की गई जानकारी के समान)।  5 लाइन "भौतिक पता" खोजें। इसमें आपका MAC पता होता है।
5 लाइन "भौतिक पता" खोजें। इसमें आपका MAC पता होता है।
12 की विधि 3: Windows 98 और XP
 1 नेटवर्क से कनेक्ट करें। यह विधि केवल तभी काम करेगी जब इंटरफ़ेस के लिए एक सक्रिय कनेक्शन हो जिसमें मैक पते की आवश्यकता हो (वाई-फाई यदि आपको वायरलेस कार्ड के मैक पते की आवश्यकता है; ईथरनेट यदि आपको वायर्ड कार्ड के मैक पते की आवश्यकता है)।
1 नेटवर्क से कनेक्ट करें। यह विधि केवल तभी काम करेगी जब इंटरफ़ेस के लिए एक सक्रिय कनेक्शन हो जिसमें मैक पते की आवश्यकता हो (वाई-फाई यदि आपको वायरलेस कार्ड के मैक पते की आवश्यकता है; ईथरनेट यदि आपको वायर्ड कार्ड के मैक पते की आवश्यकता है)।  2 "नेटवर्क कनेक्शन" खोलें। यदि आपके डेस्कटॉप पर कोई नेटवर्क कनेक्शन आइकन नहीं है, तो इसे टास्कबार (विंडोज टूलबार के निचले दाएं कोने में) में ढूंढें और उस पर क्लिक करें।
2 "नेटवर्क कनेक्शन" खोलें। यदि आपके डेस्कटॉप पर कोई नेटवर्क कनेक्शन आइकन नहीं है, तो इसे टास्कबार (विंडोज टूलबार के निचले दाएं कोने में) में ढूंढें और उस पर क्लिक करें। - या "प्रारंभ" - "नियंत्रण कक्ष" - "नेटवर्क कनेक्शन" पर क्लिक करें।
 3 सक्रिय कनेक्शन पर राइट क्लिक करें और मेनू से "स्थिति" चुनें।
3 सक्रिय कनेक्शन पर राइट क्लिक करें और मेनू से "स्थिति" चुनें। 4 "विवरण" पर क्लिक करें (विंडोज के कुछ संस्करणों पर, आपको पहले "समर्थन" टैब पर जाना होगा)। कनेक्शन जानकारी प्रदर्शित की जाएगी (कमांड लाइन पर IPConfig कमांड दर्ज करते समय प्रदर्शित की गई जानकारी के समान)।
4 "विवरण" पर क्लिक करें (विंडोज के कुछ संस्करणों पर, आपको पहले "समर्थन" टैब पर जाना होगा)। कनेक्शन जानकारी प्रदर्शित की जाएगी (कमांड लाइन पर IPConfig कमांड दर्ज करते समय प्रदर्शित की गई जानकारी के समान)।  5 लाइन "भौतिक पता" खोजें। इसमें आपका MAC पता होता है।
5 लाइन "भौतिक पता" खोजें। इसमें आपका MAC पता होता है।
विधि ४ का १२: विंडोज का कोई भी संस्करण
 1 ओपन कमांड प्रॉम्प्ट. ऐसा करने के लिए, क्लिक करें जीत+आर और खुलने वाली विंडो में एंटर अध्यक्ष एवं प्रबंध निदेशक... पर क्लिक करें दर्ज करें.
1 ओपन कमांड प्रॉम्प्ट. ऐसा करने के लिए, क्लिक करें जीत+आर और खुलने वाली विंडो में एंटर अध्यक्ष एवं प्रबंध निदेशक... पर क्लिक करें दर्ज करें. - विंडोज 8 में, क्लिक करें जीत+एक्स और मेनू से "कमांड प्रॉम्प्ट" चुनें।
 2 गेटमैक चलाएँ। कमांड प्रॉम्प्ट पर दर्ज करें गेटमैक / वी / सूची के लिए और दबाएं दर्ज करें... सभी नेटवर्क कनेक्शन के बारे में जानकारी प्रदर्शित की जाएगी।
2 गेटमैक चलाएँ। कमांड प्रॉम्प्ट पर दर्ज करें गेटमैक / वी / सूची के लिए और दबाएं दर्ज करें... सभी नेटवर्क कनेक्शन के बारे में जानकारी प्रदर्शित की जाएगी।  3 लाइन "भौतिक पता" खोजें। इसमें आपका MAC पता होता है। सुनिश्चित करें कि यह नेटवर्क एडेप्टर का भौतिक पता है जिसकी आपको आवश्यकता है (आमतौर पर कई भौतिक पते प्रदर्शित होते हैं, उदाहरण के लिए, वायरलेस कनेक्शन के लिए अलग से और ईथरनेट कनेक्शन के लिए अलग से)।
3 लाइन "भौतिक पता" खोजें। इसमें आपका MAC पता होता है। सुनिश्चित करें कि यह नेटवर्क एडेप्टर का भौतिक पता है जिसकी आपको आवश्यकता है (आमतौर पर कई भौतिक पते प्रदर्शित होते हैं, उदाहरण के लिए, वायरलेस कनेक्शन के लिए अलग से और ईथरनेट कनेक्शन के लिए अलग से)।
विधि ५ का १२: मैक ओएस एक्स १०.५ (तेंदुए) और नए संस्करण
 1 सिस्टम वरीयताएँ खोलें। Apple आइकन (अपनी स्क्रीन के ऊपरी बाएँ कोने में) पर क्लिक करें और सिस्टम वरीयताएँ पर क्लिक करें। सुनिश्चित करें कि आप नेटवर्क से जुड़े हैं।
1 सिस्टम वरीयताएँ खोलें। Apple आइकन (अपनी स्क्रीन के ऊपरी बाएँ कोने में) पर क्लिक करें और सिस्टम वरीयताएँ पर क्लिक करें। सुनिश्चित करें कि आप नेटवर्क से जुड़े हैं।  2 एक कनेक्शन चुनें। नेटवर्क और फिर एयरपोर्ट या ईथरनेट चुनें (यह निर्भर करता है कि आप नेटवर्क से कैसे जुड़ते हैं)।
2 एक कनेक्शन चुनें। नेटवर्क और फिर एयरपोर्ट या ईथरनेट चुनें (यह निर्भर करता है कि आप नेटवर्क से कैसे जुड़ते हैं)। - ईथरनेट के लिए, उन्नत क्लिक करें और ईथरनेट टैब पर जाएं। सबसे ऊपर आपको "ईथरनेट आईडी" लाइन दिखाई देगी, जिसमें मैक एड्रेस होता है।
- एयरपोर्ट के लिए, एडवांस्ड पर क्लिक करें और एयरपोर्ट टैब पर जाएं। आप मैक पते के साथ एक "एयरपोर्ट आईडी" लाइन देखेंगे।
विधि ६ का १२: मैक ओएस एक्स १०.४ (टाइगर) और पुराने संस्करण
 1 सिस्टम वरीयताएँ खोलें। Apple आइकन (अपनी स्क्रीन के ऊपरी बाएँ कोने में) पर क्लिक करें और सिस्टम वरीयताएँ पर क्लिक करें। सुनिश्चित करें कि आप नेटवर्क से जुड़े हैं।
1 सिस्टम वरीयताएँ खोलें। Apple आइकन (अपनी स्क्रीन के ऊपरी बाएँ कोने में) पर क्लिक करें और सिस्टम वरीयताएँ पर क्लिक करें। सुनिश्चित करें कि आप नेटवर्क से जुड़े हैं।  2 नेटवर्क चुनें"।
2 नेटवर्क चुनें"। 3 दिखाएँ ड्रॉप-डाउन मेनू से एक कनेक्शन चुनें: या तो ईथरनेट या एयरपोर्ट।
3 दिखाएँ ड्रॉप-डाउन मेनू से एक कनेक्शन चुनें: या तो ईथरनेट या एयरपोर्ट।  4 ईथरनेट टैब या एयरपोर्ट टैब पर क्लिक करें। मैक पते के लिए "ईथरनेट आईडी" या "एयरपोर्ट आईडी" लाइन देखें।
4 ईथरनेट टैब या एयरपोर्ट टैब पर क्लिक करें। मैक पते के लिए "ईथरनेट आईडी" या "एयरपोर्ट आईडी" लाइन देखें।
१२ की विधि ७: लिनक्स
 1 टर्मिनल खोलेंCtrl + Alt + T दबाकर। सिस्टम के आधार पर, टर्मिनल को Terminal, Xterm, Shell, Command Prompt, या कुछ इसी तरह का नाम दिया जा सकता है।
1 टर्मिनल खोलेंCtrl + Alt + T दबाकर। सिस्टम के आधार पर, टर्मिनल को Terminal, Xterm, Shell, Command Prompt, या कुछ इसी तरह का नाम दिया जा सकता है।  2 इंटरफ़ेस कॉन्फ़िगरेशन खोलें। प्रवेश करना ifconfig -a और दबाएं दर्ज करें... अगर वह काम नहीं करता है, दर्ज करें sudo ifconfig -aक्लिक करें दर्ज करें और अपना पासवर्ड दर्ज करें।
2 इंटरफ़ेस कॉन्फ़िगरेशन खोलें। प्रवेश करना ifconfig -a और दबाएं दर्ज करें... अगर वह काम नहीं करता है, दर्ज करें sudo ifconfig -aक्लिक करें दर्ज करें और अपना पासवर्ड दर्ज करें।  3 अपना नेटवर्क कनेक्शन खोजें (ईथरनेट कनेक्शन को eth0 कहा जाता है)। "HWaddr" लाइन ढूंढें, जिसमें MAC पता होता है।
3 अपना नेटवर्क कनेक्शन खोजें (ईथरनेट कनेक्शन को eth0 कहा जाता है)। "HWaddr" लाइन ढूंढें, जिसमें MAC पता होता है।
विधि ८ का १२: आईओएस
 1 खुली सेटिंग। डेस्कटॉप पर, "सेटिंग" - "सामान्य" पर क्लिक करें।
1 खुली सेटिंग। डेस्कटॉप पर, "सेटिंग" - "सामान्य" पर क्लिक करें।  2 डिवाइस के बारे में क्लिक करें। अपनी डिवाइस जानकारी के माध्यम से स्क्रॉल करें और "वाई-फाई पता" लाइन ढूंढें, जिसमें आपके डिवाइस का मैक पता होता है।
2 डिवाइस के बारे में क्लिक करें। अपनी डिवाइस जानकारी के माध्यम से स्क्रॉल करें और "वाई-फाई पता" लाइन ढूंढें, जिसमें आपके डिवाइस का मैक पता होता है। - यह सभी iOS उपकरणों में काम करता है: iPhone, iPod, iPad।
 3 ब्लूटूथ मैक पता खोजें। यदि आपको ब्लूटूथ मैक पते की आवश्यकता है, तो यह सीधे वाई-फाई एड्रेस लाइन के नीचे स्थित होता है।
3 ब्लूटूथ मैक पता खोजें। यदि आपको ब्लूटूथ मैक पते की आवश्यकता है, तो यह सीधे वाई-फाई एड्रेस लाइन के नीचे स्थित होता है।
विधि ९ का १२: Android
 1 खुली सेटिंग। डेस्कटॉप पर, "मेनू" - "सेटिंग" पर क्लिक करें।
1 खुली सेटिंग। डेस्कटॉप पर, "मेनू" - "सेटिंग" पर क्लिक करें।  2 "डिवाइस के बारे में" - "स्थिति" पर क्लिक करें।
2 "डिवाइस के बारे में" - "स्थिति" पर क्लिक करें। 3 मैक पता खोजें। अपनी डिवाइस की जानकारी में स्क्रॉल करें और "वाई-फाई मैक" लाइन ढूंढें, जो आपके डिवाइस के मैक पते को सूचीबद्ध करती है।
3 मैक पता खोजें। अपनी डिवाइस की जानकारी में स्क्रॉल करें और "वाई-फाई मैक" लाइन ढूंढें, जो आपके डिवाइस के मैक पते को सूचीबद्ध करती है।  4 ब्लूटूथ मैक पता खोजें। यदि आपको ब्लूटूथ मैक पते की आवश्यकता है, तो यह सीधे "वाई-फाई मैक" लाइन के नीचे स्थित होता है।
4 ब्लूटूथ मैक पता खोजें। यदि आपको ब्लूटूथ मैक पते की आवश्यकता है, तो यह सीधे "वाई-फाई मैक" लाइन के नीचे स्थित होता है।
विधि १० का १२: विंडोज फोन ७ और नए संस्करण
 1 खुली सेटिंग। होम स्क्रीन पर बाएँ और नीचे स्क्रॉल करें और फिर सेटिंग्स पर टैप करें।
1 खुली सेटिंग। होम स्क्रीन पर बाएँ और नीचे स्क्रॉल करें और फिर सेटिंग्स पर टैप करें।  2 "डिवाइस के बारे में" - "अतिरिक्त जानकारी" पर क्लिक करें। मैक एड्रेस स्क्रीन के नीचे प्रदर्शित होगा।
2 "डिवाइस के बारे में" - "अतिरिक्त जानकारी" पर क्लिक करें। मैक एड्रेस स्क्रीन के नीचे प्रदर्शित होगा।
विधि ११ का १२: क्रोम ओएस
 1 "नेटवर्क" आइकन (अपने डेस्कटॉप के निचले दाएं कोने में) पर क्लिक करें।
1 "नेटवर्क" आइकन (अपने डेस्कटॉप के निचले दाएं कोने में) पर क्लिक करें। 2 "नेटवर्क स्थिति" पर क्लिक करें और फिर "i" आइकन (निचले दाएं कोने में) पर क्लिक करें। आपके डिवाइस का मैक पता प्रदर्शित किया जाएगा।
2 "नेटवर्क स्थिति" पर क्लिक करें और फिर "i" आइकन (निचले दाएं कोने में) पर क्लिक करें। आपके डिवाइस का मैक पता प्रदर्शित किया जाएगा।
विधि १२ का १२: गेम कंसोल
 1 प्लेस्टेशन 3। PlayStation मेनू को बाईं ओर स्क्रॉल करें और सेटिंग मेनू चुनें। इस मेनू को नीचे स्क्रॉल करें और सिस्टम वरीयताएँ चुनें।
1 प्लेस्टेशन 3। PlayStation मेनू को बाईं ओर स्क्रॉल करें और सेटिंग मेनू चुनें। इस मेनू को नीचे स्क्रॉल करें और सिस्टम वरीयताएँ चुनें। - मेनू को नीचे स्क्रॉल करें और सिस्टम सूचना चुनें। मैक पते को आईपी पते के तहत सूचीबद्ध किया जाएगा।
 2 एक्स बॉक्स 360। टूलबार पर, सिस्टम सेटिंग्स - नेटवर्क सेटिंग्स - नेटवर्क कॉन्फ़िगरेशन पर क्लिक करें।
2 एक्स बॉक्स 360। टूलबार पर, सिस्टम सेटिंग्स - नेटवर्क सेटिंग्स - नेटवर्क कॉन्फ़िगरेशन पर क्लिक करें। - "उन्नत सेटिंग्स" टैब खोलें और "उन्नत सेटिंग्स" - "वैकल्पिक मैक पता" चुनें।
- मैक पता प्रदर्शित किया जाएगा (इसमें कोलन शामिल नहीं हो सकता है)।
 3 वाईआई। Wii बटन दबाएं (चैनल मुख्य मेनू के निचले बाएं कोने में)। "सेटिंग" मेनू के दूसरे पृष्ठ पर जाएं और "इंटरनेट" चुनें। कंसोल जानकारी पर क्लिक करें। मैक पता प्रदर्शित किया जाएगा।
3 वाईआई। Wii बटन दबाएं (चैनल मुख्य मेनू के निचले बाएं कोने में)। "सेटिंग" मेनू के दूसरे पृष्ठ पर जाएं और "इंटरनेट" चुनें। कंसोल जानकारी पर क्लिक करें। मैक पता प्रदर्शित किया जाएगा।
टिप्स
- मैक ओएस एक्स पर, आप टर्मिनल के माध्यम से मैक पता निर्धारित कर सकते हैं (लिनक्स के लिए विधि देखें)।
- आप विभिन्न उपयोगिताओं का उपयोग करके या डिवाइस मैनेजर में नेटवर्क एडेप्टर जानकारी की जांच करके भी मैक पता निर्धारित कर सकते हैं।
- एक मैक पते में छह जोड़े वर्ण होते हैं, जो हाइफ़न या कोलन द्वारा अलग किए जाते हैं।
चेतावनी
- विशेष कार्यक्रमों का उपयोग करके अपने मैक पते को अस्थायी रूप से बदलना संभव है, यदि आपका नेटवर्क कार्ड इसकी अनुमति देता है (नेटवर्क उपकरणों के पुराने मॉडल में, मैक पता निर्माण के दौरान केवल एक बार दर्ज किया गया था)। इस क्रिया को "MAC एड्रेस स्पूफिंग" कहा जाता है और किसी विशेष कारण से इसकी अनुशंसा नहीं की जाती है। चूंकि स्थानीय नेटवर्क पर आपके कंप्यूटर को खोजने में सक्षम होने के लिए मैक पते की आवश्यकता होती है, मैक पते को बदलने से राउटर भ्रमित हो जाएगा। यह केवल तभी उपयोगी है जब आप इस तथ्य का अनुकरण करना चाहते हैं कि आप राउटर के लिए किसी अन्य कंप्यूटर का उपयोग कर रहे हैं।