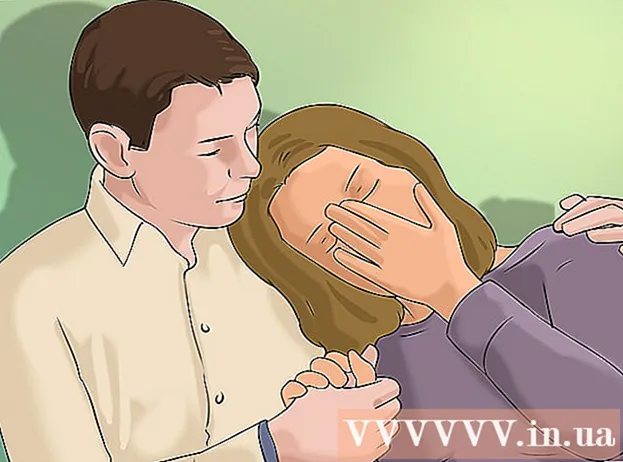विषय
- कदम
- विधि 1: 4 में से फ़ैक्टरी सेटिंग्स को कैसे पुनर्स्थापित करें (विंडोज़)
- विधि 2 का 4: अपनी डिस्क को कैसे साफ़ करें (Windows)
- विधि 3 में से 4: फ़ैक्टरी सेटिंग्स को कैसे पुनर्स्थापित करें (macOS)
- विधि 4 का 4: अपनी डिस्क को कैसे साफ़ करें (macOS)
- टिप्स
- चेतावनी
इस लेख में, हम आपको दिखाएंगे कि कैसे फाइलों को मिटाना है और अपने कंप्यूटर हार्ड ड्राइव से प्रोग्राम अनइंस्टॉल करना है। ऐसा करने के लिए, आप अपने कंप्यूटर को फ़ैक्टरी सेटिंग्स पर पुनर्स्थापित कर सकते हैं या एक सुरक्षित डिस्क क्लीनअप कर सकते हैं जो हटाए गए डेटा को पुनर्प्राप्त होने से रोकता है। यदि आपके पास सॉलिड स्टेट ड्राइव (SSD) वाला Mac है, तो ड्राइव को सुरक्षित रूप से साफ़ करने के लिए अपने कंप्यूटर को रीस्टार्ट करें।
कदम
विधि 1: 4 में से फ़ैक्टरी सेटिंग्स को कैसे पुनर्स्थापित करें (विंडोज़)
 1 स्टार्ट मेन्यू खोलें
1 स्टार्ट मेन्यू खोलें  . स्क्रीन के निचले बाएँ कोने में Windows लोगो पर क्लिक करें।
. स्क्रीन के निचले बाएँ कोने में Windows लोगो पर क्लिक करें।  2 "विकल्प" पर क्लिक करें
2 "विकल्प" पर क्लिक करें  . स्टार्ट मेन्यू के निचले-बाएँ कोने में गियर के आकार के आइकन पर क्लिक करें।
. स्टार्ट मेन्यू के निचले-बाएँ कोने में गियर के आकार के आइकन पर क्लिक करें।  3 "अद्यतन और सुरक्षा" पर क्लिक करें
3 "अद्यतन और सुरक्षा" पर क्लिक करें  . यह गोल तीर चिह्न सेटिंग पृष्ठ पर पाया जाता है।
. यह गोल तीर चिह्न सेटिंग पृष्ठ पर पाया जाता है।  4 पर क्लिक करें स्वास्थ्य लाभ. यह टैब बाएँ फलक में है।
4 पर क्लिक करें स्वास्थ्य लाभ. यह टैब बाएँ फलक में है।  5 पर क्लिक करें शुरू करने के लिए. यह विंडो के शीर्ष के पास, इस कंप्यूटर को रीसेट करें के अंतर्गत है। एक पॉप अप विंडो दिखाई देगा।
5 पर क्लिक करें शुरू करने के लिए. यह विंडो के शीर्ष के पास, इस कंप्यूटर को रीसेट करें के अंतर्गत है। एक पॉप अप विंडो दिखाई देगा।  6 पर क्लिक करें सब कुछ मिटा दो. यह विकल्प पॉप-अप विंडो में है और इसे सक्रिय करने से सभी फाइलें, सेटिंग्स और प्रोग्राम हट जाएंगे।
6 पर क्लिक करें सब कुछ मिटा दो. यह विकल्प पॉप-अप विंडो में है और इसे सक्रिय करने से सभी फाइलें, सेटिंग्स और प्रोग्राम हट जाएंगे।  7 पर क्लिक करें मेरी फ़ाइलें हटाएं. यह विकल्प अगले पेज पर है। इस मामले में, केवल उपयोगकर्ता प्रोग्राम, फ़ाइलें और सेटिंग्स हटा दी जाएंगी, लेकिन ऑपरेटिंग सिस्टम नहीं।
7 पर क्लिक करें मेरी फ़ाइलें हटाएं. यह विकल्प अगले पेज पर है। इस मामले में, केवल उपयोगकर्ता प्रोग्राम, फ़ाइलें और सेटिंग्स हटा दी जाएंगी, लेकिन ऑपरेटिंग सिस्टम नहीं। - यदि आप अपने सिस्टम का हार्ड रीसेट करना चाहते हैं, तो "मेरी फ़ाइलें हटाएं और डिस्क साफ़ करें" विकल्प चुनें। कृपया ध्यान रखें कि इस प्रक्रिया में कई घंटे लग सकते हैं और आपको विंडोज़ को फिर से स्थापित करना होगा।
 8 पर क्लिक करें रीसेट. यह बटन विंडो के नीचे है। फाइलों को हटाने की प्रक्रिया शुरू हो जाएगी। जब हार्ड ड्राइव साफ हो जाती है, तो आपको सेटिंग पेज पर ले जाया जाएगा, जहां आप एक नए उपयोगकर्ता के रूप में विंडोज में लॉग इन करेंगे।
8 पर क्लिक करें रीसेट. यह बटन विंडो के नीचे है। फाइलों को हटाने की प्रक्रिया शुरू हो जाएगी। जब हार्ड ड्राइव साफ हो जाती है, तो आपको सेटिंग पेज पर ले जाया जाएगा, जहां आप एक नए उपयोगकर्ता के रूप में विंडोज में लॉग इन करेंगे।
विधि 2 का 4: अपनी डिस्क को कैसे साफ़ करें (Windows)
 1 एक खाली डीवीडी या यूएसबी ड्राइव खोजें। उस पर आपको "डीबीएएन" प्रोग्राम लिखना होगा।
1 एक खाली डीवीडी या यूएसबी ड्राइव खोजें। उस पर आपको "डीबीएएन" प्रोग्राम लिखना होगा। - यह पता लगाने के लिए कि क्या आपका ऑप्टिकल ड्राइव रिकॉर्ड करने योग्य ड्राइव है, उस पर "डीवीडी" अक्षर देखें।
- यदि ड्राइव डीवीडी नहीं लिख सकता है, तो बाहरी ऑप्टिकल ड्राइव का उपयोग करें।
 2 डीबीएएन प्रोग्राम (आईएसओ फाइल) डाउनलोड करें। https://dban.org/ पर जाएं और विंडो के ऊपरी दाएं कोने में "डाउनलोड डीबीएएन" पर क्लिक करें। इस प्रोग्राम की एक इमेज (आईएसओ फाइल) आपके कंप्यूटर पर डाउनलोड हो जाएगी।
2 डीबीएएन प्रोग्राम (आईएसओ फाइल) डाउनलोड करें। https://dban.org/ पर जाएं और विंडो के ऊपरी दाएं कोने में "डाउनलोड डीबीएएन" पर क्लिक करें। इस प्रोग्राम की एक इमेज (आईएसओ फाइल) आपके कंप्यूटर पर डाउनलोड हो जाएगी। - आपकी ब्राउज़र सेटिंग्स के आधार पर, आपको पहले डाउनलोड की पुष्टि करने या डाउनलोड फ़ोल्डर का चयन करने की आवश्यकता हो सकती है।
 3 DBAN प्रोग्राम को DVD में बर्न करें. जब प्रोग्राम की छवि आपके कंप्यूटर पर डाउनलोड हो गई हो, तो आईएसओ फाइल को डीवीडी डिस्क में बर्न करने के लिए इस पीसी विंडो को खोलें।
3 DBAN प्रोग्राम को DVD में बर्न करें. जब प्रोग्राम की छवि आपके कंप्यूटर पर डाउनलोड हो गई हो, तो आईएसओ फाइल को डीवीडी डिस्क में बर्न करने के लिए इस पीसी विंडो को खोलें। - जब प्रोग्राम डिस्क पर लिखा जाता है, तो उसे कंप्यूटर से न निकालें।
- यदि आप USB ड्राइव का उपयोग कर रहे हैं, तो उस पर ISO फ़ाइल लिखें और अपने कंप्यूटर से ड्राइव को डिस्कनेक्ट न करें।
 4 कंप्यूटर को दोबारा चालू करो। स्टार्ट मेन्यू खोलें
4 कंप्यूटर को दोबारा चालू करो। स्टार्ट मेन्यू खोलें  और "शटडाउन" पर क्लिक करें
और "शटडाउन" पर क्लिक करें  > पुनरारंभ करें।
> पुनरारंभ करें।  5 BIOS दर्ज करें। एक बार जब आप "पुनरारंभ करें" पर क्लिक करते हैं, तो BIOS में प्रवेश करने के लिए कुंजी को दबाना शुरू करें। आमतौर पर, यह कुंजी है डेल या F कुंजियों में से एक (उदाहरण के लिए, F2) यदि आप नहीं जानते कि किस कुंजी को दबाना है, तो अपने कंप्यूटर या मदरबोर्ड के लिए निर्देश पढ़ें (ऐसे निर्देश इंटरनेट पर पाए जा सकते हैं)।
5 BIOS दर्ज करें। एक बार जब आप "पुनरारंभ करें" पर क्लिक करते हैं, तो BIOS में प्रवेश करने के लिए कुंजी को दबाना शुरू करें। आमतौर पर, यह कुंजी है डेल या F कुंजियों में से एक (उदाहरण के लिए, F2) यदि आप नहीं जानते कि किस कुंजी को दबाना है, तो अपने कंप्यूटर या मदरबोर्ड के लिए निर्देश पढ़ें (ऐसे निर्देश इंटरनेट पर पाए जा सकते हैं)। - यदि आप BIOS में प्रवेश करने में विफल रहते हैं, तो अपने कंप्यूटर को पुनरारंभ करें और पुनः प्रयास करें।
 6 "बूट ऑर्डर" अनुभाग ढूंढें। अधिकांश कंप्यूटरों पर, उन्नत या बूट टैब पर नेविगेट करने के लिए तीर कुंजियों का उपयोग करें और संकेतित अनुभाग का पता लगाएं।
6 "बूट ऑर्डर" अनुभाग ढूंढें। अधिकांश कंप्यूटरों पर, उन्नत या बूट टैब पर नेविगेट करने के लिए तीर कुंजियों का उपयोग करें और संकेतित अनुभाग का पता लगाएं। - कुछ BIOS संस्करणों में, निर्दिष्ट अनुभाग सीधे प्रारंभ पृष्ठ पर स्थित होता है।
 7 अपने कंप्यूटर की DVD ड्राइव को चुनें। इसे "सीडी ड्राइव" या "डिस्क ड्राइव" या ऐसा ही कुछ कहा जाना चाहिए। उपयुक्त विकल्प का चयन करने के लिए तीर कुंजियों का उपयोग करें।
7 अपने कंप्यूटर की DVD ड्राइव को चुनें। इसे "सीडी ड्राइव" या "डिस्क ड्राइव" या ऐसा ही कुछ कहा जाना चाहिए। उपयुक्त विकल्प का चयन करने के लिए तीर कुंजियों का उपयोग करें।  8 अपने DVD ड्राइव को बूट डिवाइस सूची के शीर्ष पर ले जाएँ। "सीडी ड्राइव" (या समान) विकल्प चुनने के बाद, दबाएं +जब तक यह विकल्प बूट डिवाइस सूची के शीर्ष पर न हो।
8 अपने DVD ड्राइव को बूट डिवाइस सूची के शीर्ष पर ले जाएँ। "सीडी ड्राइव" (या समान) विकल्प चुनने के बाद, दबाएं +जब तक यह विकल्प बूट डिवाइस सूची के शीर्ष पर न हो। - यदि विकल्प नहीं चलता है, तो स्क्रीन के दाईं ओर (या नीचे) कुंजी असाइनमेंट की जांच करके पता करें कि किस कुंजी को दबाया जाए।
 9 परिवर्तन सहेजें और BIOS से बाहर निकलें। अधिकांश BIOS संस्करणों में, आपको ऐसा करने के लिए एक विशिष्ट कुंजी को दबाने की आवश्यकता होती है - स्क्रीन के दाईं ओर (या नीचे) कुंजी असाइनमेंट की जांच करके पता करें कि किस कुंजी को दबाया जाए।
9 परिवर्तन सहेजें और BIOS से बाहर निकलें। अधिकांश BIOS संस्करणों में, आपको ऐसा करने के लिए एक विशिष्ट कुंजी को दबाने की आवश्यकता होती है - स्क्रीन के दाईं ओर (या नीचे) कुंजी असाइनमेंट की जांच करके पता करें कि किस कुंजी को दबाया जाए। - कुछ कंप्यूटरों पर, आपको यह पुष्टि करने के लिए एक अतिरिक्त कुंजी दबानी होगी कि आप अपने परिवर्तनों को सहेजना चाहते हैं।
 10 अपने कंप्यूटर की हार्ड ड्राइव का चयन करें। जब डीबीएएन प्रोग्राम शुरू होता है, तो कुंजी दबाएं जे या कमार्कर के साथ हार्ड ड्राइव को हाइलाइट करने के लिए, फिर दबाएं स्थान.
10 अपने कंप्यूटर की हार्ड ड्राइव का चयन करें। जब डीबीएएन प्रोग्राम शुरू होता है, तो कुंजी दबाएं जे या कमार्कर के साथ हार्ड ड्राइव को हाइलाइट करने के लिए, फिर दबाएं स्थान. - हाइलाइट करने और विकल्पों का चयन करने के लिए किन कुंजियों को दबाना है, यह जानने के लिए DBAN विंडो के निचले भाग में मुख्य असाइनमेंट की जाँच करें।
- यदि आपके कंप्यूटर में कई हार्ड ड्राइव हैं (या विभाजित हैं), तो उस ड्राइव / विभाजन का चयन करें जिसे आप साफ करना चाहते हैं।
 11 अपनी हार्ड ड्राइव को साफ करें। ऐसा करने के लिए, क्लिक करें F10 या खिड़की के नीचे चाबियों की सूची में निर्दिष्ट कुंजी। डिस्क क्लीनअप प्रक्रिया शुरू होती है। इसमें कम से कम कुछ घंटे लगेंगे, इसलिए सुनिश्चित करें कि आपका कंप्यूटर एक विश्वसनीय पावर स्रोत से जुड़ा है।
11 अपनी हार्ड ड्राइव को साफ करें। ऐसा करने के लिए, क्लिक करें F10 या खिड़की के नीचे चाबियों की सूची में निर्दिष्ट कुंजी। डिस्क क्लीनअप प्रक्रिया शुरू होती है। इसमें कम से कम कुछ घंटे लगेंगे, इसलिए सुनिश्चित करें कि आपका कंप्यूटर एक विश्वसनीय पावर स्रोत से जुड़ा है।  12 संकेत मिलने पर DBAN DVD निकालें। ऐसा तब करें जब ब्लैंको विज्ञापन स्क्रीन पर दिखाई दे। हार्ड ड्राइव को सुरक्षित रूप से साफ कर दिया गया है।
12 संकेत मिलने पर DBAN DVD निकालें। ऐसा तब करें जब ब्लैंको विज्ञापन स्क्रीन पर दिखाई दे। हार्ड ड्राइव को सुरक्षित रूप से साफ कर दिया गया है। - ऑपरेटिंग सिस्टम को फिर से स्थापित करने के लिए, DBAN DVD को सही ऑपरेटिंग सिस्टम इंस्टॉलेशन DVD से बदलें, फिर स्क्रीन पर दिए गए निर्देशों का पालन करें। सिस्टम सेटअप प्रक्रिया शुरू करने के लिए आपको अपने कंप्यूटर को पुनरारंभ करने की आवश्यकता हो सकती है।

स्पाइक बैरन
नेटवर्क इंजीनियर और यूजर सपोर्ट स्पेशलिस्ट स्पाइक बैरन, स्पाइक के कंप्यूटर रिपेयर के मालिक हैं। प्रौद्योगिकी में 25 से अधिक वर्षों के अनुभव के साथ, वह पीसी और मैक कंप्यूटर की मरम्मत, कंप्यूटर की बिक्री, वायरस हटाने, डेटा रिकवरी और हार्डवेयर और सॉफ्टवेयर अपडेट में माहिर हैं। कंप्यूटर सेवा तकनीशियनों और Microsoft प्रमाणित समाधान विशेषज्ञ के लिए CompTIA A + प्रमाणपत्र रखता है। स्पाइक बैरन
स्पाइक बैरन
नेटवर्क इंजीनियर और उपयोगकर्ता सहायता विशेषज्ञआपके कंप्यूटर को साफ करने के कई तरीके हैं। उदाहरण के लिए, DoD क्लीनअप (सेना द्वारा विकसित एक तकनीक), जहां हार्ड डिस्क के खाली स्थान को एक और शून्य के साथ अधिलेखित कर दिया जाता है। एक अन्य विधि किलडिस्क है, लेकिन आमतौर पर घरेलू कंप्यूटर उपयोगकर्ताओं के लिए इसकी अनुशंसा नहीं की जाती है। यदि आप घर पर अपने कंप्यूटर का उपयोग कर रहे हैं, तो अपनी हार्ड ड्राइव को सुरक्षित रूप से साफ करने के लिए बस सिस्टम को फिर से स्थापित करें।
विधि 3 में से 4: फ़ैक्टरी सेटिंग्स को कैसे पुनर्स्थापित करें (macOS)
 1 ऐप्पल मेनू खोलें
1 ऐप्पल मेनू खोलें  . स्क्रीन के ऊपरी बाएँ कोने में Apple लोगो पर क्लिक करें। एक ड्रॉपडाउन मेनू दिखाई देगा।
. स्क्रीन के ऊपरी बाएँ कोने में Apple लोगो पर क्लिक करें। एक ड्रॉपडाउन मेनू दिखाई देगा। - यदि आपके पास सॉलिड स्टेट ड्राइव (SSD) वाला Mac है, तो ड्राइव को सुरक्षित रूप से साफ़ करने के लिए अपने कंप्यूटर को रीस्टार्ट करें।
 2 पर क्लिक करें रीबूट. यह मेनू के निचले भाग के पास है।
2 पर क्लिक करें रीबूट. यह मेनू के निचले भाग के पास है।  3 पर क्लिक करें रीबूटजब नौबत आई। कंप्यूटर रीबूट करने के लिए जाएगा।
3 पर क्लिक करें रीबूटजब नौबत आई। कंप्यूटर रीबूट करने के लिए जाएगा।  4 पुनर्प्राप्ति मोड में चालू करें। जब कंप्यूटर पुनरारंभ करने के लिए जाता है, तो दबाकर रखें कमान और कुंजी आर - यूटिलिटीज विंडो खुलते ही उन्हें छोड़ दें।
4 पुनर्प्राप्ति मोड में चालू करें। जब कंप्यूटर पुनरारंभ करने के लिए जाता है, तो दबाकर रखें कमान और कुंजी आर - यूटिलिटीज विंडो खुलते ही उन्हें छोड़ दें।  5 कृपया चुने तस्तरी उपयोगिता. यह विकल्प स्टेथोस्कोप के साथ हार्ड ड्राइव आइकन के साथ चिह्नित है।
5 कृपया चुने तस्तरी उपयोगिता. यह विकल्प स्टेथोस्कोप के साथ हार्ड ड्राइव आइकन के साथ चिह्नित है।  6 पर क्लिक करें आगे बढ़ना. यह विंडो के निचले दाएं कोने में है।
6 पर क्लिक करें आगे बढ़ना. यह विंडो के निचले दाएं कोने में है।  7 अपने कंप्यूटर की हार्ड ड्राइव का चयन करें। विंडो के ऊपरी बाएँ कोने में "आंतरिक" अनुभाग के अंतर्गत "HDD" या "SSD" विकल्प चुनें।
7 अपने कंप्यूटर की हार्ड ड्राइव का चयन करें। विंडो के ऊपरी बाएँ कोने में "आंतरिक" अनुभाग के अंतर्गत "HDD" या "SSD" विकल्प चुनें।  8 पर क्लिक करें मिटाएं. यह टैब विंडो के शीर्ष पर स्थित है।एक पॉप अप विंडो दिखाई देगा।
8 पर क्लिक करें मिटाएं. यह टैब विंडो के शीर्ष पर स्थित है।एक पॉप अप विंडो दिखाई देगा।  9 प्रारूप पर क्लिक करें। यह दाएँ फलक में है। एक ड्रॉपडाउन मेनू खुलेगा।
9 प्रारूप पर क्लिक करें। यह दाएँ फलक में है। एक ड्रॉपडाउन मेनू खुलेगा।  10 कृपया चुने मैक ओएस एक्सटेंडेड. यह विकल्प मेनू पर स्थित है।
10 कृपया चुने मैक ओएस एक्सटेंडेड. यह विकल्प मेनू पर स्थित है।  11 पर क्लिक करें मिटाएं. यह विकल्प आपको विंडो के निचले दाएं कोने में मिलेगा। डिस्क क्लीनअप प्रक्रिया शुरू होती है।
11 पर क्लिक करें मिटाएं. यह विकल्प आपको विंडो के निचले दाएं कोने में मिलेगा। डिस्क क्लीनअप प्रक्रिया शुरू होती है। - इस प्रक्रिया में कुछ समय लग सकता है, इसलिए पुनरारंभ न करें या अपने कंप्यूटर का उपयोग न करें।
 12 पर क्लिक करें तैयारजब नौबत आई। कंप्यूटर की हार्ड डिस्क को साफ किया जाता है।
12 पर क्लिक करें तैयारजब नौबत आई। कंप्यूटर की हार्ड डिस्क को साफ किया जाता है। - ऑपरेटिंग सिस्टम को फिर से स्थापित करने के लिए, डिस्क यूटिलिटी से बाहर निकलें और macOS को रीइंस्टॉल करें> जारी रखें पर क्लिक करें। सिस्टम के लिए इंस्टॉलेशन फाइल डाउनलोड करने के लिए अब अपने कंप्यूटर को इंटरनेट से कनेक्ट करें।
विधि 4 का 4: अपनी डिस्क को कैसे साफ़ करें (macOS)
 1 ऐप्पल मेनू खोलें
1 ऐप्पल मेनू खोलें  . स्क्रीन के ऊपरी बाएँ कोने में Apple लोगो पर क्लिक करें। एक ड्रॉपडाउन मेनू खुलेगा।
. स्क्रीन के ऊपरी बाएँ कोने में Apple लोगो पर क्लिक करें। एक ड्रॉपडाउन मेनू खुलेगा। - यदि आपके कंप्यूटर में SSD स्थापित है, तो आप उसे मिटा नहीं सकते। अपने कंप्यूटर को पुनरारंभ करने का प्रयास करें।
 2 पर क्लिक करें रीबूट. यह मेनू के निचले भाग के पास है।
2 पर क्लिक करें रीबूट. यह मेनू के निचले भाग के पास है।  3 पर क्लिक करें रीबूटजब नौबत आई। कंप्यूटर रीबूट करने के लिए जाएगा।
3 पर क्लिक करें रीबूटजब नौबत आई। कंप्यूटर रीबूट करने के लिए जाएगा।  4 पुनर्प्राप्ति मोड में चालू करें। जब कंप्यूटर पुनरारंभ करने के लिए जाता है, तो दबाकर रखें कमान और कुंजी आर - यूटिलिटीज विंडो खुलते ही उन्हें छोड़ दें।
4 पुनर्प्राप्ति मोड में चालू करें। जब कंप्यूटर पुनरारंभ करने के लिए जाता है, तो दबाकर रखें कमान और कुंजी आर - यूटिलिटीज विंडो खुलते ही उन्हें छोड़ दें।  5 कृपया चुने तस्तरी उपयोगिता. यह विकल्प स्टेथोस्कोप के साथ हार्ड ड्राइव आइकन के साथ चिह्नित है।
5 कृपया चुने तस्तरी उपयोगिता. यह विकल्प स्टेथोस्कोप के साथ हार्ड ड्राइव आइकन के साथ चिह्नित है।  6 पर क्लिक करें आगे बढ़ना. यह विंडो के निचले दाएं कोने में है।
6 पर क्लिक करें आगे बढ़ना. यह विंडो के निचले दाएं कोने में है।  7 अपने कंप्यूटर की हार्ड ड्राइव का चयन करें। विंडो के ऊपरी बाएँ कोने में "आंतरिक" अनुभाग के अंतर्गत "HDD" विकल्प चुनें।
7 अपने कंप्यूटर की हार्ड ड्राइव का चयन करें। विंडो के ऊपरी बाएँ कोने में "आंतरिक" अनुभाग के अंतर्गत "HDD" विकल्प चुनें।  8 पर क्लिक करें मिटाएं. यह टैब विंडो के शीर्ष पर स्थित है। एक पॉप अप विंडो दिखाई देगा।
8 पर क्लिक करें मिटाएं. यह टैब विंडो के शीर्ष पर स्थित है। एक पॉप अप विंडो दिखाई देगा।  9 पर क्लिक करें सुरक्षा विकल्प. यह विकल्प आपको विंडो के नीचे मिलेगा।
9 पर क्लिक करें सुरक्षा विकल्प. यह विकल्प आपको विंडो के नीचे मिलेगा।  10 "उच्च सुरक्षा स्तर" विकल्प चुनें। ऐसा करने के लिए, स्लाइडर को चरम दाहिनी ओर ले जाएँ। यह विकल्प आपको हार्ड डिस्क को यादृच्छिक डेटा के साथ सात बार अधिलेखित करने की अनुमति देगा।
10 "उच्च सुरक्षा स्तर" विकल्प चुनें। ऐसा करने के लिए, स्लाइडर को चरम दाहिनी ओर ले जाएँ। यह विकल्प आपको हार्ड डिस्क को यादृच्छिक डेटा के साथ सात बार अधिलेखित करने की अनुमति देगा।  11 पर क्लिक करें ठीक है. यह विकल्प विंडो के निचले दाएं कोने में स्थित है।
11 पर क्लिक करें ठीक है. यह विकल्प विंडो के निचले दाएं कोने में स्थित है।  12 पर क्लिक करें मिटाएं. यह विकल्प आपको विंडो के नीचे दाईं ओर मिलेगा। हार्ड डिस्क वाइप प्रक्रिया शुरू होती है।
12 पर क्लिक करें मिटाएं. यह विकल्प आपको विंडो के नीचे दाईं ओर मिलेगा। हार्ड डिस्क वाइप प्रक्रिया शुरू होती है। - इस प्रक्रिया में कई घंटे लगेंगे, इसलिए काम पर निकलने या बिस्तर पर जाने से पहले इसे शुरू कर दें।
 13 पर क्लिक करें तैयारजब नौबत आई। कंप्यूटर की हार्ड ड्राइव को सुरक्षित रूप से साफ कर दिया गया है, जिसका अर्थ है कि डेटा अब पुनर्प्राप्त नहीं किया जा सकता है।
13 पर क्लिक करें तैयारजब नौबत आई। कंप्यूटर की हार्ड ड्राइव को सुरक्षित रूप से साफ कर दिया गया है, जिसका अर्थ है कि डेटा अब पुनर्प्राप्त नहीं किया जा सकता है। - ऑपरेटिंग सिस्टम को फिर से स्थापित करने के लिए, डिस्क यूटिलिटी से बाहर निकलें और macOS को रीइंस्टॉल करें> जारी रखें पर क्लिक करें। सिस्टम के लिए इंस्टॉलेशन फाइल डाउनलोड करने के लिए अब अपने कंप्यूटर को इंटरनेट से कनेक्ट करें।
टिप्स
- यदि आप अपने कंप्यूटर से छुटकारा पाने जा रहे हैं, तो हम अनुशंसा करते हैं कि आप हार्ड ड्राइव को हथौड़े या इसी तरह के उपकरण से नष्ट कर दें। भौतिक विनाश ही एकमात्र गारंटी है कि डेटा पुनर्प्राप्त नहीं किया जाएगा।
चेतावनी
- आप कंप्यूटर क्लीनअप को पूर्ववत नहीं कर सकते, इसलिए इसे चलाने से पहले अपनी महत्वपूर्ण फ़ाइलों का बैकअप लें।