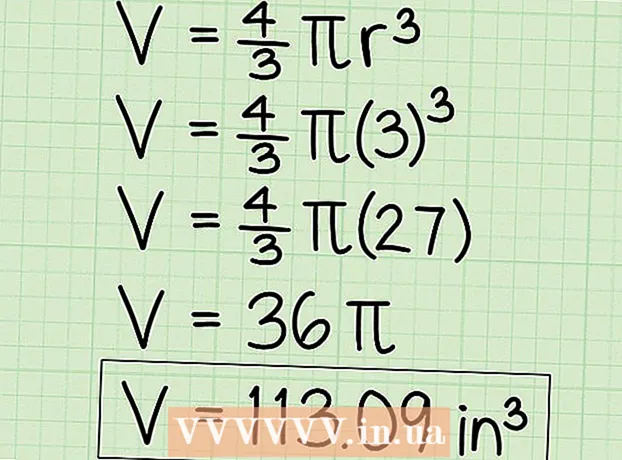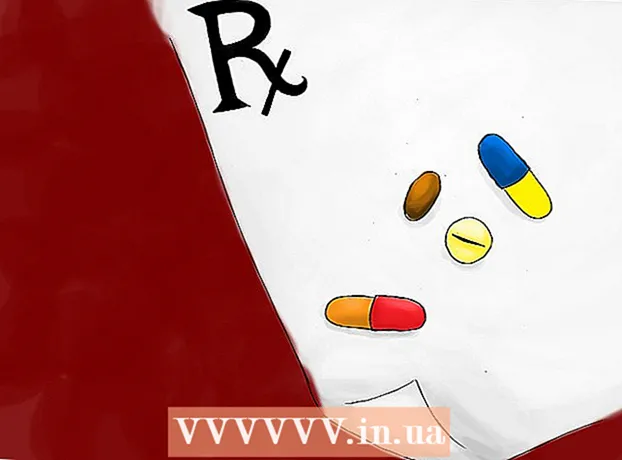लेखक:
Ellen Moore
निर्माण की तारीख:
16 जनवरी 2021
डेट अपडेट करें:
4 जुलाई 2024

विषय
- कदम
- विधि 1: 2 में से: सॉफ्टवेयर / हार्ड ड्राइव
- विधि २ का २: हार्डवेयर / प्रोसेसर
- टिप्स
- आपको किस चीज़ की जरूरत है
उचित रखरखाव के साथ, आपका कंप्यूटर हार्डवेयर सेटिंग्स और कॉन्फ़िगरेशन की परवाह किए बिना बेहतर प्रदर्शन करेगा। यह लेख बताता है कि अपने कंप्यूटर को उसके प्रदर्शन को बेहतर बनाने और उसके जीवनकाल को बढ़ाने के लिए कैसे बनाए रखा जाए।
कदम
विधि 1: 2 में से: सॉफ्टवेयर / हार्ड ड्राइव
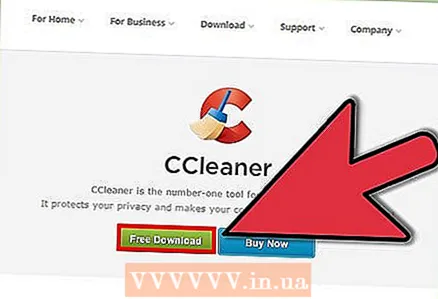 1 ब्राउज़र द्वारा छोड़े गए सभी कचरे को साफ करें। ऐसा करने के लिए, विंडोज़ में पहले से स्थापित डिस्क क्लीनअप उपयोगिता का उपयोग करें, या एक समान मुफ्त प्रोग्राम डाउनलोड करें, उदाहरण के लिए, CCleaner। Linux पर, आप Kleansweep या BleachBit का उपयोग कर सकते हैं। कुकीज़ और कैश हार्ड डिस्क स्थान की एक गीगाबाइट तक ले सकते हैं, इसलिए उन्हें हटाना अनिवार्य है।
1 ब्राउज़र द्वारा छोड़े गए सभी कचरे को साफ करें। ऐसा करने के लिए, विंडोज़ में पहले से स्थापित डिस्क क्लीनअप उपयोगिता का उपयोग करें, या एक समान मुफ्त प्रोग्राम डाउनलोड करें, उदाहरण के लिए, CCleaner। Linux पर, आप Kleansweep या BleachBit का उपयोग कर सकते हैं। कुकीज़ और कैश हार्ड डिस्क स्थान की एक गीगाबाइट तक ले सकते हैं, इसलिए उन्हें हटाना अनिवार्य है। 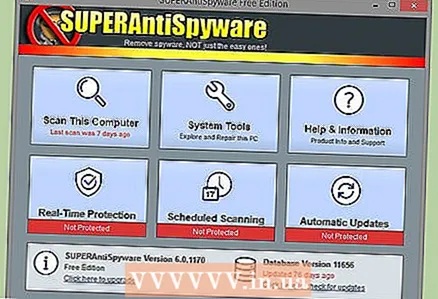 2 अपने कंप्यूटर पर स्पाइवेयर और/या वायरस खोजें और निकालें। इसके लिए कई प्रोग्राम हैं, जैसे AVG Anti Virus। आप download.com से एंटीवायरस और मैलवेयर स्कैनर डाउनलोड कर सकते हैं।
2 अपने कंप्यूटर पर स्पाइवेयर और/या वायरस खोजें और निकालें। इसके लिए कई प्रोग्राम हैं, जैसे AVG Anti Virus। आप download.com से एंटीवायरस और मैलवेयर स्कैनर डाउनलोड कर सकते हैं। 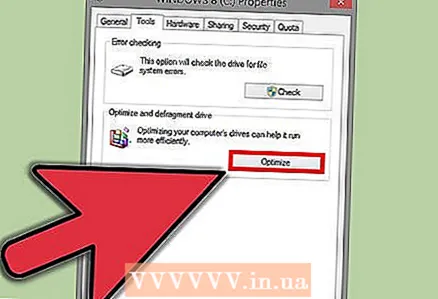 3 अपने सिस्टम को कुशलतापूर्वक चलाने के लिए अपनी हार्ड ड्राइव को मासिक रूप से डीफ़्रैग्मेन्ट करें। विंडोज़ में एक डीफ़्रैग्मेन्टेशन उपयोगिता शामिल है, लेकिन तीसरे पक्ष के प्रोग्राम हैं, जैसे कि जादुई डीफ़्रैग, जो डिस्क के निष्क्रिय होने पर स्वचालित रूप से डीफ़्रैग्मेन्ट करता है।
3 अपने सिस्टम को कुशलतापूर्वक चलाने के लिए अपनी हार्ड ड्राइव को मासिक रूप से डीफ़्रैग्मेन्ट करें। विंडोज़ में एक डीफ़्रैग्मेन्टेशन उपयोगिता शामिल है, लेकिन तीसरे पक्ष के प्रोग्राम हैं, जैसे कि जादुई डीफ़्रैग, जो डिस्क के निष्क्रिय होने पर स्वचालित रूप से डीफ़्रैग्मेन्ट करता है। 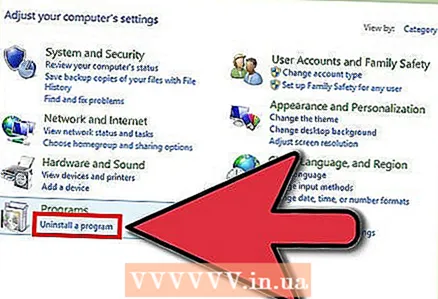 4 उन प्रोग्रामों को अनइंस्टॉल करें जिनका आप उपयोग नहीं करते हैं और जो संगीत आप नहीं सुनते हैं उसे हटा दें। आपकी हार्ड ड्राइव पर जितनी अधिक खाली जगह होगी, वह उतनी ही तेजी से काम करेगी।
4 उन प्रोग्रामों को अनइंस्टॉल करें जिनका आप उपयोग नहीं करते हैं और जो संगीत आप नहीं सुनते हैं उसे हटा दें। आपकी हार्ड ड्राइव पर जितनी अधिक खाली जगह होगी, वह उतनी ही तेजी से काम करेगी। 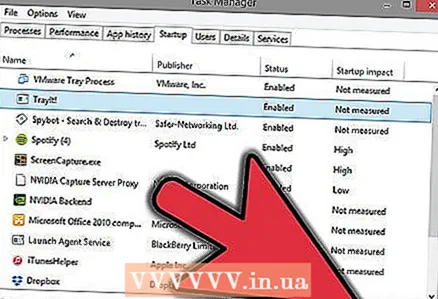 5 रन विंडो में, MSCONFIG दर्ज करें। एक विंडो खुलेगी जहां आप अप्रयुक्त कार्यक्रमों को स्टार्टअप से बाहर कर सकते हैं। यह ऑपरेटिंग सिस्टम के लोडिंग और शटडाउन को तेज करेगा। आप CCleaner ("टूल्स" - "स्टार्टअप") का उपयोग करके प्रोग्राम को स्टार्टअप से बाहर भी कर सकते हैं।
5 रन विंडो में, MSCONFIG दर्ज करें। एक विंडो खुलेगी जहां आप अप्रयुक्त कार्यक्रमों को स्टार्टअप से बाहर कर सकते हैं। यह ऑपरेटिंग सिस्टम के लोडिंग और शटडाउन को तेज करेगा। आप CCleaner ("टूल्स" - "स्टार्टअप") का उपयोग करके प्रोग्राम को स्टार्टअप से बाहर भी कर सकते हैं। 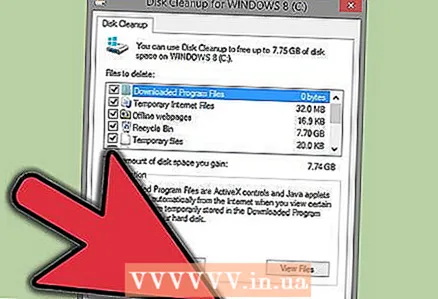 6 डिस्क प्रबंधन उपयोगिताओं का उपयोग करें।
6 डिस्क प्रबंधन उपयोगिताओं का उपयोग करें।- विंडोज़ में, कंप्यूटर प्रबंधन खोलें और फिर डिस्क प्रबंधन चुनें।
- मैक ओएस पर, एप्लिकेशन - यूटिलिटीज खोलें और डिस्क यूटिलिटी लॉन्च करें।
विधि २ का २: हार्डवेयर / प्रोसेसर
 1 अपने कंप्यूटर को बिजली की समस्याओं से बचाने के लिए अपने कंप्यूटर को हमेशा एक निर्बाध बिजली आपूर्ति (यूपीएस) के माध्यम से चालू करें। टेलीफोन लाइन पर एक उत्सर्जन सीमक स्थापित किया जाना चाहिए; अन्यथा, आप एक मॉडेम या नेटवर्क कार्ड के बिना छोड़े जाने का जोखिम उठाते हैं।
1 अपने कंप्यूटर को बिजली की समस्याओं से बचाने के लिए अपने कंप्यूटर को हमेशा एक निर्बाध बिजली आपूर्ति (यूपीएस) के माध्यम से चालू करें। टेलीफोन लाइन पर एक उत्सर्जन सीमक स्थापित किया जाना चाहिए; अन्यथा, आप एक मॉडेम या नेटवर्क कार्ड के बिना छोड़े जाने का जोखिम उठाते हैं।  2 धूल एक वर्ष से भी कम समय में कंप्यूटर के घटकों को ढक लेती है (यह इस बात पर निर्भर करता है कि सिस्टम यूनिट कहाँ स्थित है)। सिस्टम यूनिट खोलें (भले ही आपके घर में थोड़ी धूल हो)। हर कुछ महीनों में धूल के लिए कंप्यूटर के अंदर की जाँच करें, या अधिक बार अगर वातावरण धूल भरा है।एक वैक्यूम क्लीनर (या कपड़े) के साथ मामले के तल पर धूल हटा दें, फिर संपीड़ित हवा के साथ घटकों को उड़ा दें। प्रोसेसर पर लगे हीटसिंक और कूलर पर विशेष ध्यान दें। फूंक मारते समय कूलरों को घूमने से रोकें। बिजली आपूर्ति में लगे कूलर को भी फूंक दें। सिस्टम यूनिट के खुलने के साथ, कंप्यूटर चालू करें और सुनिश्चित करें कि सभी कूलर काम कर रहे हैं। कूलर को बदलें यदि यह घूमता नहीं है या घूमते समय अप्राकृतिक ध्वनि करता है (इस मामले में, आप असर को लुब्रिकेट करने का प्रयास कर सकते हैं)।
2 धूल एक वर्ष से भी कम समय में कंप्यूटर के घटकों को ढक लेती है (यह इस बात पर निर्भर करता है कि सिस्टम यूनिट कहाँ स्थित है)। सिस्टम यूनिट खोलें (भले ही आपके घर में थोड़ी धूल हो)। हर कुछ महीनों में धूल के लिए कंप्यूटर के अंदर की जाँच करें, या अधिक बार अगर वातावरण धूल भरा है।एक वैक्यूम क्लीनर (या कपड़े) के साथ मामले के तल पर धूल हटा दें, फिर संपीड़ित हवा के साथ घटकों को उड़ा दें। प्रोसेसर पर लगे हीटसिंक और कूलर पर विशेष ध्यान दें। फूंक मारते समय कूलरों को घूमने से रोकें। बिजली आपूर्ति में लगे कूलर को भी फूंक दें। सिस्टम यूनिट के खुलने के साथ, कंप्यूटर चालू करें और सुनिश्चित करें कि सभी कूलर काम कर रहे हैं। कूलर को बदलें यदि यह घूमता नहीं है या घूमते समय अप्राकृतिक ध्वनि करता है (इस मामले में, आप असर को लुब्रिकेट करने का प्रयास कर सकते हैं)।  3 USB, ईथरनेट, स्पीकर, प्रिंटर आदि कनेक्ट करते समय सावधान रहें।यूएसबी और ईथरनेट कनेक्टर आसानी से क्षतिग्रस्त हो सकते हैं यदि ठीक से कनेक्ट न हों (ये कनेक्टर महत्वपूर्ण और मरम्मत के लिए महंगे हैं)।
3 USB, ईथरनेट, स्पीकर, प्रिंटर आदि कनेक्ट करते समय सावधान रहें।यूएसबी और ईथरनेट कनेक्टर आसानी से क्षतिग्रस्त हो सकते हैं यदि ठीक से कनेक्ट न हों (ये कनेक्टर महत्वपूर्ण और मरम्मत के लिए महंगे हैं)।
टिप्स
- समय-समय पर अपने कंप्यूटर को बंद कर दें। कंप्यूटर बिना किसी रुकावट के (दिनों के लिए) काम कर सकता है, लेकिन ध्यान रखें कि जितने अधिक समय तक घटक ऊंचे तापमान के संपर्क में रहेंगे, उतनी ही तेजी से वे खराब हो जाएंगे।
- केवल उन्हीं फाइलों को डिलीट करें जिन्हें आप जानते हैं। अगर आप गलती से कोई महत्वपूर्ण फाइल डिलीट कर देते हैं, तो यह आपके सिस्टम को गंभीर नुकसान पहुंचा सकती है।
- लाइमवायर, बेयरशेयर, काजा जैसे कार्यक्रम सूचनाओं के आदान-प्रदान के लिए बेहतरीन अवसर प्रदान करते हैं, लेकिन उनमें दुर्भावनापूर्ण सॉफ़्टवेयर वाली फ़ाइलें होती हैं। पहचान की चोरी या संवेदनशील जानकारी से सावधान रहें।
- सिस्टम कॉन्फ़िगरेशन विंडो में काम करते समय सावधान रहें (msconfig कमांड द्वारा चलाया जाता है)। यदि आप नहीं जानते कि किस प्रोग्राम को स्टार्टअप से बाहर करना है, तो कुछ भी बाहर न करें, क्योंकि आप एक महत्वपूर्ण सिस्टम प्रक्रिया को अक्षम कर सकते हैं।
- अपने कंप्यूटर को ओवरक्लॉक करते समय सावधान रहें। जैसा कि ऊपर कहा गया है, ऊंचा तापमान घटकों (विशेषकर प्रोसेसर) को नुकसान पहुंचा सकता है। ओवरक्लॉकिंग करते समय, घटकों को ठंडा करने के लिए अतिरिक्त उपाय करें: अतिरिक्त केस कूलर, एक बड़ा कूलर और प्रोसेसर पर हीट सिंक, आदि।
- दो मत हैं। बहुत से लोग कंप्यूटर को चालू रखना पसंद करते हैं क्योंकि कंप्यूटर को बार-बार चालू और बंद करने पर घटकों का थर्मल विस्तार और संकुचन भी घटकों के विफल होने का कारण बन सकता है। इस मामले में, बस मॉनिटर बंद कर दें। और एक घंटे के बाद हार्ड ड्राइव को शटडाउन करने के लिए सेट करें। आप एक घंटे के बाद अपने कंप्यूटर को स्लीप मोड में भी डाल सकते हैं (हालाँकि इससे कभी-कभी कंप्यूटर लॉक हो जाता है)।
- यदि प्रोग्राम पूरी तरह से हटाया नहीं गया है, तो आप रजिस्ट्री संपादक (रन विंडो में Regedit टाइप करें) का उपयोग करके इसे मैन्युअल रूप से अनइंस्टॉल कर सकते हैं। रजिस्ट्री संपादक के साथ काम करते समय बहुत सावधान रहें, क्योंकि यह आपको सिस्टम घटकों तक असीमित पहुंच प्रदान करता है। रजिस्ट्री संपादक का उपयोग तभी करें जब आप विशेषज्ञ हों! अन्यथा, एक भी रजिस्ट्री प्रविष्टि को गलत तरीके से हटाने से गंभीर समस्याएँ हो सकती हैं।
आपको किस चीज़ की जरूरत है
- एंटीवायरस सॉफ्टवेयर।
- एंटी-स्पाइवेयर सॉफ्टवेयर।
- डिस्क प्रबंधन उपयोगिता (केवल मैक ओएस)।
- स्टेटिक डिस्चार्ज कलाई का पट्टा (घटकों को संभालते समय वैकल्पिक, लेकिन अत्यधिक अनुशंसित)।