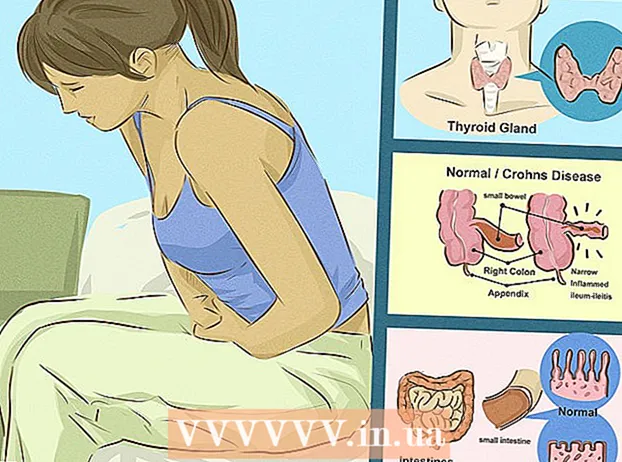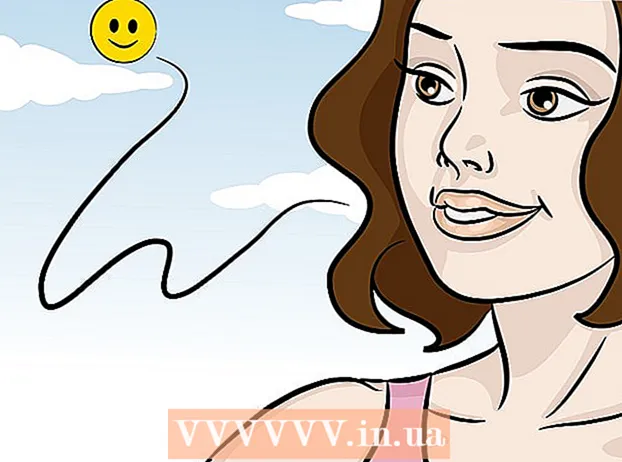लेखक:
Marcus Baldwin
निर्माण की तारीख:
19 जून 2021
डेट अपडेट करें:
1 जुलाई 2024

विषय
- कदम
- विधि 1 में से 3: भाग एक: कनेक्टिंग उपकरण
- विधि २ का ३: भाग दो: अपना राउटर सेट करना
- विधि 3 का 3: भाग तीन: कनेक्टिंग डिवाइस
- टिप्स
अधिक से अधिक डिवाइस वायरलेस नेटवर्क से कनेक्ट करने में सक्षम हैं, और वायरलेस राउटर (राउटर) स्थापित करना लगभग किसी भी घरेलू नेटवर्क के निर्माण में एक महत्वपूर्ण कदम बनता जा रहा है। वायरलेस नेटवर्क स्थापित करने से आपके उपकरण घर में कहीं से भी बिना किसी तार के इंटरनेट से कनेक्ट हो सकेंगे। आरंभ करने के लिए, नीचे पहला चरण देखें।
कदम
विधि 1 में से 3: भाग एक: कनेक्टिंग उपकरण
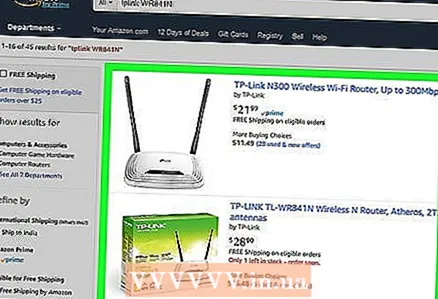 1 एक वायरलेस राउटर खरीदें। राउटर कई प्रकार के आकार और आकार में आते हैं। जो आपको सबसे अच्छा लगे उसे खोजने के लिए उनके विनिर्देशों की तुलना करें। यदि आपके वायरलेस नेटवर्क को एक बड़े क्षेत्र को कवर करने की आवश्यकता है या आपके घर में बहुत सारी दीवारें हैं, तो अधिक एंटेना वाले राउटर की तलाश करें।
1 एक वायरलेस राउटर खरीदें। राउटर कई प्रकार के आकार और आकार में आते हैं। जो आपको सबसे अच्छा लगे उसे खोजने के लिए उनके विनिर्देशों की तुलना करें। यदि आपके वायरलेस नेटवर्क को एक बड़े क्षेत्र को कवर करने की आवश्यकता है या आपके घर में बहुत सारी दीवारें हैं, तो अधिक एंटेना वाले राउटर की तलाश करें। - सभी नए राउटर को 802.11 एन (या वायरलेस-एन) मानक का समर्थन करना चाहिए। 802.11g जैसे पुराने मानकों की तुलना में, यह सबसे तेज़ और सबसे स्थिर है।
 2 अपने राउटर को अपने मॉडेम से कनेक्ट करें। वायरलेस राउटर आपको कई उपकरणों पर अपने ब्रॉडबैंड इंटरनेट एक्सेस को साझा करने की अनुमति देते हैं। ऐसा करने के लिए, आपको अपने ब्रॉडबैंड मॉडम को अपने राउटर से कनेक्ट करना होगा। सर्वोत्तम परिणामों के लिए, राउटर को मॉडेम के पास रखें।
2 अपने राउटर को अपने मॉडेम से कनेक्ट करें। वायरलेस राउटर आपको कई उपकरणों पर अपने ब्रॉडबैंड इंटरनेट एक्सेस को साझा करने की अनुमति देते हैं। ऐसा करने के लिए, आपको अपने ब्रॉडबैंड मॉडम को अपने राउटर से कनेक्ट करना होगा। सर्वोत्तम परिणामों के लिए, राउटर को मॉडेम के पास रखें। - अपने वायरलेस राउटर और मॉडेम को ईथरनेट केबल से कनेक्ट करें। इसके लिए अधिकांश राउटर के साथ एक छोटा ईथरनेट केबल शामिल किया गया है।
- मॉडेम को अपने राउटर के WAN / इंटरनेट पोर्ट से कनेक्ट करें। यह आमतौर पर बाकी हिस्सों से थोड़ा अलग होता है और रंग में हाइलाइट किया जाता है (ज्यादातर पीला)।
 3 कुछ उपकरणों को तार से कनेक्ट करें। यदि आपके राउटर के पास कंप्यूटर, गेम कंसोल या टीवी है, तो आप उन्हें ईथरनेट के माध्यम से कनेक्ट कर सकते हैं। उनका कनेक्शन अधिक स्थिर और तेज़ होगा, और इसके लिए किसी अतिरिक्त सेटिंग की आवश्यकता नहीं है।
3 कुछ उपकरणों को तार से कनेक्ट करें। यदि आपके राउटर के पास कंप्यूटर, गेम कंसोल या टीवी है, तो आप उन्हें ईथरनेट के माध्यम से कनेक्ट कर सकते हैं। उनका कनेक्शन अधिक स्थिर और तेज़ होगा, और इसके लिए किसी अतिरिक्त सेटिंग की आवश्यकता नहीं है।  4 ईथरनेट के माध्यम से कम से कम एक कंप्यूटर कनेक्ट करें। राउटर सेटिंग्स को बदलने के लिए, आपको ईथरनेट केबल के माध्यम से राउटर से जुड़ा कम से कम एक कंप्यूटर चाहिए। एक बार सेट हो जाने पर, कंप्यूटर को बंद किया जा सकता है।
4 ईथरनेट के माध्यम से कम से कम एक कंप्यूटर कनेक्ट करें। राउटर सेटिंग्स को बदलने के लिए, आपको ईथरनेट केबल के माध्यम से राउटर से जुड़ा कम से कम एक कंप्यूटर चाहिए। एक बार सेट हो जाने पर, कंप्यूटर को बंद किया जा सकता है।
विधि २ का ३: भाग दो: अपना राउटर सेट करना
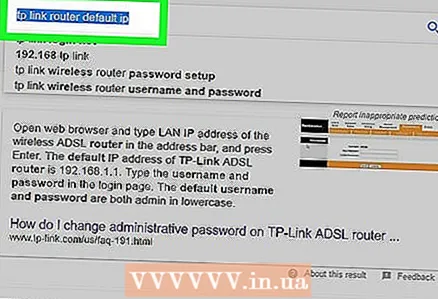 1 अपने राउटर का आईपी पता खोजें। अधिकांश नए राउटर में एक आईपी एड्रेस स्टिकर होता है। पुराने मॉडलों के मामले में, यह जानकारी राउटर के लिए प्रलेखन में पाई जा सकती है। यदि आपको वह जानकारी नहीं मिल रही है जिसकी आपको आवश्यकता है, तो आप अपने राउटर मॉडल के लिए इंटरनेट पर खोज कर सकते हैं।
1 अपने राउटर का आईपी पता खोजें। अधिकांश नए राउटर में एक आईपी एड्रेस स्टिकर होता है। पुराने मॉडलों के मामले में, यह जानकारी राउटर के लिए प्रलेखन में पाई जा सकती है। यदि आपको वह जानकारी नहीं मिल रही है जिसकी आपको आवश्यकता है, तो आप अपने राउटर मॉडल के लिए इंटरनेट पर खोज कर सकते हैं। - IP पता 3 अंकों के चार समूह होते हैं, जिन्हें एक अवधि से अलग किया जाता है।
- अधिकांश मानक आईपी पते 192.168.1.1, 192.168.0.1 या 192.168.2.1 हैं।
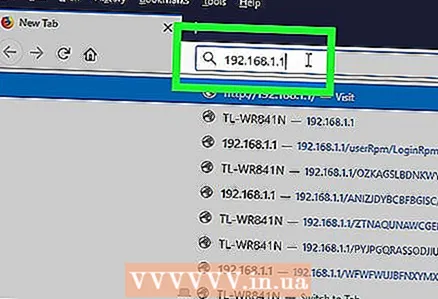 2 राउटर से जुड़े कंप्यूटर पर, वेब ब्राउज़र खोलें। एड्रेस बार में राउटर का आईपी एड्रेस डालें और एंटर दबाएं। ब्राउज़र राउटर के कॉन्फ़िगरेशन मेनू से कनेक्ट करने का प्रयास करेगा।
2 राउटर से जुड़े कंप्यूटर पर, वेब ब्राउज़र खोलें। एड्रेस बार में राउटर का आईपी एड्रेस डालें और एंटर दबाएं। ब्राउज़र राउटर के कॉन्फ़िगरेशन मेनू से कनेक्ट करने का प्रयास करेगा। - यदि आपका राउटर एक इंस्टॉलेशन डिस्क के साथ आया है, तो आप इसके बजाय कॉन्फ़िगरेशन प्रोग्राम चला सकते हैं। यह लगभग समान कार्य करता है।
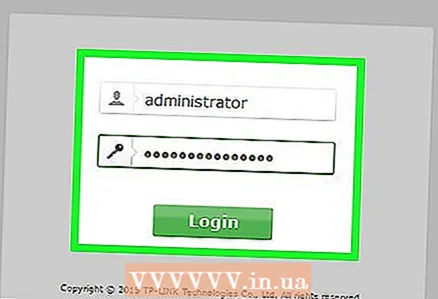 3 लॉगिन और पासवर्ड दर्ज करें। राउटर के कॉन्फ़िगरेशन पृष्ठ तक पहुंचने के लिए, सही उपयोगकर्ता नाम और पासवर्ड दर्ज करें। अधिकांश राउटर में एक मानक उपयोगकर्ता नाम और पासवर्ड होता है जिसका उपयोग आपको लॉग इन करने के लिए करना चाहिए। ये मॉडल पर निर्भर हैं और इन्हें राउटर या दस्तावेज़ीकरण पर मुद्रित किया जाना चाहिए।
3 लॉगिन और पासवर्ड दर्ज करें। राउटर के कॉन्फ़िगरेशन पृष्ठ तक पहुंचने के लिए, सही उपयोगकर्ता नाम और पासवर्ड दर्ज करें। अधिकांश राउटर में एक मानक उपयोगकर्ता नाम और पासवर्ड होता है जिसका उपयोग आपको लॉग इन करने के लिए करना चाहिए। ये मॉडल पर निर्भर हैं और इन्हें राउटर या दस्तावेज़ीकरण पर मुद्रित किया जाना चाहिए। - सबसे आम लॉगिन "व्यवस्थापक" है।
- सबसे आम पासवर्ड "व्यवस्थापक" और "पासवर्ड" हैं।
- कुछ राउटर के लिए, केवल लॉगिन दर्ज करना और पासवर्ड को खाली छोड़ना पर्याप्त है; कुछ मॉडलों में, लॉगिन को भी छोड़ा जा सकता है।
- यदि आपको मानक उपयोगकर्ता नाम और पासवर्ड नहीं मिल रहा है, तो अपने राउटर मॉडल के लिए एक मानक उपयोगकर्ता नाम के लिए ऑनलाइन खोजें। यदि इसे बदल दिया गया है, तो राउटर के पीछे रीसेट बटन को 10 सेकंड के लिए फ़ैक्टरी सेटिंग्स पर रीसेट करने के लिए दबाए रखें।
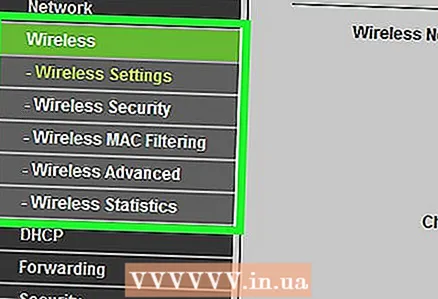 4 वायरलेस सेटिंग्स खोलें। राउटर में लॉग इन करने के बाद, आपको मुख्य मेनू या स्थिति स्क्रीन पर ले जाया जाएगा। यहां से चुनने के लिए कई विकल्प हैं। "इंटरनेट" अनुभाग को तब तक अपरिवर्तित छोड़ा जा सकता है, जब तक कि आपको अपने इंटरनेट सेवा प्रदाता से विशिष्ट सेटिंग्स प्राप्त न हों। वायरलेस और नेटवर्क अनुभाग में, आप वायरलेस सेटिंग्स बदल सकते हैं।
4 वायरलेस सेटिंग्स खोलें। राउटर में लॉग इन करने के बाद, आपको मुख्य मेनू या स्थिति स्क्रीन पर ले जाया जाएगा। यहां से चुनने के लिए कई विकल्प हैं। "इंटरनेट" अनुभाग को तब तक अपरिवर्तित छोड़ा जा सकता है, जब तक कि आपको अपने इंटरनेट सेवा प्रदाता से विशिष्ट सेटिंग्स प्राप्त न हों। वायरलेस और नेटवर्क अनुभाग में, आप वायरलेस सेटिंग्स बदल सकते हैं। 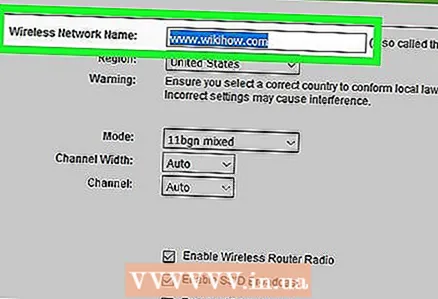 5 अपने वायरलेस नेटवर्क के लिए एक नाम दर्ज करें। "वायरलेस और नेटवर्क" अनुभाग में, आप SSID या "नाम" फ़ील्ड देखेंगे। अपने वायरलेस नेटवर्क के लिए एक अद्वितीय नाम दर्ज करें। वायरलेस नेटवर्क के लिए स्कैन करते समय अन्य डिवाइस यही देखेंगे।
5 अपने वायरलेस नेटवर्क के लिए एक नाम दर्ज करें। "वायरलेस और नेटवर्क" अनुभाग में, आप SSID या "नाम" फ़ील्ड देखेंगे। अपने वायरलेस नेटवर्क के लिए एक अद्वितीय नाम दर्ज करें। वायरलेस नेटवर्क के लिए स्कैन करते समय अन्य डिवाइस यही देखेंगे। - प्रसारण सेवा क्षेत्र की जानकारी को सक्षम करने के लिए चेकबॉक्स को चिह्नित करें। यह वायरलेस नेटवर्क को सक्षम करेगा।
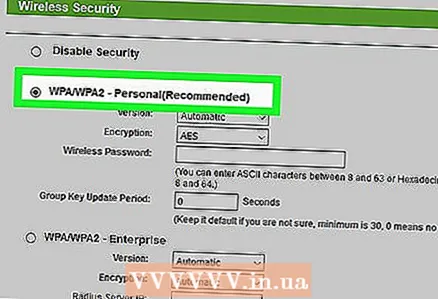 6 एक सुरक्षा विधि चुनें। उपलब्ध सुरक्षा विकल्पों की सूची में से चुनें। अधिकतम सुरक्षा के लिए, एन्क्रिप्शन विधि के रूप में WPA2-PSK चुनें। यह हैकिंग के लिए सबसे प्रतिरोधी है और हैकर्स और घुसपैठियों के हमलों से आपकी रक्षा करने का सबसे अच्छा तरीका है।
6 एक सुरक्षा विधि चुनें। उपलब्ध सुरक्षा विकल्पों की सूची में से चुनें। अधिकतम सुरक्षा के लिए, एन्क्रिप्शन विधि के रूप में WPA2-PSK चुनें। यह हैकिंग के लिए सबसे प्रतिरोधी है और हैकर्स और घुसपैठियों के हमलों से आपकी रक्षा करने का सबसे अच्छा तरीका है। 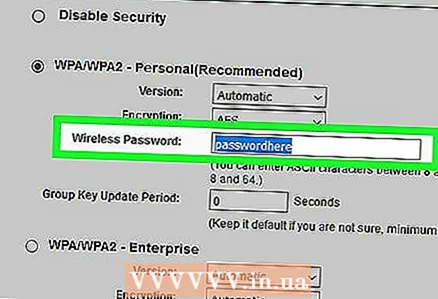 7 एक पासफ़्रेज़ के साथ आओ। एक बार जब आप एन्क्रिप्शन विधि चुन लेते हैं, तो पासफ़्रेज़ दर्ज करें। यह एक जटिल पासवर्ड होना चाहिए जिसमें अक्षरों, संख्याओं और प्रतीकों का संयोजन हो। ऐसे पासवर्ड का उपयोग न करें जिन्हें आपके नेटवर्क नाम या आपके बारे में जानकारी से आसानी से पहचाना जा सके।
7 एक पासफ़्रेज़ के साथ आओ। एक बार जब आप एन्क्रिप्शन विधि चुन लेते हैं, तो पासफ़्रेज़ दर्ज करें। यह एक जटिल पासवर्ड होना चाहिए जिसमें अक्षरों, संख्याओं और प्रतीकों का संयोजन हो। ऐसे पासवर्ड का उपयोग न करें जिन्हें आपके नेटवर्क नाम या आपके बारे में जानकारी से आसानी से पहचाना जा सके। 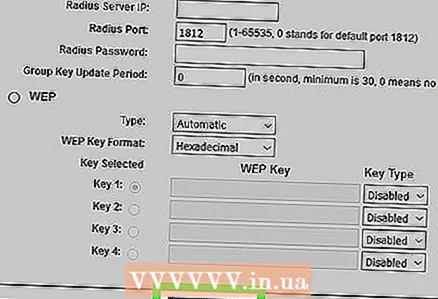 8 सेटिंग्स सहेजें। एक बार जब आप अपने वायरलेस नेटवर्क को नाम और सुरक्षित कर लेते हैं, तो अप्लाई या सेव बटन पर क्लिक करें। सेटिंग्स को लागू होने में कुछ समय लग सकता है। जैसे ही राउटर पुनरारंभ होता है, आपका वायरलेस नेटवर्क उपलब्ध होता है।
8 सेटिंग्स सहेजें। एक बार जब आप अपने वायरलेस नेटवर्क को नाम और सुरक्षित कर लेते हैं, तो अप्लाई या सेव बटन पर क्लिक करें। सेटिंग्स को लागू होने में कुछ समय लग सकता है। जैसे ही राउटर पुनरारंभ होता है, आपका वायरलेस नेटवर्क उपलब्ध होता है। 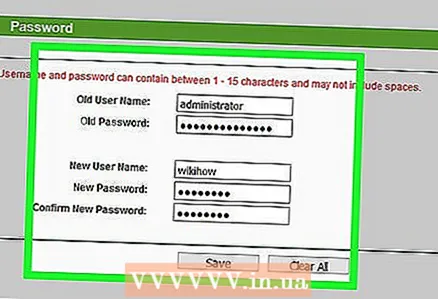 9 राउटर का लॉगिन और पासवर्ड बदलें। एक बार जब आप नेटवर्क सेट कर लेते हैं, तो राउटर तक पहुंचने के लिए लॉगिन और पासवर्ड बदलें। यह इसे अनधिकृत परिवर्तनों से बचाएगा। यह राउटर के कॉन्फ़िगरेशन मेनू के व्यवस्थापन अनुभाग में किया जा सकता है।
9 राउटर का लॉगिन और पासवर्ड बदलें। एक बार जब आप नेटवर्क सेट कर लेते हैं, तो राउटर तक पहुंचने के लिए लॉगिन और पासवर्ड बदलें। यह इसे अनधिकृत परिवर्तनों से बचाएगा। यह राउटर के कॉन्फ़िगरेशन मेनू के व्यवस्थापन अनुभाग में किया जा सकता है। 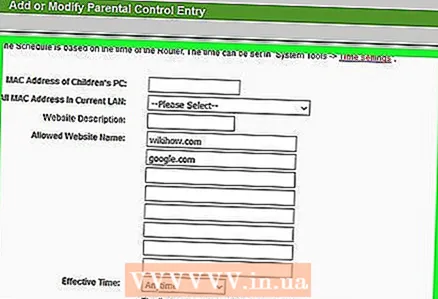 10 वेबसाइटों को ब्लॉक करें। यदि आप नेटवर्क से जुड़े उपकरणों को कुछ वेबसाइटों तक पहुँचने से रोकना चाहते हैं, तो आप इसके लिए राउटर में निर्मित ब्लॉकिंग उपयोगिताओं का उपयोग कर सकते हैं। उन्हें "सुरक्षा" अनुभाग में पाया जा सकता है।
10 वेबसाइटों को ब्लॉक करें। यदि आप नेटवर्क से जुड़े उपकरणों को कुछ वेबसाइटों तक पहुँचने से रोकना चाहते हैं, तो आप इसके लिए राउटर में निर्मित ब्लॉकिंग उपयोगिताओं का उपयोग कर सकते हैं। उन्हें "सुरक्षा" अनुभाग में पाया जा सकता है। - एक नियम के रूप में, वेबसाइटों को एक विशिष्ट डोमेन नाम और कीवर्ड दोनों द्वारा अवरुद्ध किया जा सकता है।
विधि 3 का 3: भाग तीन: कनेक्टिंग डिवाइस
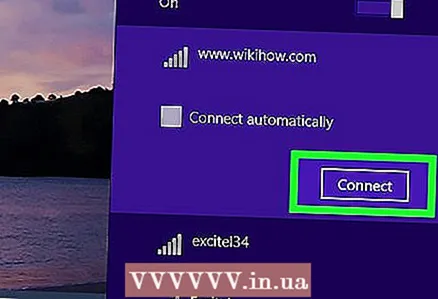 1 कंप्यूटर, टैबलेट या स्मार्टफोन को नेटवर्क से कनेक्ट करना। वायरलेस नेटवर्क के लिए स्कैन करें। वायरलेस नेटवर्क का समर्थन करने वाला कोई भी उपकरण आपके नेटवर्क का नाम तब तक देखेगा जब तक आप राउटर की सीमा के भीतर हैं। जब आप किसी नेटवर्क का चयन करते हैं, तो आपको पासफ़्रेज़ के लिए संकेत दिया जाता है।
1 कंप्यूटर, टैबलेट या स्मार्टफोन को नेटवर्क से कनेक्ट करना। वायरलेस नेटवर्क के लिए स्कैन करें। वायरलेस नेटवर्क का समर्थन करने वाला कोई भी उपकरण आपके नेटवर्क का नाम तब तक देखेगा जब तक आप राउटर की सीमा के भीतर हैं। जब आप किसी नेटवर्क का चयन करते हैं, तो आपको पासफ़्रेज़ के लिए संकेत दिया जाता है। 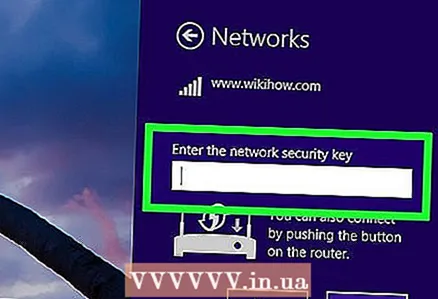 2 अपना वायरलेस पासफ़्रेज़ दर्ज करें। उसके तुरंत बाद, डिवाइस स्वचालित रूप से वायरलेस नेटवर्क से कनेक्ट हो जाएगा। आपके नेटवर्क के बारे में डेटा डिवाइस की मेमोरी में संग्रहीत किया जाएगा और जैसे ही यह इसकी सीमा के भीतर होगा, डिवाइस स्वचालित रूप से कनेक्ट हो जाएगा।
2 अपना वायरलेस पासफ़्रेज़ दर्ज करें। उसके तुरंत बाद, डिवाइस स्वचालित रूप से वायरलेस नेटवर्क से कनेक्ट हो जाएगा। आपके नेटवर्क के बारे में डेटा डिवाइस की मेमोरी में संग्रहीत किया जाएगा और जैसे ही यह इसकी सीमा के भीतर होगा, डिवाइस स्वचालित रूप से कनेक्ट हो जाएगा। 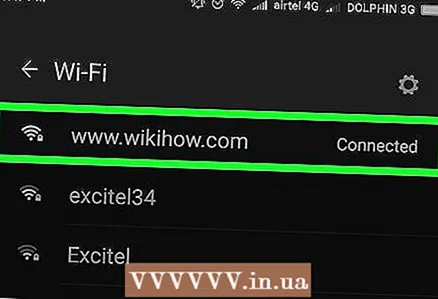 3 अपने अन्य उपकरणों को कनेक्ट करें। अन्य कंप्यूटर और टैबलेट के अलावा, आप अन्य उपकरणों को नेटवर्क से कनेक्ट कर सकते हैं, जैसे प्रिंटर, गेम कंसोल, टीवी आदि।
3 अपने अन्य उपकरणों को कनेक्ट करें। अन्य कंप्यूटर और टैबलेट के अलावा, आप अन्य उपकरणों को नेटवर्क से कनेक्ट कर सकते हैं, जैसे प्रिंटर, गेम कंसोल, टीवी आदि।
टिप्स
- यदि आपने एक इस्तेमाल किया हुआ राउटर खरीदा है, तो इसे फ़ैक्टरी सेटिंग्स पर रीसेट करना सुनिश्चित करें। यह आपको ऊपर दिए गए निर्देशों के अनुसार अपना वायरलेस नेटवर्क सेट करने में मदद करेगा। अपने राउटर पर रीसेट बटन ढूंढें और इसे पिन या पेन से 30 सेकंड के लिए दबाएं।