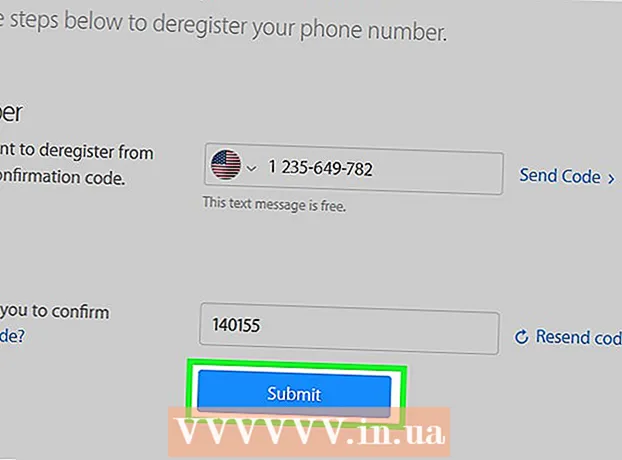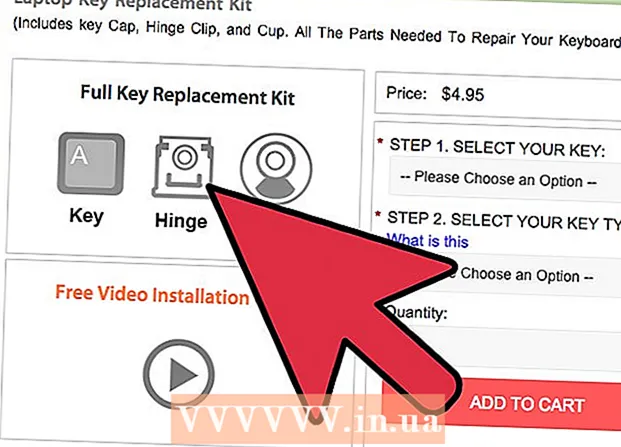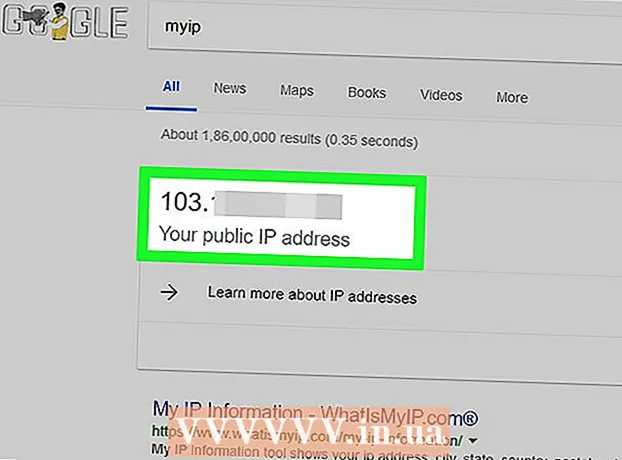विषय
- कदम
- विधि 1 का 3: उपयोगिता खोजें
- विधि 2 का 3: उपयोगिता का पता लगाएं
- विधि 3 का 3: फाइलों में टेक्स्ट ढूंढें
यदि आप नहीं जानते कि इसे कैसे करना है, तो लिनक्स सिस्टम पर एक फाइल ढूंढना काफी मुश्किल है। टर्मिनल में दर्ज किए गए विभिन्न आदेशों का उपयोग करना सबसे अच्छा है। इस तरह के आदेशों में महारत हासिल करने के बाद, आप फाइलों पर पूर्ण नियंत्रण रखेंगे; साथ ही, ये कमांड अन्य ऑपरेटिंग सिस्टम में समान सर्च इंजन की तुलना में अधिक कार्यात्मक हैं।
कदम
विधि 1 का 3: उपयोगिता खोजें
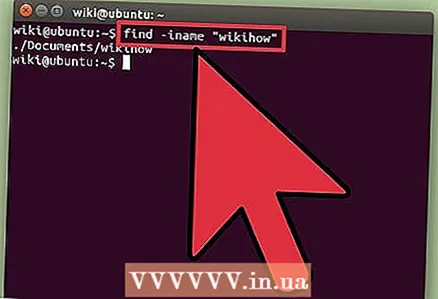 1 फ़ाइल को उसके नाम से खोजें। उपयोगिता का उपयोग करके ऐसी सरल खोज की जाती है पाना... नीचे दिया गया आदेश वर्तमान निर्देशिका और उसकी सभी उपनिर्देशिकाओं में एक फ़ाइल की खोज करेगा।
1 फ़ाइल को उसके नाम से खोजें। उपयोगिता का उपयोग करके ऐसी सरल खोज की जाती है पाना... नीचे दिया गया आदेश वर्तमान निर्देशिका और उसकी सभी उपनिर्देशिकाओं में एक फ़ाइल की खोज करेगा। खोज-नाम "फ़ाइल नाम"
- प्रवेश करना -मेरा नाम के बजाय -नामदर्ज फ़ाइल नाम में मामले को अनदेखा करने के लिए। टीम -नाम केस सेंसिटिव है।
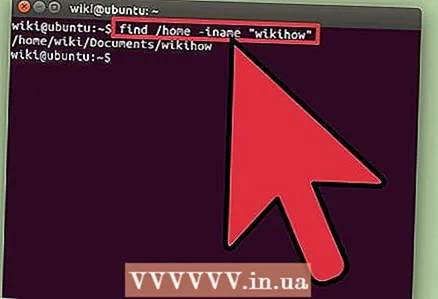 2 रूट डायरेक्टरी में खोजना शुरू करें। सिस्टम-व्यापी खोज प्रारंभ करने के लिए, संशोधक को क्वेरी में जोड़ें /... इस मामले में, कमांड पाना रूट से शुरू होने वाली सभी निर्देशिकाओं में फ़ाइल की खोज करेगा।
2 रूट डायरेक्टरी में खोजना शुरू करें। सिस्टम-व्यापी खोज प्रारंभ करने के लिए, संशोधक को क्वेरी में जोड़ें /... इस मामले में, कमांड पाना रूट से शुरू होने वाली सभी निर्देशिकाओं में फ़ाइल की खोज करेगा। ढूंढें / -नाम "फ़ाइल नाम"
- आप एक विशिष्ट निर्देशिका में खोजना शुरू कर सकते हैं; ऐसा करने के लिए, बदलें / एक निर्देशिका पथ के लिए, उदाहरण के लिए / घर / अधिकतम.
- इस्तेमाल किया जा सकता है . के बजाय /फ़ाइल को केवल वर्तमान निर्देशिका और उसकी उपनिर्देशिकाओं में खोजने के लिए।
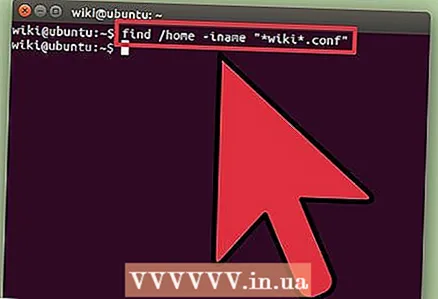 3 एक सामान्यीकरण प्रतीक का प्रयोग करें।*उन फाइलों को खोजने के लिए जिनका नाम अनुरोध के हिस्से से मेल खाता है। सामान्यीकरण प्रतीक का उपयोग करना * आप एक फ़ाइल ढूंढ सकते हैं जिसका पूरा नाम अज्ञात है, या आप एक विशिष्ट एक्सटेंशन वाली सभी फ़ाइलें ढूंढ सकते हैं।
3 एक सामान्यीकरण प्रतीक का प्रयोग करें।*उन फाइलों को खोजने के लिए जिनका नाम अनुरोध के हिस्से से मेल खाता है। सामान्यीकरण प्रतीक का उपयोग करना * आप एक फ़ाइल ढूंढ सकते हैं जिसका पूरा नाम अज्ञात है, या आप एक विशिष्ट एक्सटेंशन वाली सभी फ़ाइलें ढूंढ सकते हैं। ढूँढें / घर / अधिकतम -नाम " *. conf"
- यह कमांड मैक्स यूजर फोल्डर (और इसके सबफोल्डर्स) में .conf एक्सटेंशन वाली सभी फाइलें ढूंढेगा।
- क्वेरी के हिस्से से मेल खाने वाली सभी फाइलों को खोजने के लिए इस कमांड का उपयोग करें। उदाहरण के लिए, यदि आपके कंप्यूटर पर बहुत सारी विकिहाउ-संबंधित फ़ाइलें हैं, तो टाइप करके सभी फ़ाइलें खोजें " * विकी *".
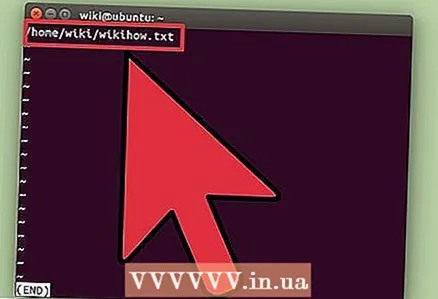 4 खोज परिणामों को प्रबंधित करना आसान बनाएं. यदि बहुत अधिक खोज परिणाम हैं, तो आप जिस फ़ाइल की तलाश कर रहे हैं उसे ढूंढना मुश्किल है। प्रतीक का प्रयोग करें |खोज परिणामों को कम से फ़िल्टर करने के लिए। इससे आपके खोज परिणामों को देखना और फ़िल्टर करना आसान हो जाएगा।
4 खोज परिणामों को प्रबंधित करना आसान बनाएं. यदि बहुत अधिक खोज परिणाम हैं, तो आप जिस फ़ाइल की तलाश कर रहे हैं उसे ढूंढना मुश्किल है। प्रतीक का प्रयोग करें |खोज परिणामों को कम से फ़िल्टर करने के लिए। इससे आपके खोज परिणामों को देखना और फ़िल्टर करना आसान हो जाएगा। ढूँढें / घर / अधिकतम -नाम " *. conf" | कम
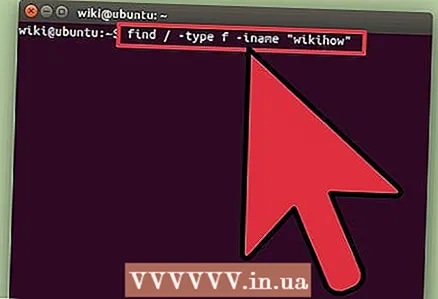 5 विशिष्ट वस्तुओं का पता लगाएं। खोज परिणामों में केवल विशिष्ट आइटम दिखाने के लिए संशोधक का उपयोग करें। आप नियमित फाइलों को खोज सकते हैं (एफ), निर्देशिका (डी), प्रतीकात्मक लिंक (मैं), चरित्र I / O डिवाइस (साथ) और ब्लॉक डिवाइस (बी).
5 विशिष्ट वस्तुओं का पता लगाएं। खोज परिणामों में केवल विशिष्ट आइटम दिखाने के लिए संशोधक का उपयोग करें। आप नियमित फाइलों को खोज सकते हैं (एफ), निर्देशिका (डी), प्रतीकात्मक लिंक (मैं), चरित्र I / O डिवाइस (साथ) और ब्लॉक डिवाइस (बी). ढूँढें / -प्रकार f -नाम "फ़ाइल नाम"
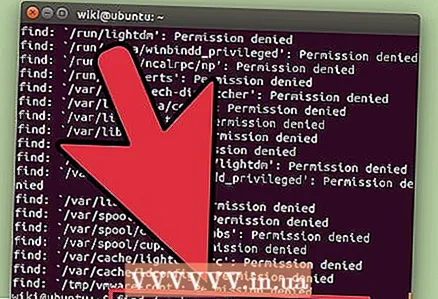 6 फ़ाइल आकार के आधार पर अपने खोज परिणामों को फ़िल्टर करें। यदि आपके कंप्यूटर पर समान नामों वाली कई फ़ाइलें हैं, लेकिन आप जिस फ़ाइल की तलाश कर रहे हैं उसका आकार जानते हैं, तो फ़ाइल आकार के आधार पर खोज परिणामों को फ़िल्टर करें।
6 फ़ाइल आकार के आधार पर अपने खोज परिणामों को फ़िल्टर करें। यदि आपके कंप्यूटर पर समान नामों वाली कई फ़ाइलें हैं, लेकिन आप जिस फ़ाइल की तलाश कर रहे हैं उसका आकार जानते हैं, तो फ़ाइल आकार के आधार पर खोज परिणामों को फ़िल्टर करें। ढूँढें / -आकार + 50M -नाम "फ़ाइल नाम"
- यह कमांड 50 एमबी से बड़ी सभी फाइलों को ढूंढेगा। एक संशोधक का प्रयोग करें + या -आकार में वृद्धि या कमी का संकेत देने के लिए। यदि संशोधक + या - नहीं, कमांड उन फाइलों को ढूंढेगा जो बिल्कुल निर्दिष्ट आकार के समान आकार की हैं।
- खोज परिणामों को बाइट्स द्वारा फ़िल्टर किया जा सकता है (सी), किलोबाइट्स (क), मेगाबाइट (एम), गीगाबाइट (जी) या 512 बाइट्स के ब्लॉक (बी) ध्यान दें कि दिखाए गए संशोधक केस संवेदी हैं।
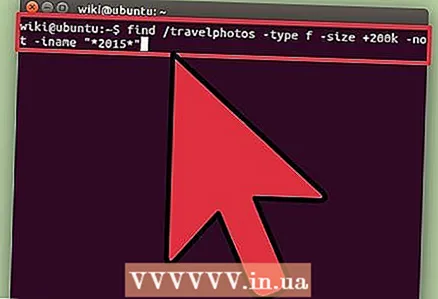 7 खोज फ़िल्टर को संयोजित करने के लिए लॉजिकल ऑपरेटर्स (बूलियन ऑपरेटर्स) का उपयोग करें। ऑपरेटरों का इस्तेमाल किया जा सकता है -तथा, -या, -नहींविभिन्न खोज शब्दों को एक ही क्वेरी में संयोजित करने के लिए।
7 खोज फ़िल्टर को संयोजित करने के लिए लॉजिकल ऑपरेटर्स (बूलियन ऑपरेटर्स) का उपयोग करें। ऑपरेटरों का इस्तेमाल किया जा सकता है -तथा, -या, -नहींविभिन्न खोज शब्दों को एक ही क्वेरी में संयोजित करने के लिए। ढूंढें / यात्रा तस्वीरें - प्रकार f -आकार + 200k -नहीं -नाम " * 2015 *"
- यह कमांड "ट्रैवलफोटोस" फोल्डर में ऐसी फाइलें ढूंढेगा जो 200 केबी से बड़ी हों और जिनके नाम में 2015 नंबर न हो।
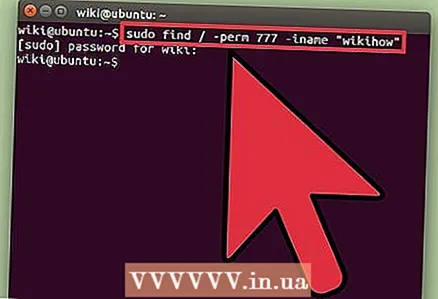 8 स्वामी या अनुमतियों द्वारा फ़ाइलें ढूँढें। यदि आपको किसी विशिष्ट उपयोगकर्ता के स्वामित्व वाली फ़ाइल या विशिष्ट पहुँच अधिकारों वाली फ़ाइल खोजने की आवश्यकता है, तो आप अपनी खोज को सीमित कर सकते हैं।
8 स्वामी या अनुमतियों द्वारा फ़ाइलें ढूँढें। यदि आपको किसी विशिष्ट उपयोगकर्ता के स्वामित्व वाली फ़ाइल या विशिष्ट पहुँच अधिकारों वाली फ़ाइल खोजने की आवश्यकता है, तो आप अपनी खोज को सीमित कर सकते हैं। / -उपयोगकर्ता अधिकतम -नाम "फ़ाइल नाम" ढूंढें / -समूह उपयोगकर्ता -नाम "फ़ाइल नाम" ढूंढें / -पर्म 777 -नाम "फ़ाइल नाम" खोजें
- उपरोक्त आदेश एक विशिष्ट उपयोगकर्ता, समूह, या विशिष्ट पहुंच अधिकारों के साथ फ़ाइल ढूंढेंगे। निर्दिष्ट मानदंड से मेल खाने वाली सभी फ़ाइलों को खोजने के लिए आप क्वेरी में फ़ाइल नाम को छोड़ भी सकते हैं। उदाहरण के लिए, कमांड खोजें / -परम 777 777 (असीमित) अनुमतियों वाली सभी फाइलें मिलेंगी।
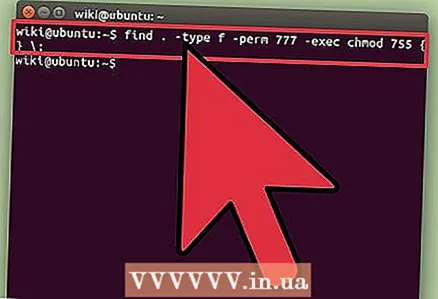 9 फ़ाइल खोज पूर्ण होने के बाद विशिष्ट क्रियाओं को करने के लिए आदेशों को संयोजित करें। दल पाना अन्य कमांड के साथ जोड़ा जा सकता है जो मिली फाइलों को प्रोसेस करेगा। ऐसा करने के लिए, टीम के बीच पाना और दूसरी कमांड के साथ एंटर करें -निष्पादनऔर पंक्ति के अंत में दर्ज करें {} ;
9 फ़ाइल खोज पूर्ण होने के बाद विशिष्ट क्रियाओं को करने के लिए आदेशों को संयोजित करें। दल पाना अन्य कमांड के साथ जोड़ा जा सकता है जो मिली फाइलों को प्रोसेस करेगा। ऐसा करने के लिए, टीम के बीच पाना और दूसरी कमांड के साथ एंटर करें -निष्पादनऔर पंक्ति के अंत में दर्ज करें {} ;पाना। -टाइप f -perm 777 -exec chmod 755 {} ;
- यह कमांड वर्तमान निर्देशिका (और इसकी उपनिर्देशिकाओं) में 777 अनुमतियों वाली सभी फाइलों को ढूंढेगा, और फिर कमांड का उपयोग करेगा चामोद एक्सेस अधिकार 755 में बदल जाएंगे।
विधि 2 का 3: उपयोगिता का पता लगाएं
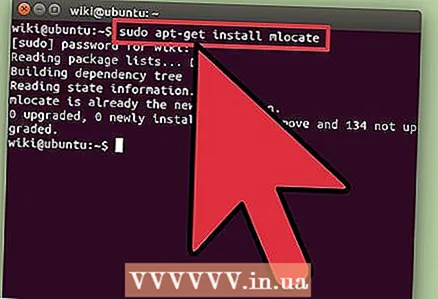 1 उपयोगिता स्थापित करें।का पता लगाने... यह उपयोगिता उपयोगिता से तेज है पानाक्योंकि यह वास्तव में फाइल सिस्टम को स्कैन नहीं करता है। हालाँकि, सभी Linux वितरण उपयोगिता के साथ नहीं आते हैं। का पता लगानेतो इसे स्थापित करने के लिए निम्न आदेश दर्ज करें:
1 उपयोगिता स्थापित करें।का पता लगाने... यह उपयोगिता उपयोगिता से तेज है पानाक्योंकि यह वास्तव में फाइल सिस्टम को स्कैन नहीं करता है। हालाँकि, सभी Linux वितरण उपयोगिता के साथ नहीं आते हैं। का पता लगानेतो इसे स्थापित करने के लिए निम्न आदेश दर्ज करें: - प्रवेश करना सुडो एपीटी-अपडेट प्राप्त करें और दबाएं दर्ज करें.
- डेबियन और उबंटू पर, निम्न कार्य करें: दर्ज करें sudo apt-mlocate स्थापित करें और दबाएं दर्ज करें... अगर का पता लगाने पहले से स्थापित, एक संदेश प्रदर्शित होता है mlocate पहले से ही नवीनतम संस्करण है (नवीनतम संस्करण स्थापित)।
- आर्क लिनक्स पर, पॅकमैन पैकेज मैनेजर का उपयोग करें: pacman -Syu mlocate
- जेंटू पर, उभरने का उपयोग करें: उभरना
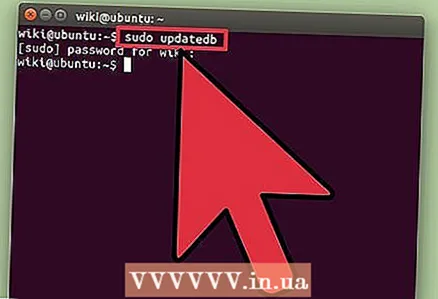 2 उपयोगिता डेटाबेस को अद्यतन करें।का पता लगाने... यह उपयोगिता पहले से बनाए गए और अद्यतन किए गए डेटाबेस के बिना कुछ भी खोजने में सक्षम नहीं होगी (जो फ़ाइल सिस्टम से एक स्नैपशॉट की समानता को संग्रहीत करता है)। डेटाबेस को स्वचालित मोड में दैनिक रूप से अपडेट किया जाता है, लेकिन इसे मैन्युअल रूप से किया जा सकता है। तुरंत काम करना शुरू करने के लिए डेटाबेस को मैन्युअल रूप से अपडेट करें का पता लगाने.
2 उपयोगिता डेटाबेस को अद्यतन करें।का पता लगाने... यह उपयोगिता पहले से बनाए गए और अद्यतन किए गए डेटाबेस के बिना कुछ भी खोजने में सक्षम नहीं होगी (जो फ़ाइल सिस्टम से एक स्नैपशॉट की समानता को संग्रहीत करता है)। डेटाबेस को स्वचालित मोड में दैनिक रूप से अपडेट किया जाता है, लेकिन इसे मैन्युअल रूप से किया जा सकता है। तुरंत काम करना शुरू करने के लिए डेटाबेस को मैन्युअल रूप से अपडेट करें का पता लगाने. - प्रवेश करना सुडो अपडेटेडबी और दबाएं दर्ज करें.
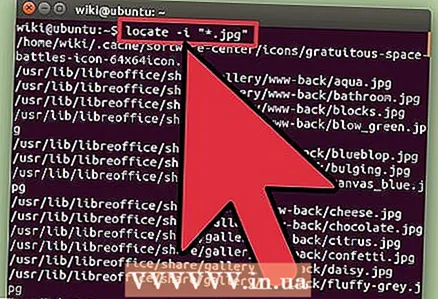 3 उपयोग।का पता लगानेसरल खोज करने के लिए। उपयोगिता का पता लगाने जल्दी से काम करता है, लेकिन यह उपयोगिता के रूप में कार्यात्मक नहीं है पाना... टीम का पता लगाने कमांड के समान सरल खोज प्रश्नों को संभालता है पाना.
3 उपयोग।का पता लगानेसरल खोज करने के लिए। उपयोगिता का पता लगाने जल्दी से काम करता है, लेकिन यह उपयोगिता के रूप में कार्यात्मक नहीं है पाना... टीम का पता लगाने कमांड के समान सरल खोज प्रश्नों को संभालता है पाना. पता लगाएँ -i " *. jpg"
- यह कमांड एक्सटेंशन वाली सभी फाइलों को (पूरे सिस्टम में) ढूंढेगा जेपीजी... यहाँ सामान्यीकरण प्रतीक * टीम के समान काम करता है पाना.
- टीम की तरह पाना, संशोधक -मैं खोज शब्द के मामले की उपेक्षा करता है।
. 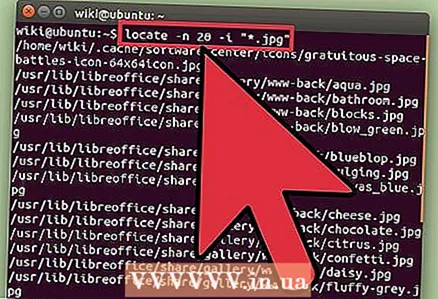 4 खोज परिणामों की संख्या सीमित करें। यदि बहुत अधिक खोज परिणाम हैं, तो उन्हें संशोधक से छोटा करें -एन और एक संख्या जो प्रदर्शित खोज परिणामों की संख्या निर्धारित करती है।
4 खोज परिणामों की संख्या सीमित करें। यदि बहुत अधिक खोज परिणाम हैं, तो उन्हें संशोधक से छोटा करें -एन और एक संख्या जो प्रदर्शित खोज परिणामों की संख्या निर्धारित करती है। पता लगाएँ -n 20 -i " *. jpg"
- यह आदेश आपके खोज शब्द से मेल खाने वाले पहले 20 परिणाम प्रदर्शित करेगा।
- आप प्रतीक का उपयोग भी कर सकते हैं |खोज परिणामों को कम से फ़िल्टर करने के लिए। इससे खोज परिणामों को देखना आसान हो जाएगा।
विधि 3 का 3: फाइलों में टेक्स्ट ढूंढें
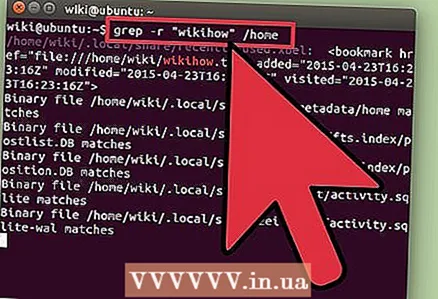 1 कमांड का प्रयोग करें।ग्रेपफाइलों में टेक्स्ट खोजने के लिए। एक विशिष्ट वाक्यांश या पंक्ति वाली फ़ाइल को खोजने के लिए ऐसा करें। मूल कमांड प्रारूप ग्रेप निम्नलिखित नुसार:
1 कमांड का प्रयोग करें।ग्रेपफाइलों में टेक्स्ट खोजने के लिए। एक विशिष्ट वाक्यांश या पंक्ति वाली फ़ाइल को खोजने के लिए ऐसा करें। मूल कमांड प्रारूप ग्रेप निम्नलिखित नुसार: grep -r -i "खोज क्वेरी" / पथ / से / निर्देशिका /
- संशोधक -आर खोज को पुनरावर्ती बनाता है, इसलिए खोज शब्द से एक स्ट्रिंग वाली कोई भी फ़ाइल वर्तमान निर्देशिका (और सभी उपनिर्देशिकाओं) में मिलेगी।
- संशोधक -मैं इंगित करता है कि अनुरोध केस-संवेदी नहीं है। केस संवेदनशील होने के लिए, संशोधक दर्ज न करें -मैं.
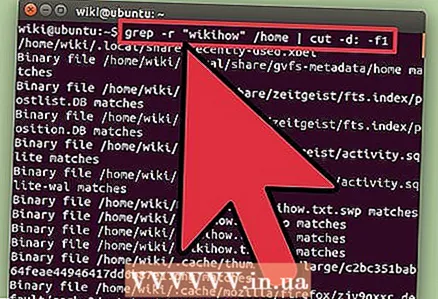 2 अतिरिक्त टेक्स्ट छुपाएं। कमांड निष्पादित करते समय ग्रेप (जैसा कि ऊपर वर्णित है) फ़ाइल का नाम और टेक्स्ट खोज क्वेरी में निर्दिष्ट हाइलाइट किए गए वाक्यांश या स्ट्रिंग के साथ स्क्रीन पर प्रदर्शित किया जाएगा। आप केवल फ़ाइल नाम और पथ प्रदर्शित करने के लिए ऐसे पाठ को छिपा सकते हैं। ऐसा करने के लिए, निम्न आदेश दर्ज करें:
2 अतिरिक्त टेक्स्ट छुपाएं। कमांड निष्पादित करते समय ग्रेप (जैसा कि ऊपर वर्णित है) फ़ाइल का नाम और टेक्स्ट खोज क्वेरी में निर्दिष्ट हाइलाइट किए गए वाक्यांश या स्ट्रिंग के साथ स्क्रीन पर प्रदर्शित किया जाएगा। आप केवल फ़ाइल नाम और पथ प्रदर्शित करने के लिए ऐसे पाठ को छिपा सकते हैं। ऐसा करने के लिए, निम्न आदेश दर्ज करें: grep -r -i "खोज क्वेरी" / पथ / से / निर्देशिका / | कट-डी: -f1
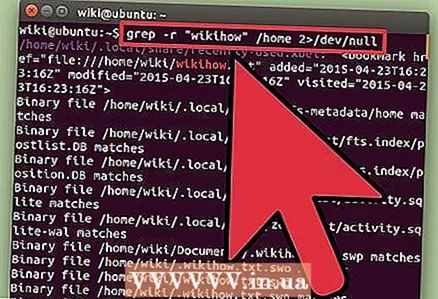 3 त्रुटि संदेश छुपाएं। टीम ग्रेप एक त्रुटि संदेश प्रदर्शित करता है यदि यह उचित अनुमति के बिना फ़ोल्डरों तक पहुंचने का प्रयास करता है या खाली फ़ोल्डरों में समाप्त होता है। ऐसे संदेशों को / dev / null पर भेजा जा सकता है ताकि वे स्क्रीन पर दिखाई न दें।
3 त्रुटि संदेश छुपाएं। टीम ग्रेप एक त्रुटि संदेश प्रदर्शित करता है यदि यह उचित अनुमति के बिना फ़ोल्डरों तक पहुंचने का प्रयास करता है या खाली फ़ोल्डरों में समाप्त होता है। ऐसे संदेशों को / dev / null पर भेजा जा सकता है ताकि वे स्क्रीन पर दिखाई न दें। grep -r -i "खोज क्वेरी" / पथ / से / निर्देशिका / 2> / देव / अशक्त