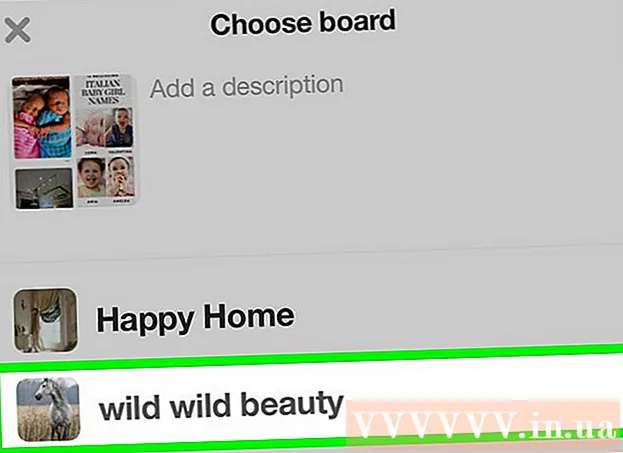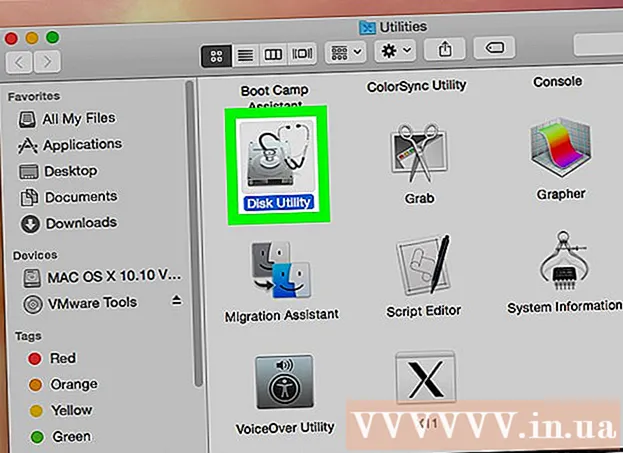लेखक:
Ellen Moore
निर्माण की तारीख:
11 जनवरी 2021
डेट अपडेट करें:
1 जुलाई 2024

विषय
- कदम
- 4 का भाग 1 अपना राउटर कैसे तैयार करें
- भाग 2 का 4: विंडोज़ पर सर्वर कैसे स्थापित करें
- भाग 3 का 4: मैक ओएस एक्स पर सर्वर कैसे स्थापित करें?
- भाग ४ का ४: सर्वर से कैसे कनेक्ट करें
- टिप्स
- चेतावनी
इस लेख में, हम आपको दिखाएंगे कि विंडोज या मैक ओएस एक्स कंप्यूटर पर एक व्यक्तिगत Minecraft सर्वर कैसे बनाया और होस्ट किया जाए। Minecraft PE में एक सर्वर बनाने के लिए, आपको एक Realms सदस्यता के लिए भुगतान करना होगा।
कदम
4 का भाग 1 अपना राउटर कैसे तैयार करें
- 1 राउटर कॉन्फ़िगरेशन पेज खोलें. कंप्यूटर को एक स्थिर (स्थायी) पता निर्दिष्ट करने के लिए ऐसा करें और Minecraft सर्वर के लिए उपयोग किए जाने वाले पोर्ट को अग्रेषित करें। इस पेज को खोलने के लिए, अपने ब्राउज़र में अपने राउटर का पता दर्ज करें।
- चूंकि कॉन्फ़िगरेशन पृष्ठ का इंटरफ़ेस राउटर मॉडल पर निर्भर करता है, इसलिए राउटर के लिए निर्देश (ऑनलाइन या कागज पर) देखें ताकि पता लगाया जा सके कि पते को कैसे असाइन किया जाए और पोर्ट फ़ॉरवर्डिंग को कॉन्फ़िगर किया जाए।
- 2 लॉग इन करें (यदि आवश्यक हो)। राउटर के कॉन्फ़िगरेशन पृष्ठ को खोलने के लिए अपना उपयोगकर्ता नाम और / या पासवर्ड दर्ज करें।
- यदि आपने इन क्रेडेंशियल्स को नहीं बदला है, लेकिन उन्हें दर्ज करना है, तो अपने राउटर के निर्देशों में उन्हें देखें।
- 3 अपने कंप्यूटर को एक स्थिर IP पता असाइन करें। इस स्थिति में, कंप्यूटर का IP पता नहीं बदलेगा, यानी आपको अपने सर्वर के बारे में जानकारी बदलने या पोर्ट फ़ॉरवर्डिंग को फिर से कॉन्फ़िगर करने की आवश्यकता नहीं है:
- राउटर से जुड़े उपकरणों की सूची ढूंढें;
- अपना कंप्यूटर चुनें;
- यदि आवश्यक हो तो कंप्यूटर नंबर बदलें।
- 4 अपने परिवर्तन सहेजें। "सहेजें" या "ऐप्पल" पर क्लिक करें; राउटर रिबूट होगा।
- जब राउटर रीबूट होता है, तो यह कंप्यूटर को एक नया पता निर्दिष्ट करेगा; इसके अलावा, राउटर प्रत्येक पोर्ट फ़ॉरवर्डिंग सेटिंग के बाद रीबूट होता है, इसलिए एक स्थिर आईपी पता निर्दिष्ट करना महत्वपूर्ण है।
- 5 पोर्ट अग्रेषण अनुभाग खोजें। यह आमतौर पर "उन्नत" खंड के अंतर्गत पाया जाता है; यदि नहीं, तो राउटर के कॉन्फ़िगरेशन पृष्ठ पर संकेतित अनुभाग देखें।
- कॉन्फ़िगरेशन पृष्ठ का इंटरफ़ेस राउटर के मॉडल पर निर्भर करता है, इसलिए राउटर के निर्देशों (ऑनलाइन या कागज पर) में, पता लगाएं कि "पोर्ट फ़ॉरवर्डिंग" अनुभाग कहाँ स्थित है।
- 6 "Minecraft" नामक एक नया नियम बनाएँ। कुछ राउटर पर, आपको बस दर्ज करने की आवश्यकता है Minecraft विवरण क्षेत्र में; दूसरों के लिए, आपको नया नियम या इसी तरह के विकल्प पर क्लिक करने और फिर राउटर विवरण दर्ज करने की आवश्यकता हो सकती है।
- 7 कंप्यूटर का स्थिर IP पता दर्ज करें। "आईपी" या "पता" लाइन में अपने कंप्यूटर का स्थिर आईपी पता (आमतौर पर 192.168.2.number) दर्ज करें।
- 8 "टीसीपी और यूडीपी" चुनें। नियम के आगे "टीसीपी" या "यूडीपी" मेनू खोलें और "टीसीपी और यूडीपी" पर क्लिक करें।
- 9 Minecraft पोर्ट को फॉरवर्ड करें। प्रवेश करना 25565 दोनों टेक्स्ट बॉक्स में।
- पोर्ट 25565 Minecraft सर्वर द्वारा उपयोग किया जाने वाला मुख्य पोर्ट है।
- 10 नियम को सक्रिय करें। बॉक्स को चेक करें या ऑन बटन पर क्लिक करें।
- 11 अपने परिवर्तन सहेजें। सहेजें या ऐप्पल पर क्लिक करें। राउटर के रिबूट होने की प्रतीक्षा करें। अब आप अपने विंडोज या मैक ओएस एक्स कंप्यूटर पर माइनक्राफ्ट सर्वर इंस्टाल करना शुरू कर सकते हैं।
भाग 2 का 4: विंडोज़ पर सर्वर कैसे स्थापित करें
- 1 सुनिश्चित करें कि जावा अद्यतित है। Internet Explorer में https://java.com/en/download/installed.jsp पर जाएं (अन्य ब्राउज़र काम नहीं करेंगे), फिर "सहमति की पुष्टि करें और जारी रखें" पर क्लिक करें और स्क्रीन पर दिए गए निर्देशों का पालन करें।
- यदि आप जावा को अपडेट नहीं करते हैं, तो आप सर्वर होस्टिंग समस्याओं में भाग सकते हैं।
- 2 जावा JDK स्थापित करें (यदि आवश्यक हो)। जावा कमांड चलाने के लिए JDK की आवश्यकता होती है:
- जेडीके पेज पर जाएं;
- "जावा एसई डेवलपमेंट किट 8u171" शीर्षक के तहत "लाइसेंस अनुबंध स्वीकार करें" के बगल में स्थित बॉक्स को चेक करें;
- "Windows x64" शीर्षक के दाईं ओर "jdk-8u171-windows-x64.exe" लिंक पर क्लिक करें;
- स्थापना फ़ाइल पर डबल-क्लिक करें, और फिर स्क्रीन पर दिए गए निर्देशों का पालन करें।
- 3 सर्वर फ़ाइल (JAR फ़ाइल) डाउनलोड करें। अपने कंप्यूटर के वेब ब्राउज़र में https://minecraft.net/en-us/download/server पर जाएं, और फिर पेज के बीच में "minecraft_server.1.13.jar" लिंक पर क्लिक करें।
- 4 एक नया फ़ोल्डर बनाएं। डेस्कटॉप पर राइट क्लिक करें, मेनू से नया चुनें, फोल्डर पर क्लिक करें, एंटर करें माइनक्राफ़्ट सर्वर और दबाएं दर्ज करें.
- 5 सर्वर फ़ाइल को Minecraft सर्वर फ़ोल्डर में ले जाएँ। डाउनलोड की गई JAR फ़ाइल को Minecraft सर्वर फ़ोल्डर में खींचें।
- आप सर्वर फ़ाइल को चुनने के लिए उस पर भी क्लिक कर सकते हैं, क्लिक करें Ctrl+सी, "Minecraft Server" फ़ोल्डर खोलें, और फिर क्लिक करें Ctrl+वीफ़ाइल को उस फ़ोल्डर में पेस्ट करने के लिए।
- 6 सर्वर फ़ाइल चलाएँ। "Minecraft Server" फ़ोल्डर में डाउनलोड की गई JAR फ़ाइल ("सर्वर" फ़ाइल) पर डबल क्लिक करें। इस फोल्डर में कई फाइल और फोल्डर दिखाई देंगे।
- 7 उपयोग की शर्तों को स्वीकार करें। Minecraft सर्वर फ़ोल्डर में, टेक्स्ट फ़ाइल "eula" ढूंढें और फिर:
- फ़ाइल "ईला" पर डबल क्लिक करें;
- लाइन "eula = false" को "eula = true" से बदलें;
- क्लिक Ctrl+एसपरिवर्तनों को सहेजने के लिए;
- फ़ाइल "eula" बंद करें।
- 8 सर्वर फ़ाइल (डाउनलोड की गई JAR फ़ाइल) पर डबल क्लिक करें। यह एक पॉप-अप विंडो में चलता रहेगा और अतिरिक्त फ़ाइलें Minecraft सर्वर फ़ोल्डर में दिखाई देंगी।
- 9 सर्वर बंद होने पर उसे बंद कर दें। जब "हो गया!" पॉप-अप विंडो के नीचे प्रदर्शित होता है (हो गया), विंडो के नीचे बाईं ओर स्थित टेक्स्ट बॉक्स पर क्लिक करें, दर्ज करें विराम और दबाएं दर्ज करें.
- 10 "सर्वर.गुण" फ़ाइल ढूंढें। यह Minecraft सर्वर फ़ोल्डर में स्थित है।
- 11 फ़ाइल का नाम बदलें। Server.properties फ़ाइल पर राइट-क्लिक करें, नाम बदलें पर क्लिक करें, अवधि हटाएँ और फिर क्लिक करें दर्ज करें... इस फाइल को अब "सर्वरप्रॉपर्टीज" नाम दिया जाएगा ताकि आप इसे खोल सकें।
- 12 "सर्वरप्रॉपर्टीज" फ़ाइल खोलें। उस पर डबल क्लिक करें और फिर मेन्यू से Notepad पर डबल क्लिक करें।
- 13 फ़ाइल में कंप्यूटर का स्थिर IP पता जोड़ें। लाइन "सर्वर-आईपी =" ढूंढें और फिर ("=" चिह्न के बाद) अपने कंप्यूटर का स्थिर आईपी पता दर्ज करें।
- उदाहरण के लिए, यदि आपके कंप्यूटर का स्थिर IP पता "192.168.2.30" है, तो लाइन इस तरह दिखेगी: सर्वर-आईपी = 192.168.2.30.
- 14 फ़ाइल सहेजें। पर क्लिक करें Ctrl+एस, और उसके बाद नोटपैड बंद करें।
- 15 एक बैच फ़ाइल बनाएँ। सर्वर को "सर्वर" फ़ाइल पर डबल-क्लिक करके शुरू किया जा सकता है, लेकिन सर्वर कंप्यूटर पर सीमित मात्रा में रैम का उपयोग करेगा। इस समस्या को ठीक करने के लिए, Minecraft सर्वर फ़ोल्डर में एक बैच फ़ाइल बनाएँ:
- नोटपैड खोलें (आपको स्टार्ट पर क्लिक करना पड़ सकता है
 और परिचय स्मरण पुस्तकनोटपैड खोजने के लिए);
और परिचय स्मरण पुस्तकनोटपैड खोजने के लिए); - प्रवेश करना जावा -Xmx3G -Xms1G -jar server.jar नोटपैड में;
- फ़ाइल> इस रूप में सहेजें पर क्लिक करें;
- प्रवेश करना रन.बट "फ़ाइल नाम" पंक्ति में;
- "फ़ाइल प्रकार" मेनू खोलें और "सभी फ़ाइलें" चुनें;
- फ़ाइल को सहेजने के लिए फ़ोल्डर के रूप में "Minecraft Server" चुनें;
- "सहेजें" पर क्लिक करें।
- नोटपैड खोलें (आपको स्टार्ट पर क्लिक करना पड़ सकता है
भाग 3 का 4: मैक ओएस एक्स पर सर्वर कैसे स्थापित करें?
- 1 सुनिश्चित करें कि जावा अद्यतित है। https://java.com/en/download/ पर जाएं, फ्री जावा डाउनलोड पर क्लिक करें, इंस्टॉलेशन फाइल खोलें और स्क्रीन पर दिए गए निर्देशों का पालन करें।
- यदि आप जावा को अपडेट नहीं करते हैं, तो आप सर्वर होस्टिंग समस्याओं में भाग सकते हैं।
- 2 जावा JDK स्थापित करें (यदि आवश्यक हो)। जावा कमांड चलाने के लिए JDK की आवश्यकता होती है:
- जेडीके पेज पर जाएं;
- "जावा एसई डेवलपमेंट किट 8u171" शीर्षक के तहत "लाइसेंस अनुबंध स्वीकार करें" के बगल में स्थित बॉक्स को चेक करें;
- "मैक ओएस एक्स x64" के दाईं ओर "jdk-8u171-macosx-x64.dmg" लिंक पर क्लिक करें;
- DMG फ़ाइल पर डबल-क्लिक करें और फिर Java आइकन को एप्लिकेशन फ़ोल्डर में खींचें;
- स्क्रीन पर दिए गए निर्देशों का अनुपालन करें।
- 3 सर्वर फ़ाइल (JAR फ़ाइल) डाउनलोड करें। अपने कंप्यूटर के वेब ब्राउज़र में https://minecraft.net/en-us/download/server पर जाएं, और फिर पेज के बीच में "minecraft_server.1.13.jar" लिंक पर क्लिक करें।
- 4 एक नया फ़ोल्डर बनाएं। डेस्कटॉप पर क्लिक करें, फाइल> न्यू फोल्डर पर क्लिक करें, एंटर करें माइनक्राफ़्ट सर्वर और दबाएं वापसी.
- 5 सर्वर फ़ाइल को Minecraft सर्वर फ़ोल्डर में ले जाएँ। डाउनलोड की गई JAR फ़ाइल को Minecraft सर्वर फ़ोल्डर में खींचें।
- आप सर्वर फ़ाइल को चुनने के लिए उस पर भी क्लिक कर सकते हैं, क्लिक करें कमान+सी, "Minecraft Server" फ़ोल्डर खोलें, और फिर क्लिक करें कमान+वीफ़ाइल को उस फ़ोल्डर में पेस्ट करने के लिए।
- 6 सर्वर फ़ाइल चलाएँ। "Minecraft Server" फ़ोल्डर में डाउनलोड की गई JAR फ़ाइल ("सर्वर" फ़ाइल) पर डबल क्लिक करें। इस फोल्डर में कई फाइल और फोल्डर दिखाई देंगे।
- 7 उपयोग की शर्तों को स्वीकार करें। Minecraft सर्वर फ़ोल्डर में, टेक्स्ट फ़ाइल "eula" ढूंढें और फिर:
- फ़ाइल "ईला" पर डबल क्लिक करें;
- लाइन "eula = false" को "eula = true" से बदलें;
- क्लिक कमान+एसपरिवर्तनों को सहेजने के लिए;
- फ़ाइल "eula" बंद करें।
- 8 सर्वर फ़ाइल (डाउनलोड की गई JAR फ़ाइल) पर डबल क्लिक करें। यह एक पॉप-अप विंडो में चलता रहेगा और अतिरिक्त फ़ाइलें Minecraft सर्वर फ़ोल्डर में दिखाई देंगी।
- 9 सर्वर बंद होने पर उसे बंद कर दें। जब "हो गया!" पॉप-अप विंडो के नीचे प्रदर्शित होता है (हो गया), विंडो के नीचे बाईं ओर स्थित टेक्स्ट बॉक्स पर क्लिक करें, दर्ज करें विराम और दबाएं दर्ज करें.
- 10 "सर्वर.गुण" फ़ाइल ढूंढें। यह Minecraft सर्वर फ़ोल्डर में स्थित है।
- 11 "सर्वरप्रॉपर्टीज" फ़ाइल खोलें। इसे क्लिक करें और फिर फ़ाइल> ओपन विथ> टेक्स्टएडिट पर क्लिक करें।
- यदि आप फ़ाइल नहीं खोल सकते हैं, तो उस पर क्लिक करें, फ़ाइल> नाम बदलें पर क्लिक करें, सर्वर और गुणों के बीच के बिंदु को हटा दें (आपको पहले नाम रेखा के दाईं ओर नीचे तीर पर क्लिक करना होगा और एक्सटेंशन छुपाएं को अनचेक करना होगा) और सहेजें पर क्लिक करें।
- 12 फ़ाइल में कंप्यूटर का स्थिर IP पता जोड़ें। लाइन "सर्वर-आईपी =" ढूंढें और फिर अपने कंप्यूटर का स्थिर आईपी पता ("=" चिह्न के बाद) दर्ज करें।
- उदाहरण के लिए, यदि आपके कंप्यूटर का स्थिर IP पता "192.168.2.30" है, तो लाइन इस तरह दिखेगी: सर्वर-आईपी = 192.168.2.30.
- 13 फ़ाइल सहेजें। पर क्लिक करें कमान+एसऔर फिर विंडो के ऊपरी बाएँ कोने में लाल घेरे पर क्लिक करके TextEdit को बंद करें।
- 14 एक बैच फ़ाइल बनाएँ। सर्वर को "सर्वर" फ़ाइल पर डबल-क्लिक करके शुरू किया जा सकता है, लेकिन सर्वर कंप्यूटर पर सीमित मात्रा में रैम का उपयोग करेगा। इस समस्या को ठीक करने के लिए, Minecraft सर्वर फ़ोल्डर में एक बैच फ़ाइल बनाएँ:
- खुला स्पॉटलाइट
 , प्रवेश करना पाठ संपादित करें, "TextEdit" पर डबल क्लिक करें और फिर "नया दस्तावेज़" पर क्लिक करें;
, प्रवेश करना पाठ संपादित करें, "TextEdit" पर डबल क्लिक करें और फिर "नया दस्तावेज़" पर क्लिक करें; - प्रवेश करना जावा -Xmx3G -Xms1G -jar server.jar टेक्स्टएडिट में;
- फॉर्मेट> प्लेन टेक्स्ट में कनवर्ट करें> ओके पर क्लिक करें;
- "फ़ाइल"> "सहेजें" पर क्लिक करें;
- प्रवेश करना दौड़ना "नाम" लाइन में, और फिर "नाम" लाइन के दाईं ओर नीचे की ओर तीर पर क्लिक करें;
- "एक्सटेंशन छुपाएं" के बगल में स्थित बॉक्स को अनचेक करें, और फिर "नाम" लाइन में फ़ाइल एक्सटेंशन को ".txt" से बदलें .कमांड;
- फ़ाइल को सहेजने के लिए फ़ोल्डर के रूप में "Minecraft सर्वर" का चयन करें, "सहेजें" पर क्लिक करें और फिर ".command का उपयोग करें" पर क्लिक करें।
- खुला स्पॉटलाइट
भाग ४ का ४: सर्वर से कैसे कनेक्ट करें
 1 अपने कंप्यूटर का सार्वजनिक आईपी पता खोजें। आप यह पता अपने उन दोस्तों को बताएंगे जो आपके सर्वर से जुड़ना चाहते हैं। ध्यान रखें कि इस पते को जानने वाला कोई भी व्यक्ति आपके गेम में शामिल हो सकेगा.
1 अपने कंप्यूटर का सार्वजनिक आईपी पता खोजें। आप यह पता अपने उन दोस्तों को बताएंगे जो आपके सर्वर से जुड़ना चाहते हैं। ध्यान रखें कि इस पते को जानने वाला कोई भी व्यक्ति आपके गेम में शामिल हो सकेगा. - यदि आपके मित्र आपके समान नेटवर्क पर हैं, तो उन्हें अपने कंप्यूटर का स्थिर IP पता दें।
- 2 जनरेट की गई बैच फ़ाइल के साथ अपना सर्वर प्रारंभ करें। सर्वर बंद करें (यदि चल रहा है), "Minecraft Server" फ़ोल्डर में आपके द्वारा बनाई गई "रन" फ़ाइल पर डबल-क्लिक करें, और सर्वर के शुरू होने की प्रतीक्षा करें।
- जब सर्वर चल रहा हो, तो उसकी विंडो खुली रहनी चाहिए।
- 3 माइनक्राफ्ट शुरू करें। ग्रास ग्राउंड ब्लॉक आइकन पर डबल-क्लिक करें और फिर लॉन्चर विंडो के निचले भाग में प्ले पर क्लिक करें।
- यदि आपको लॉग इन करने के लिए कहा जाता है (यह तब होता है जब आप लंबे समय तक गेम नहीं खोलते हैं), अपना ईमेल पता और पासवर्ड दर्ज करें।
- 4 पर क्लिक करें ऑनलाइन गेम. यह विकल्प Minecraft मेनू पर है।
- 5 पर क्लिक करें सर्वर जोड़े. यह विकल्प आपको विंडो के निचले दाएं भाग में मिलेगा।
- 6 सर्वर का नाम दर्ज करें। इसे विंडो के शीर्ष पर "सर्वर नाम" लाइन में करें।
- 7 अपने कंप्यूटर का पता दर्ज करें। "सर्वर पता" लाइन में, कंप्यूटर का स्थिर आईपी पता दर्ज करें।
- 8 पर क्लिक करें तैयार. यह बटन विंडो के नीचे है। सर्वर बनाया जाएगा।
- 9 एक सर्वर का चयन करें। विंडो के शीर्ष पर सर्वर नाम पर क्लिक करें।
- 10 पर क्लिक करें जुडिये. यह बटन विंडो के नीचे है। आपके सर्वर की गेम की दुनिया खुल जाएगी।
- 11 खेल में शामिल होने के लिए दोस्तों को आमंत्रित करें। ऐसा करने के लिए, 19 दोस्तों को अपने कंप्यूटर का सार्वजनिक आईपी पता भेजें और उन्हें निम्न कार्य करने के लिए कहें:
- Minecraft खोलें और "मल्टीप्लेयर" पर क्लिक करें;
- "डायरेक्ट कनेक्शन" पर क्लिक करें;
- कंप्यूटर का सार्वजनिक आईपी पता दर्ज करें (स्थिर आईपी पता नहीं, जो तब दर्ज किया जाता है जब मित्र आपके समान नेटवर्क से जुड़े हों);
- "कनेक्ट" पर क्लिक करें।
- 12 फ़ायरवॉल बंद करें कंप्यूटर (यदि आवश्यक हो)। अगर आपके दोस्त आपके गेम में शामिल नहीं हो पा रहे हैं तो ऐसा करें। ध्यान रखें कि यह आपके कंप्यूटर को दुर्भावनापूर्ण उपयोगकर्ताओं द्वारा हमले के लिए असुरक्षित बना देगा, इसलिए अपने फ़ायरवॉल को तभी बंद करें जब आप विश्वसनीय लोगों के साथ खेल रहे हों।
टिप्स
- कंप्यूटर जितना तेज़ होगा, उतने अधिक खिलाड़ी सर्वर से जुड़ पाएंगे (20 खिलाड़ी अधिकतम संख्या है)।
- ईथरनेट केबल पर सर्वर को होस्ट करना वायरलेस नेटवर्क पर होस्ट करने की तुलना में अधिक सुरक्षित है।
चेतावनी
- राउटर के माध्यम से पोर्ट खोलने से यह संभावना बढ़ जाती है कि कोई आपके नेटवर्क तक पहुंच पाएगा।
- यदि कंप्यूटर बंद हो जाता है या फ्रीज हो जाता है, तो सर्वर काम करना बंद कर देगा।