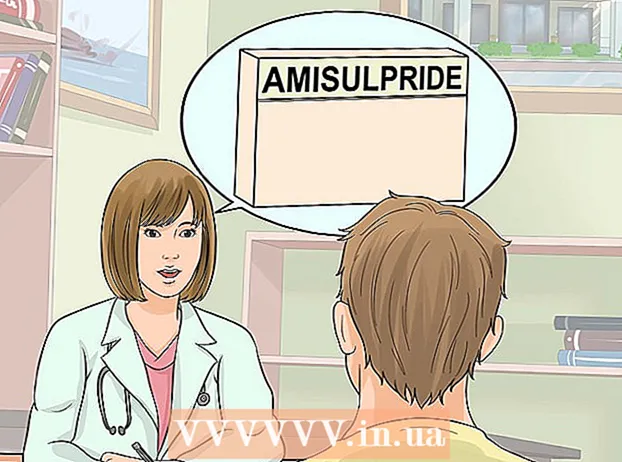लेखक:
Helen Garcia
निर्माण की तारीख:
14 अप्रैल 2021
डेट अपडेट करें:
25 जून 2024

विषय
- कदम
- विधि १ का ३: एक्सटेंशन कैसे बदलें
- विधि २ का ३: क्विकटाइम ७ प्रो का उपयोग करना
- विधि 3 में से 3: एडेप्टर का उपयोग करना
क्विकटाइम 7 प्रो अब बिक्री के लिए नहीं है, लेकिन एमओवी फाइलों को एमपी4 प्रारूप में बदलने के तरीके हैं। ऐसा करने का सबसे आसान तरीका MOV एक्सटेंशन को MP4 में बदलना है। यदि आपके पास QuickTime 7 Pro है, तो निर्यात फ़ंक्शन का उपयोग करें। यदि आपके पास QuickTime 7 Pro नहीं है, तो अन्य निःशुल्क प्रोग्राम हैं जो फ़ाइलों को शीघ्रता से परिवर्तित कर सकते हैं।
कदम
विधि १ का ३: एक्सटेंशन कैसे बदलें
 1 MOV फ़ाइल के साथ फ़ोल्डर खोलें। किसी MOV फ़ाइल को MP4 प्रारूप में बदलने का सबसे तेज़ तरीका उसके एक्सटेंशन को बदलना है। MP4 प्रारूप MOV प्रारूप का सबसेट है, इसलिए वास्तव में कोई रूपांतरण नहीं होगा।
1 MOV फ़ाइल के साथ फ़ोल्डर खोलें। किसी MOV फ़ाइल को MP4 प्रारूप में बदलने का सबसे तेज़ तरीका उसके एक्सटेंशन को बदलना है। MP4 प्रारूप MOV प्रारूप का सबसेट है, इसलिए वास्तव में कोई रूपांतरण नहीं होगा। - इस मुफ्त विधि का उपयोग किसी भी ऑपरेटिंग सिस्टम पर किया जा सकता है और इसके लिए अतिरिक्त सॉफ़्टवेयर की आवश्यकता नहीं होती है। यह अब विशेष रूप से सच है कि क्विकटाइम 7 प्रो अब बिक्री के लिए उपलब्ध नहीं है।
 2 फ़ाइल एक्सटेंशन प्रदर्शित करें (केवल विंडोज़)। विंडोज़ फ़ाइल एक्सटेंशन छुपाता है। एक्सटेंशन बदलने के लिए, आपको उन्हें प्रदर्शित करना होगा।
2 फ़ाइल एक्सटेंशन प्रदर्शित करें (केवल विंडोज़)। विंडोज़ फ़ाइल एक्सटेंशन छुपाता है। एक्सटेंशन बदलने के लिए, आपको उन्हें प्रदर्शित करना होगा। - विंडोज 10 और 8 - एक्सप्लोरर विंडो के शीर्ष पर "व्यू" टैब पर जाएं और "फाइल नेम एक्सटेंशन" के बगल में स्थित बॉक्स को चेक करें।
- विंडोज 7 और इससे पहले के संस्करण - नियंत्रण कक्ष खोलें और "फ़ोल्डर विकल्प" चुनें। "देखें" टैब पर जाएं और "पंजीकृत फ़ाइल प्रकारों के लिए एक्सटेंशन छुपाएं" को अनचेक करें।
 3 MOV फ़ाइल पर राइट क्लिक करें और मेनू से नाम बदलें चुनें। यह फ़ाइल का नाम और/या एक्सटेंशन बदल देगा।
3 MOV फ़ाइल पर राइट क्लिक करें और मेनू से नाम बदलें चुनें। यह फ़ाइल का नाम और/या एक्सटेंशन बदल देगा।  4 एक्सटेंशन बदलें .mov पर .mp4. जब आप क्लिक करते हैं दर्ज करें या वापसी, आपको एक्सटेंशन बदलने के लिए प्रेरित किया जाएगा।
4 एक्सटेंशन बदलें .mov पर .mp4. जब आप क्लिक करते हैं दर्ज करें या वापसी, आपको एक्सटेंशन बदलने के लिए प्रेरित किया जाएगा।  5 पुष्टि करें कि आप एक्सटेंशन बदलना चाहते हैं। ऑपरेटिंग सिस्टम आपको चेतावनी देगा कि फ़ाइल एक्सटेंशन को बदलने से फ़ाइल अपठनीय हो सकती है। इस चेतावनी पर ध्यान न दें।
5 पुष्टि करें कि आप एक्सटेंशन बदलना चाहते हैं। ऑपरेटिंग सिस्टम आपको चेतावनी देगा कि फ़ाइल एक्सटेंशन को बदलने से फ़ाइल अपठनीय हो सकती है। इस चेतावनी पर ध्यान न दें। - मैक पर, खुलने वाली विंडो में "Use .mp4" पर क्लिक करें।
- विंडोज़ में, खुलने वाली विंडो में "हां" पर क्लिक करें।
 6 फ़ाइल खोलें। मीडिया प्लेयर में इसे खोलने के लिए परिवर्तित एक्सटेंशन वाली फ़ाइल पर डबल क्लिक करें। फ़ाइल अब MP4 प्रारूप में है और इस प्रारूप का समर्थन करने वाले किसी भी खिलाड़ी या डिवाइस में खुलेगी।
6 फ़ाइल खोलें। मीडिया प्लेयर में इसे खोलने के लिए परिवर्तित एक्सटेंशन वाली फ़ाइल पर डबल क्लिक करें। फ़ाइल अब MP4 प्रारूप में है और इस प्रारूप का समर्थन करने वाले किसी भी खिलाड़ी या डिवाइस में खुलेगी। - मूल फ़ाइल पर वापस जाने के लिए, एक्सटेंशन को .mov में बदलें।
- यह विधि 99% MOV फ़ाइलों पर लागू की जा सकती है। यदि यह विधि काम नहीं करती है, तो निम्न विधियों में से किसी एक का उपयोग करें।
विधि २ का ३: क्विकटाइम ७ प्रो का उपयोग करना
 1 क्विकटाइम 7 प्रो स्थापित करें। अब आप मैक ओएस एक्स में पहले से इंस्टॉल किए गए क्विकटाइम प्लेयर से क्विकटाइम प्रो को सक्रिय नहीं कर सकते हैं। इसलिए क्विकटाइम 7 का पुराना संस्करण डाउनलोड करें और फिर प्रो सुविधाओं को सक्रिय करने के लिए अपनी पंजीकरण कुंजी दर्ज करें।
1 क्विकटाइम 7 प्रो स्थापित करें। अब आप मैक ओएस एक्स में पहले से इंस्टॉल किए गए क्विकटाइम प्लेयर से क्विकटाइम प्रो को सक्रिय नहीं कर सकते हैं। इसलिए क्विकटाइम 7 का पुराना संस्करण डाउनलोड करें और फिर प्रो सुविधाओं को सक्रिय करने के लिए अपनी पंजीकरण कुंजी दर्ज करें। - आप यहां क्विकटाइम 7 डाउनलोड कर सकते हैं।
- यूटिलिटीज फ़ोल्डर खोलें और क्विकटाइम प्लेयर 7 लॉन्च करें।
- क्विकटाइम प्लेयर 7 मेनू खोलें और रजिस्टर चुनें।
- प्रो संस्करण के कार्यों को अनलॉक करने के लिए अपनी पंजीकरण कुंजी दर्ज करें।
 2 MOV फ़ाइल को QuickTime 7 Pro में खोलें। चूंकि MOV फ़ाइलें डिफ़ॉल्ट रूप से QuickTime Player X में खुलती हैं, फ़ाइल पर राइट-क्लिक करें, मेनू से Open With चुनें और फिर QuickTime 7 Pro पर क्लिक करें।
2 MOV फ़ाइल को QuickTime 7 Pro में खोलें। चूंकि MOV फ़ाइलें डिफ़ॉल्ट रूप से QuickTime Player X में खुलती हैं, फ़ाइल पर राइट-क्लिक करें, मेनू से Open With चुनें और फिर QuickTime 7 Pro पर क्लिक करें।  3 फ़ाइल> निर्यात पर क्लिक करें। यह केवल QuickTime Pro के पंजीकृत संस्करण के साथ ही किया जा सकता है।
3 फ़ाइल> निर्यात पर क्लिक करें। यह केवल QuickTime Pro के पंजीकृत संस्करण के साथ ही किया जा सकता है।  4 निर्यात मेनू खोलें और मूवी - एमपीईजी -4 चुनें। इस तरह आप वीडियो को MP4 फॉर्मेट में सेव कर सकते हैं।
4 निर्यात मेनू खोलें और मूवी - एमपीईजी -4 चुनें। इस तरह आप वीडियो को MP4 फॉर्मेट में सेव कर सकते हैं।  5 MP4 प्रारूप में फ़ाइल की प्रतिलिपि बनाने के लिए "सहेजें" पर क्लिक करें। फ़ाइल को MP4 प्रारूप में बदल दिया जाएगा; इसमें कुछ मिनट लगेंगे (फ़ाइल आकार के आधार पर)।
5 MP4 प्रारूप में फ़ाइल की प्रतिलिपि बनाने के लिए "सहेजें" पर क्लिक करें। फ़ाइल को MP4 प्रारूप में बदल दिया जाएगा; इसमें कुछ मिनट लगेंगे (फ़ाइल आकार के आधार पर)।
विधि 3 में से 3: एडेप्टर का उपयोग करना
 1 एडेप्टर प्रोग्राम डाउनलोड और इंस्टॉल करें। यह एक निःशुल्क प्रोग्राम है जो वीडियो फ़ाइलों को विभिन्न प्रारूपों में परिवर्तित करता है। यह केवल विंडोज और मैक ओएस एक्स का समर्थन करता है। कार्यक्रम को वेबसाइट से डाउनलोड किया जा सकता है मैक्रोप्लांट.com/adapter/.
1 एडेप्टर प्रोग्राम डाउनलोड और इंस्टॉल करें। यह एक निःशुल्क प्रोग्राम है जो वीडियो फ़ाइलों को विभिन्न प्रारूपों में परिवर्तित करता है। यह केवल विंडोज और मैक ओएस एक्स का समर्थन करता है। कार्यक्रम को वेबसाइट से डाउनलोड किया जा सकता है मैक्रोप्लांट.com/adapter/. - जब इंस्टॉलेशन फ़ाइल डाउनलोड हो गई है, तो प्रोग्राम को इंस्टॉल करने के लिए इसे चलाएं। डिफ़ॉल्ट सेटिंग्स को अपरिवर्तित छोड़ा जा सकता है। "FFmpeg" के बगल में स्थित बॉक्स को चेक करना न भूलें, क्योंकि वीडियो परिवर्तित करने के लिए यह विकल्प आवश्यक है।
 2 एडेप्टर प्रोग्राम शुरू करें। आप इसे स्टार्ट मेन्यू (विंडोज) या एप्लिकेशन फोल्डर (मैक) में पाएंगे।
2 एडेप्टर प्रोग्राम शुरू करें। आप इसे स्टार्ट मेन्यू (विंडोज) या एप्लिकेशन फोल्डर (मैक) में पाएंगे।  3 MOV फ़ाइल को प्रोग्राम विंडो में खींचें। फ़ाइल को रूपांतरण कतार में जोड़ा जाएगा। वैकल्पिक रूप से, आप प्रोग्राम विंडो में ब्राउज़ करें क्लिक कर सकते हैं और फ़ाइल पर नेविगेट कर सकते हैं।
3 MOV फ़ाइल को प्रोग्राम विंडो में खींचें। फ़ाइल को रूपांतरण कतार में जोड़ा जाएगा। वैकल्पिक रूप से, आप प्रोग्राम विंडो में ब्राउज़ करें क्लिक कर सकते हैं और फ़ाइल पर नेविगेट कर सकते हैं। - कभी-कभी, प्रोग्राम विंडो में फ़ाइल जोड़ते समय, एक त्रुटि संदेश प्रकट होता है। इस मामले में, फ़ाइल पर राइट-क्लिक करें और मेनू से "हटाएं" चुनें, और फिर इसे फिर से जोड़ने का प्रयास करें।
 4 प्रोग्राम विंडो के नीचे मेनू खोलें। इसमें वांछित आउटपुट फ़ाइल स्वरूप का चयन करें।
4 प्रोग्राम विंडो के नीचे मेनू खोलें। इसमें वांछित आउटपुट फ़ाइल स्वरूप का चयन करें।  5 वीडियो> सामान्य> कस्टम MP4 (MP4) पर क्लिक करें। साथ ही, किसी विशिष्ट डिवाइस के लिए फ़ाइल को कनवर्ट करने के लिए, इसे वीडियो मेनू से चुनें।
5 वीडियो> सामान्य> कस्टम MP4 (MP4) पर क्लिक करें। साथ ही, किसी विशिष्ट डिवाइस के लिए फ़ाइल को कनवर्ट करने के लिए, इसे वीडियो मेनू से चुनें।  6 गुणवत्ता विकल्प चुनें (यदि आप चाहें)। जब आप कस्टम MP4 विकल्प चुनते हैं, तो विंडो के दाईं ओर कई विकल्प प्रदर्शित होते हैं। रिज़ॉल्यूशन के अंतर्गत, गुणवत्ता मेनू खोलें और मूल वीडियो गुणवत्ता बनाए रखने के लिए बहुत उच्च (दोषरहित) का चयन करें।
6 गुणवत्ता विकल्प चुनें (यदि आप चाहें)। जब आप कस्टम MP4 विकल्प चुनते हैं, तो विंडो के दाईं ओर कई विकल्प प्रदर्शित होते हैं। रिज़ॉल्यूशन के अंतर्गत, गुणवत्ता मेनू खोलें और मूल वीडियो गुणवत्ता बनाए रखने के लिए बहुत उच्च (दोषरहित) का चयन करें।  7 MOV फ़ाइल को MP4 प्रारूप में बदलने के लिए "कन्वर्ट" पर क्लिक करें। मूल फ़ाइल के आकार के आधार पर इसमें कुछ समय लगेगा। डिफ़ॉल्ट रूप से, मूल फ़ाइल वाले फ़ोल्डर में एक नई फ़ाइल बनाई जाएगी; नई फ़ाइल का नाम मूल के समान होगा, लेकिन एक्सटेंशन MP4 के साथ। मूल फ़ाइल नहीं बदलेगी।
7 MOV फ़ाइल को MP4 प्रारूप में बदलने के लिए "कन्वर्ट" पर क्लिक करें। मूल फ़ाइल के आकार के आधार पर इसमें कुछ समय लगेगा। डिफ़ॉल्ट रूप से, मूल फ़ाइल वाले फ़ोल्डर में एक नई फ़ाइल बनाई जाएगी; नई फ़ाइल का नाम मूल के समान होगा, लेकिन एक्सटेंशन MP4 के साथ। मूल फ़ाइल नहीं बदलेगी।