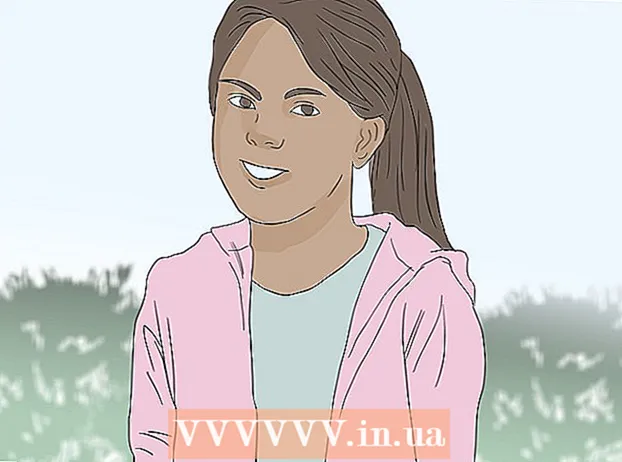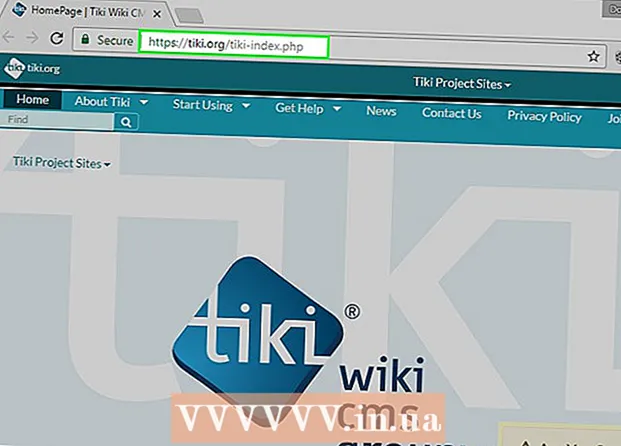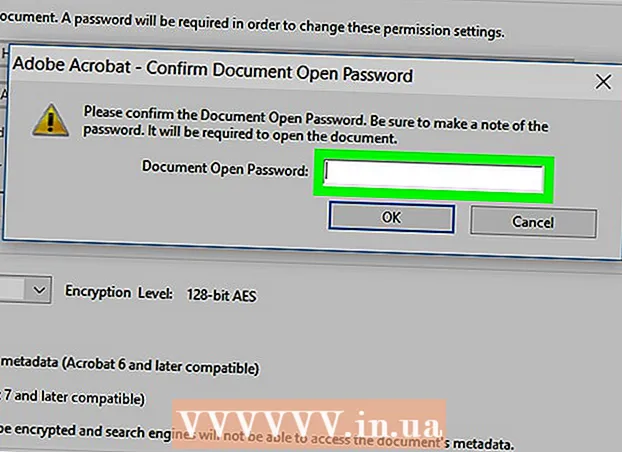लेखक:
Christy White
निर्माण की तारीख:
4 मई 2021
डेट अपडेट करें:
1 जुलाई 2024

विषय
- कदम बढ़ाने के लिए
- 4 की विधि 1: फाइल एक्सप्लोरर खोलें
- विधि 2 की 4: निर्देशिकाओं में अपना रास्ता खोजें
- 4 की विधि 3: फाइलों को खोजें
- 4 की विधि 4: कमांड प्रॉम्प्ट का उपयोग करना
विंडोज एक्सप्लोरर के साथ आप अपने कंप्यूटर पर फ़ोल्डर्स ब्राउज़ कर सकते हैं और फ़ाइलों की तलाश कर सकते हैं। हर बार जब आप अपने विंडोज कंप्यूटर पर एक फ़ोल्डर खोलते हैं, तो आप विंडोज एक्सप्लोरर का उपयोग करते हैं। यदि आप कमांड लाइन से काम करना पसंद करते हैं, तो आप विशिष्ट फ़ाइलों या कमांड प्रॉम्प्ट को खोजने के लिए विंडोज सर्च का भी उपयोग कर सकते हैं।
कदम बढ़ाने के लिए
4 की विधि 1: फाइल एक्सप्लोरर खोलें
 स्टार्ट बटन पर क्लिक करें। आप इस बटन को स्क्रीन के निचले बाएँ कोने में देख सकते हैं, और यह विंडोज लोगो की तरह लग सकता है।
स्टार्ट बटन पर क्लिक करें। आप इस बटन को स्क्रीन के निचले बाएँ कोने में देख सकते हैं, और यह विंडोज लोगो की तरह लग सकता है।  कंप्यूटर या फ़ाइल एक्सप्लोरर बटन पर क्लिक करें। विंडोज 10 में, यह एक फ़ोल्डर की तरह दिखता है, और आपको स्क्रीन के नीचे मेनू के बाईं ओर या विंडोज टास्कबार में बटन दिखाई देगा।
कंप्यूटर या फ़ाइल एक्सप्लोरर बटन पर क्लिक करें। विंडोज 10 में, यह एक फ़ोल्डर की तरह दिखता है, और आपको स्क्रीन के नीचे मेनू के बाईं ओर या विंडोज टास्कबार में बटन दिखाई देगा।  बाएं फलक में इस पीसी पर क्लिक करें (विंडो 10)। यहां आप उन ड्राइव को देख सकते हैं जो आपके कंप्यूटर से जुड़ी हैं।
बाएं फलक में इस पीसी पर क्लिक करें (विंडो 10)। यहां आप उन ड्राइव को देख सकते हैं जो आपके कंप्यूटर से जुड़ी हैं।  अपनी हार्ड ड्राइव की तलाश करें। आपके कंप्यूटर की हार्ड ड्राइव "हार्ड ड्राइव" या "डिवाइस और ड्राइव" समूह में सूचीबद्ध है। हार्ड ड्राइव जिस पर विंडोज स्थापित है, ड्राइव के आइकन में विंडोज लोगो है, और आमतौर पर ड्राइव C: है।
अपनी हार्ड ड्राइव की तलाश करें। आपके कंप्यूटर की हार्ड ड्राइव "हार्ड ड्राइव" या "डिवाइस और ड्राइव" समूह में सूचीबद्ध है। हार्ड ड्राइव जिस पर विंडोज स्थापित है, ड्राइव के आइकन में विंडोज लोगो है, और आमतौर पर ड्राइव C: है।  अन्य ड्राइव और डिवाइस खोजें। यदि आपके पास अन्य हार्ड ड्राइव स्थापित हैं, तो आप उन्हें "हार्ड ड्राइव" या "डिवाइस और ड्राइव" समूह में देखेंगे। यदि आपके पास यूएसबी स्टिक या अन्य ड्राइव जुड़े हुए हैं, तो आप उन्हें "रिमूवेबल स्टोरेज वाले डिवाइस" या "डिवाइस और ड्राइव" समूह में सूचीबद्ध देखेंगे।
अन्य ड्राइव और डिवाइस खोजें। यदि आपके पास अन्य हार्ड ड्राइव स्थापित हैं, तो आप उन्हें "हार्ड ड्राइव" या "डिवाइस और ड्राइव" समूह में देखेंगे। यदि आपके पास यूएसबी स्टिक या अन्य ड्राइव जुड़े हुए हैं, तो आप उन्हें "रिमूवेबल स्टोरेज वाले डिवाइस" या "डिवाइस और ड्राइव" समूह में सूचीबद्ध देखेंगे। - अपने सभी कनेक्ट किए गए ड्राइव और उपकरणों को देखने के लिए आप बाएं फलक में "कंप्यूटर" या "इस पीसी" का भी विस्तार कर सकते हैं।
 अपने उपयोगकर्ता फ़ोल्डर खोलें। उपयोगकर्ता फ़ोल्डर विंडोज 10 और 8. विंडो में सबसे ऊपर दिखाई देते हैं। इनमें से कुछ फ़ोल्डर्स हैं: दस्तावेज़, चित्र और डाउनलोड।
अपने उपयोगकर्ता फ़ोल्डर खोलें। उपयोगकर्ता फ़ोल्डर विंडोज 10 और 8. विंडो में सबसे ऊपर दिखाई देते हैं। इनमें से कुछ फ़ोल्डर्स हैं: दस्तावेज़, चित्र और डाउनलोड। - आपके द्वारा प्रतिदिन उपयोग की जाने वाली अधिकांश फ़ाइलों और फ़ोल्डरों को इन उपयोगकर्ता फ़ोल्डरों में पाया जा सकता है।
विधि 2 की 4: निर्देशिकाओं में अपना रास्ता खोजें
 इसे खोलने के लिए किसी ड्राइव या फ़ोल्डर पर डबल-क्लिक करें। आपको विंडो में फ़ोल्डर की सभी सामग्री दिखाई देगी।
इसे खोलने के लिए किसी ड्राइव या फ़ोल्डर पर डबल-क्लिक करें। आपको विंडो में फ़ोल्डर की सभी सामग्री दिखाई देगी।  विंडो के शीर्ष पर पिछला और अगला तीर क्लिक करें। यदि आप पहले ही एक बार वापस जा चुके हैं तो यह आपको आपके पिछले स्थान पर लौटा देगा, या अगले को।
विंडो के शीर्ष पर पिछला और अगला तीर क्लिक करें। यदि आप पहले ही एक बार वापस जा चुके हैं तो यह आपको आपके पिछले स्थान पर लौटा देगा, या अगले को।  एक निर्देशिका स्तर (विंडोज 10) को ऊपर ले जाने के लिए अप बटन पर क्लिक करें। आपको यह बटन बैक और नेक्स्ट एरो के बगल में मिलेगा। यह आपको अपने वर्तमान स्थान के सापेक्ष मूल निर्देशिका में ले जाएगा। उदाहरण के लिए, यदि आप C: Program Files Adobe में हैं, तो ऊपर वाला तीर आपको C: Program Files में ले जाएगा।
एक निर्देशिका स्तर (विंडोज 10) को ऊपर ले जाने के लिए अप बटन पर क्लिक करें। आपको यह बटन बैक और नेक्स्ट एरो के बगल में मिलेगा। यह आपको अपने वर्तमान स्थान के सापेक्ष मूल निर्देशिका में ले जाएगा। उदाहरण के लिए, यदि आप C: Program Files Adobe में हैं, तो ऊपर वाला तीर आपको C: Program Files में ले जाएगा।  अपना वर्तमान स्थान देखने के लिए पता बार पर क्लिक करें। यदि आप अपने वर्तमान फ़ोल्डर का पूरा रास्ता जानना चाहते हैं, तो पता बार में एक खाली जगह पर क्लिक करें और कॉपी करने के लिए पूरा रास्ता प्रदर्शित और चयनित होगा।
अपना वर्तमान स्थान देखने के लिए पता बार पर क्लिक करें। यदि आप अपने वर्तमान फ़ोल्डर का पूरा रास्ता जानना चाहते हैं, तो पता बार में एक खाली जगह पर क्लिक करें और कॉपी करने के लिए पूरा रास्ता प्रदर्शित और चयनित होगा।  अधिक विकल्पों के लिए एक फ़ोल्डर पर राइट क्लिक करें। राइट-क्लिक मेनू में कई अलग-अलग विकल्प होते हैं और कुछ कार्यक्रमों को स्थापित करने से और भी अधिक जोड़ा जा सकता है।
अधिक विकल्पों के लिए एक फ़ोल्डर पर राइट क्लिक करें। राइट-क्लिक मेनू में कई अलग-अलग विकल्प होते हैं और कुछ कार्यक्रमों को स्थापित करने से और भी अधिक जोड़ा जा सकता है। - एक अलग विंडो में चयनित फ़ोल्डर को खोलने के लिए "एक नई विंडो में खोलें" का चयन करें। यह दो फ़ोल्डरों के बीच चलती वस्तुओं के लिए उपयोगी हो सकता है।
- अपने विंडोज टास्कबार में अक्सर उपयोग किए जाने वाले फ़ोल्डर को जोड़ने के लिए "पिन टू टास्कबार" चुनें। इससे फ़ोल्डर को जल्दी से एक्सेस करना आसान हो जाता है।
 छिपी हुई फाइलें दिखाई दें। यदि आप छिपी हुई फ़ाइलों को देखने में सक्षम होना चाहते हैं, तो आपको उन्हें दृश्यमान बनाना होगा:
छिपी हुई फाइलें दिखाई दें। यदि आप छिपी हुई फ़ाइलों को देखने में सक्षम होना चाहते हैं, तो आपको उन्हें दृश्यमान बनाना होगा: - विंडोज 10 और 8 - एक एक्सप्लोरर विंडो में व्यू टैब पर क्लिक करें। बॉक्स "छिपे हुए आइटम" की जांच करें।
- विंडोज 7 - ऑर्गनाइज बटन पर क्लिक करें और "फोल्डर एंड सर्च ऑप्शंस" चुनें। दिखाई देने वाली खिड़की में "देखें" टैब पर क्लिक करें और "छिपी हुई फ़ाइलें, फ़ोल्डर्स और ड्राइव दिखाएं" सक्षम करें।
4 की विधि 3: फाइलों को खोजें
 स्टार्ट बटन पर क्लिक करें। आप स्टार्ट मेन्यू से सीधे सर्च कर सकते हैं।
स्टार्ट बटन पर क्लिक करें। आप स्टार्ट मेन्यू से सीधे सर्च कर सकते हैं।  उस फ़ाइल या फ़ोल्डर के नाम में टाइप करें, जो हाँ ढूंढ रहा है। आप उस फ़ाइल प्रकार को खोजने के लिए किसी एक्सटेंशन में भी टाइप कर सकते हैं, जैसे कि Word दस्तावेज़ों के लिए "docx"।
उस फ़ाइल या फ़ोल्डर के नाम में टाइप करें, जो हाँ ढूंढ रहा है। आप उस फ़ाइल प्रकार को खोजने के लिए किसी एक्सटेंशन में भी टाइप कर सकते हैं, जैसे कि Word दस्तावेज़ों के लिए "docx"।  इसे खोलने के लिए एक परिणाम पर क्लिक करें। यदि परिणाम एक फ़ाइल है, तो यह संबंधित डिफ़ॉल्ट प्रोग्राम में खुलेगा। यदि यह एक फ़ोल्डर है, तो फ़ोल्डर एक नई विंडो में खुल जाएगा। यदि यह एक कार्यक्रम है, तो कार्यक्रम शुरू होगा।
इसे खोलने के लिए एक परिणाम पर क्लिक करें। यदि परिणाम एक फ़ाइल है, तो यह संबंधित डिफ़ॉल्ट प्रोग्राम में खुलेगा। यदि यह एक फ़ोल्डर है, तो फ़ोल्डर एक नई विंडो में खुल जाएगा। यदि यह एक कार्यक्रम है, तो कार्यक्रम शुरू होगा।  सभी मिलान परिणामों को प्रदर्शित करने के लिए परिणाम के शीर्ष पर क्लिक करें। उदाहरण के लिए, यदि आपके पास एक ही खोज शब्द के साथ कई दस्तावेज़ हैं, तो सभी मिलान परिणाम दस्तावेज़ शीर्षक पर क्लिक करके दिखाए जाएंगे।
सभी मिलान परिणामों को प्रदर्शित करने के लिए परिणाम के शीर्ष पर क्लिक करें। उदाहरण के लिए, यदि आपके पास एक ही खोज शब्द के साथ कई दस्तावेज़ हैं, तो सभी मिलान परिणाम दस्तावेज़ शीर्षक पर क्लिक करके दिखाए जाएंगे।  एक परिणाम पर राइट-क्लिक करें और ओपन फ़ाइल स्थान चुनें। यहां एक नई विंडो में उस फाइल के साथ फ़ोल्डर खुल जाएगा।
एक परिणाम पर राइट-क्लिक करें और ओपन फ़ाइल स्थान चुनें। यहां एक नई विंडो में उस फाइल के साथ फ़ोल्डर खुल जाएगा।
4 की विधि 4: कमांड प्रॉम्प्ट का उपयोग करना
 स्टार्ट बटन पर क्लिक करें।
स्टार्ट बटन पर क्लिक करें। प्रकार अध्यक्ष एवं प्रबंध निदेशक और दबाएँ ↵ दर्ज करें. यह कमांड विंडो लॉन्च करेगा।
प्रकार अध्यक्ष एवं प्रबंध निदेशक और दबाएँ ↵ दर्ज करें. यह कमांड विंडो लॉन्च करेगा।  अपनी वर्तमान निर्देशिका को जानें। जब आप कमांड विंडो शुरू करते हैं, तो आप अपने उपयोगकर्ता फ़ोल्डर में शुरू करते हैं।
अपनी वर्तमान निर्देशिका को जानें। जब आप कमांड विंडो शुरू करते हैं, तो आप अपने उपयोगकर्ता फ़ोल्डर में शुरू करते हैं।  प्रकार dir / पी और दबाएँ ↵ दर्ज करें. यह वर्तमान निर्देशिका की सामग्री को दिखाएगा। स्क्रीन भर जाने पर स्क्रीन स्क्रॉल करना बंद कर देगी, और स्क्रॉलिंग जारी रखने के लिए आप किसी भी कुंजी को दबा सकते हैं।
प्रकार dir / पी और दबाएँ ↵ दर्ज करें. यह वर्तमान निर्देशिका की सामग्री को दिखाएगा। स्क्रीन भर जाने पर स्क्रीन स्क्रॉल करना बंद कर देगी, और स्क्रॉलिंग जारी रखने के लिए आप किसी भी कुंजी को दबा सकते हैं। - DIR> प्रविष्टि का मतलब है कि यह वर्तमान निर्देशिका के भीतर एक फ़ोल्डर है।
- प्रत्येक फ़ाइल का आकार फ़ाइल नाम से पहले बाइट्स में दिखाया गया है।
 प्रकार सीडी। और दबाएँ ↵ दर्ज करें। यह आपको निर्देशिका संरचना में एक स्तर अधिक ले जाएगा।
प्रकार सीडी। और दबाएँ ↵ दर्ज करें। यह आपको निर्देशिका संरचना में एक स्तर अधिक ले जाएगा।  प्रकार सीडी फोल्डर का नाम अपनी निर्देशिका में एक फ़ोल्डर खोलने के लिए। उदाहरण के लिए, उपयोगकर्ता फ़ोल्डर में, टाइप करें सीडी दस्तावेज़ और दबाएँ ↵ दर्ज करें दस्तावेज़ फ़ोल्डर खोलने के लिए।
प्रकार सीडी फोल्डर का नाम अपनी निर्देशिका में एक फ़ोल्डर खोलने के लिए। उदाहरण के लिए, उपयोगकर्ता फ़ोल्डर में, टाइप करें सीडी दस्तावेज़ और दबाएँ ↵ दर्ज करें दस्तावेज़ फ़ोल्डर खोलने के लिए।  प्रकार सीडी पथ एक विशिष्ट निर्देशिका में जाने के लिए। उदाहरण के लिए, प्रोग्राम फ़ाइलों में सीधे Microsoft Office 15 निर्देशिका पर जाने के लिए, टाइप करें cd C: Program Files Microsoft Office 15
प्रकार सीडी पथ एक विशिष्ट निर्देशिका में जाने के लिए। उदाहरण के लिए, प्रोग्राम फ़ाइलों में सीधे Microsoft Office 15 निर्देशिका पर जाने के लिए, टाइप करें cd C: Program Files Microsoft Office 15 एक फ़ाइल नाम टाइप करें और दबाएँ ↵ दर्ज करें इसे खोलने के लिए। यह डिफ़ॉल्ट प्रोग्राम में फ़ाइल को खोलेगा। आपको संपूर्ण फ़ाइल नाम, साथ ही एक्सटेंशन दर्ज करना होगा।
एक फ़ाइल नाम टाइप करें और दबाएँ ↵ दर्ज करें इसे खोलने के लिए। यह डिफ़ॉल्ट प्रोग्राम में फ़ाइल को खोलेगा। आपको संपूर्ण फ़ाइल नाम, साथ ही एक्सटेंशन दर्ज करना होगा।