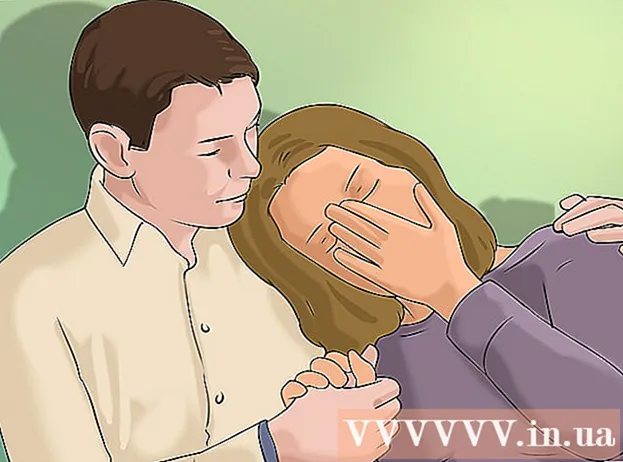लेखक:
Eric Farmer
निर्माण की तारीख:
4 जुलूस 2021
डेट अपडेट करें:
1 जुलाई 2024
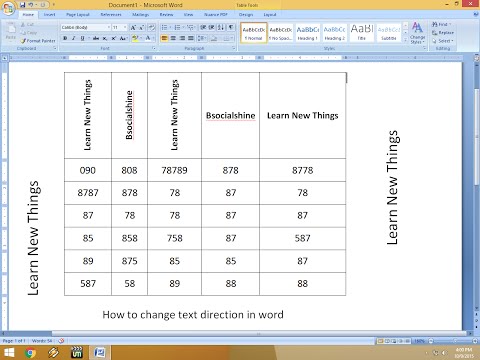
विषय
- कदम
- विधि 1 का 3 : पाठ को लंबवत रूप से लिखना
- विधि 2 का 3: टेक्स्ट बॉक्स को घुमाएं (वर्ड 2007 और बाद में)
- विधि 3 का 3: पाठ घुमाएँ (वर्ड 2003 और पूर्व में)
- टिप्स
- इसी तरह के लेख
मुद्रित पाठ की दिशा बदलने का तरीका सीखना शैलीबद्ध न्यूज़लेटर, फ़्लायर विज्ञापन और पठनीय तालिका शीर्षक बनाने के लिए बहुत काम आता है। यह आलेख आपको दिखाएगा कि आप माइक्रोसॉफ्ट वर्ड के पुराने और नए दोनों संस्करणों में टेक्स्ट की दिशा कैसे बदल सकते हैं।
कदम
विधि 1 का 3 : पाठ को लंबवत रूप से लिखना
 1 अक्षरों के लंबवत अभिविन्यास को बनाए रखते हुए लंबवत अक्षर बनाने के लिए इस विधि का प्रयोग करें। यह विधि सभी अक्षरों को एक के नीचे एक लंबे, संकीर्ण शीर्षक में लिखने की अनुमति देती है। यदि आप अक्षरों के उन्मुखीकरण को भी बदलना चाहते हैं ताकि आपको पाठ पढ़ने के लिए अपना सिर झुकाना पड़े, तो अन्य तरीकों को छोड़ दें।
1 अक्षरों के लंबवत अभिविन्यास को बनाए रखते हुए लंबवत अक्षर बनाने के लिए इस विधि का प्रयोग करें। यह विधि सभी अक्षरों को एक के नीचे एक लंबे, संकीर्ण शीर्षक में लिखने की अनुमति देती है। यदि आप अक्षरों के उन्मुखीकरण को भी बदलना चाहते हैं ताकि आपको पाठ पढ़ने के लिए अपना सिर झुकाना पड़े, तो अन्य तरीकों को छोड़ दें।  2 अपने दस्तावेज़ में एक टेक्स्ट बॉक्स डालें। टेक्स्ट बॉक्स का उपयोग करने से आपके लिए टेक्स्ट की स्थिति और ओरिएंटेशन को समायोजित करना बहुत आसान हो जाएगा। Word दस्तावेज़ में टेक्स्ट बॉक्स सम्मिलित करने के लिए नीचे दिए गए चरणों का पालन करें।
2 अपने दस्तावेज़ में एक टेक्स्ट बॉक्स डालें। टेक्स्ट बॉक्स का उपयोग करने से आपके लिए टेक्स्ट की स्थिति और ओरिएंटेशन को समायोजित करना बहुत आसान हो जाएगा। Word दस्तावेज़ में टेक्स्ट बॉक्स सम्मिलित करने के लिए नीचे दिए गए चरणों का पालन करें। - वर्ड 2007 और बाद में... विंडो के शीर्ष पर मेनू रिबन पर, सम्मिलित करें टैब पर क्लिक करें, फिर टेक्स्ट बॉक्स बटन पर क्लिक करें और ड्रा टेक्स्ट बॉक्स चुनें। दस्तावेज़ की शीट पर क्लिक करें और आवश्यक आकार के क्षेत्र को फैलाएं।
- मैक के लिए वर्ड 2011 और बाद में... रिबन में होम टैब चुनें, फिर दाईं ओर, टेक्स्ट बॉक्स बटन पर क्लिक करें और अपने दस्तावेज़ में एक टेक्स्ट बॉक्स बनाएं।
- मैक और इससे पहले के संस्करण के लिए वर्ड 2003 / वर्ड 2008... मेनू से सम्मिलित करें → टेक्स्ट बॉक्स चुनें, और फिर दस्तावेज़ में एक टेक्स्ट बॉक्स बनाएं।
 3 अपना पाठ लिखें। टेक्स्ट बॉक्स पर क्लिक करें और वह टेक्स्ट दर्ज करें जिसे आप वर्टिकल ओरिएंटेशन देना चाहते हैं। यदि आप अपने दस्तावेज़ में यह टेक्स्ट पहले ही दर्ज कर चुके हैं, तो बस इसे टेक्स्ट बॉक्स में कॉपी और पेस्ट करें।
3 अपना पाठ लिखें। टेक्स्ट बॉक्स पर क्लिक करें और वह टेक्स्ट दर्ज करें जिसे आप वर्टिकल ओरिएंटेशन देना चाहते हैं। यदि आप अपने दस्तावेज़ में यह टेक्स्ट पहले ही दर्ज कर चुके हैं, तो बस इसे टेक्स्ट बॉक्स में कॉपी और पेस्ट करें।  4 टेक्स्ट फ़ील्ड पर क्लिक करें। टाइप किए गए टेक्स्ट के चारों ओर एक आयत दिखाई देती है। आयत के प्रत्येक कोने में एक वृत्त होगा। ये सर्कल आयत के कोनों को खींचने और टेक्स्ट बॉक्स का आकार बदलने के लिए हैंडल हैं।
4 टेक्स्ट फ़ील्ड पर क्लिक करें। टाइप किए गए टेक्स्ट के चारों ओर एक आयत दिखाई देती है। आयत के प्रत्येक कोने में एक वृत्त होगा। ये सर्कल आयत के कोनों को खींचने और टेक्स्ट बॉक्स का आकार बदलने के लिए हैंडल हैं।  5 टेक्स्ट बॉक्स का आकार बदलें। टेक्स्ट बॉक्स के किसी एक कोने पर माउस बटन दबाए रखें, और फिर कर्सर ले जाएँ। आपको टेक्स्ट बॉक्स को लंबा और संकीर्ण बनाना होगा।जब यह दो अक्षरों को साथ-साथ फिट करने के लिए बहुत संकीर्ण हो जाता है, तो लेबल लंबवत रूप से मुड़ जाएगा और अक्षरों को एक के नीचे एक रखा जाएगा।
5 टेक्स्ट बॉक्स का आकार बदलें। टेक्स्ट बॉक्स के किसी एक कोने पर माउस बटन दबाए रखें, और फिर कर्सर ले जाएँ। आपको टेक्स्ट बॉक्स को लंबा और संकीर्ण बनाना होगा।जब यह दो अक्षरों को साथ-साथ फिट करने के लिए बहुत संकीर्ण हो जाता है, तो लेबल लंबवत रूप से मुड़ जाएगा और अक्षरों को एक के नीचे एक रखा जाएगा। - यदि टेक्स्ट बॉक्स बिना आकार बदले घूमता या हिलता है, तो आपने उस पर गलत तरीके से क्लिक किया है। टेक्स्ट बॉक्स के कोने पर फिर से क्लिक करने का प्रयास करें।
विधि 2 का 3: टेक्स्ट बॉक्स को घुमाएं (वर्ड 2007 और बाद में)
 1 आपके द्वारा इंस्टॉल किए गए Word के संस्करण की जाँच करें। यह विधि वर्ड 2007 और विंडोज़ पर प्रोग्राम के बाद के संस्करणों के साथ-साथ मैक और बाद के संस्करणों के लिए वर्ड 2011 के लिए उपयुक्त है। यदि आप निश्चित रूप से अपने प्रोग्राम के संस्करण को नहीं जानते हैं, लेकिन इसमें "रिबन" मेनू है, तो यह विधि आपके लिए उपयुक्त है, इसलिए आप निम्न चरणों पर आगे बढ़ सकते हैं। यदि प्रोग्राम में मेनू रिबन नहीं है, तो बस अगली विधि पर जाएँ।
1 आपके द्वारा इंस्टॉल किए गए Word के संस्करण की जाँच करें। यह विधि वर्ड 2007 और विंडोज़ पर प्रोग्राम के बाद के संस्करणों के साथ-साथ मैक और बाद के संस्करणों के लिए वर्ड 2011 के लिए उपयुक्त है। यदि आप निश्चित रूप से अपने प्रोग्राम के संस्करण को नहीं जानते हैं, लेकिन इसमें "रिबन" मेनू है, तो यह विधि आपके लिए उपयुक्त है, इसलिए आप निम्न चरणों पर आगे बढ़ सकते हैं। यदि प्रोग्राम में मेनू रिबन नहीं है, तो बस अगली विधि पर जाएँ। - यदि मेनू रिबन "होम", "इन्सर्ट" आदि टैब की सूची के रूप में प्रदर्शित होता है, तो रिबन के विस्तारित प्रदर्शन को सक्रिय करने के लिए किसी एक टैब पर क्लिक करें।
 2 एक टेक्स्ट बॉक्स डालें। रिबन पर कैप्शन बटन पर क्लिक करें। Word के विभिन्न संस्करणों में, इसे या तो होम टैब में या इन्सर्ट टैब में पाया जा सकता है।
2 एक टेक्स्ट बॉक्स डालें। रिबन पर कैप्शन बटन पर क्लिक करें। Word के विभिन्न संस्करणों में, इसे या तो होम टैब में या इन्सर्ट टैब में पाया जा सकता है।  3 टेक्स्ट बॉक्स में टेक्स्ट डालें। टेक्स्ट बॉक्स पर क्लिक करें और वह टेक्स्ट टाइप करें जिसका आप विस्तार करना चाहते हैं। ध्यान दें कि टेक्स्ट बॉक्स पर क्लिक करने के बाद उसका बॉर्डर दिखना चाहिए।
3 टेक्स्ट बॉक्स में टेक्स्ट डालें। टेक्स्ट बॉक्स पर क्लिक करें और वह टेक्स्ट टाइप करें जिसका आप विस्तार करना चाहते हैं। ध्यान दें कि टेक्स्ट बॉक्स पर क्लिक करने के बाद उसका बॉर्डर दिखना चाहिए।  4 टेक्स्ट बॉक्स के ऊपर सर्कल पर क्लिक करें। उस रेखा पर ध्यान दें जो टेक्स्ट बॉक्स की सीमा से ऊपर की ओर फैली हुई है और एक सर्कल के साथ समाप्त होती है। इस सर्कल पर क्लिक करें और माउस बटन को दबाए रखें।
4 टेक्स्ट बॉक्स के ऊपर सर्कल पर क्लिक करें। उस रेखा पर ध्यान दें जो टेक्स्ट बॉक्स की सीमा से ऊपर की ओर फैली हुई है और एक सर्कल के साथ समाप्त होती है। इस सर्कल पर क्लिक करें और माउस बटन को दबाए रखें।  5 टेक्स्ट बॉक्स को घुमाने के लिए सर्कल को ड्रैग करें। माउस बटन को दबाए रखें और टेक्स्ट बॉक्स को घुमाने के लिए कर्सर को मूव करें।
5 टेक्स्ट बॉक्स को घुमाने के लिए सर्कल को ड्रैग करें। माउस बटन को दबाए रखें और टेक्स्ट बॉक्स को घुमाने के लिए कर्सर को मूव करें। - यदि आप टेक्स्ट को एडिट करने के लिए रोटेशन के बाद टेक्स्ट फील्ड पर क्लिक करते हैं, तो टेक्स्ट अपना सामान्य ओरिएंटेशन ले सकता है। यह लेबल को संपादित करना आसान बनाने के लिए किया जाता है। जब, टेक्स्ट को संपादित करने के बाद, आप टेक्स्ट बॉक्स के बाहर दस्तावेज़ में कहीं और क्लिक करते हैं, तो बॉक्स के अंदर का टेक्स्ट अपनी सेटिंग्स पर वापस आ जाएगा।
 6 जब आप टेक्स्ट बॉक्स को घुमाते हैं तो टेक्स्ट का सटीक घुमाव करने के लिए, Shift दबाए रखें। यह आपको कैप्शन को 30º, 45º, 75º या 90º के कोण पर सख्ती से घुमाने की अनुमति देगा, जिससे यदि आवश्यक हो तो समानांतर शीर्षक बनाना आसान हो जाता है।
6 जब आप टेक्स्ट बॉक्स को घुमाते हैं तो टेक्स्ट का सटीक घुमाव करने के लिए, Shift दबाए रखें। यह आपको कैप्शन को 30º, 45º, 75º या 90º के कोण पर सख्ती से घुमाने की अनुमति देगा, जिससे यदि आवश्यक हो तो समानांतर शीर्षक बनाना आसान हो जाता है।  7 वैकल्पिक रूप से, टेक्स्ट को घुमाने के लिए मेनू कमांड का उपयोग करें।
7 वैकल्पिक रूप से, टेक्स्ट को घुमाने के लिए मेनू कमांड का उपयोग करें।- स्वरूप मेनू टैब को सक्रिय करने के लिए टेक्स्ट बॉक्स की सीमा पर डबल-क्लिक करें, या बस रिबन में स्वरूप टैब पर क्लिक करें।
- रिबन में टेक्स्ट डायरेक्शन बटन पर क्लिक करें। कार्यक्रम के कुछ संस्करणों में, इसे एक छोटे आइकन द्वारा बिना किसी कैप्शन के ऊर्ध्वाधर पाठ की छवि के साथ दर्शाया जा सकता है।
- प्रोग्राम द्वारा पेश किए गए टेक्स्ट लेआउट विकल्पों में से एक का चयन करें।
विधि 3 का 3: पाठ घुमाएँ (वर्ड 2003 और पूर्व में)
 1 अपने प्रोग्राम संस्करण की जाँच करें। यह विधि विंडोज के लिए वर्ड 2003, मैक के लिए वर्ड 2008 और प्रोग्राम के पुराने संस्करणों के लिए उपयुक्त है।
1 अपने प्रोग्राम संस्करण की जाँच करें। यह विधि विंडोज के लिए वर्ड 2003, मैक के लिए वर्ड 2008 और प्रोग्राम के पुराने संस्करणों के लिए उपयुक्त है।  2 अपने दस्तावेज़ में एक टेक्स्ट बॉक्स डालें। मेनू बार पर, "इन्सर्ट" पर क्लिक करें और ड्रॉप-डाउन सूची से "टेक्स्ट बॉक्स" चुनें। इसमें टेक्स्ट दर्ज करने के लिए दिखाई देने वाले ग्रे आयत पर क्लिक करें।
2 अपने दस्तावेज़ में एक टेक्स्ट बॉक्स डालें। मेनू बार पर, "इन्सर्ट" पर क्लिक करें और ड्रॉप-डाउन सूची से "टेक्स्ट बॉक्स" चुनें। इसमें टेक्स्ट दर्ज करने के लिए दिखाई देने वाले ग्रे आयत पर क्लिक करें।  3 यदि आवश्यक हो तो टेक्स्ट बॉक्स को स्थानांतरित करें और उसका आकार बदलें। टेक्स्ट बॉक्स को स्थानांतरित करने के लिए, इसकी बाहरी सीमा पर क्लिक करें और खींचें; टेक्स्ट बॉक्स का आकार बदलने के लिए, आपको नीले घेरे या वर्गों पर क्लिक करना होगा और उन्हें खींचना होगा।
3 यदि आवश्यक हो तो टेक्स्ट बॉक्स को स्थानांतरित करें और उसका आकार बदलें। टेक्स्ट बॉक्स को स्थानांतरित करने के लिए, इसकी बाहरी सीमा पर क्लिक करें और खींचें; टेक्स्ट बॉक्स का आकार बदलने के लिए, आपको नीले घेरे या वर्गों पर क्लिक करना होगा और उन्हें खींचना होगा।  4 टेक्स्ट फ़ील्ड पर क्लिक करें। यह आपको इसके भीतर के टेक्स्ट को बाकी दस्तावेज़ से अलग प्रारूपित करने की अनुमति देगा।
4 टेक्स्ट फ़ील्ड पर क्लिक करें। यह आपको इसके भीतर के टेक्स्ट को बाकी दस्तावेज़ से अलग प्रारूपित करने की अनुमति देगा।  5 स्वरूप मेनू पर, ड्रॉप-डाउन सूची से पाठ दिशा का चयन करें। यह एक डायलॉग बॉक्स खोलेगा जहाँ आप अपने इच्छित टेक्स्ट का ओरिएंटेशन चुन सकते हैं।
5 स्वरूप मेनू पर, ड्रॉप-डाउन सूची से पाठ दिशा का चयन करें। यह एक डायलॉग बॉक्स खोलेगा जहाँ आप अपने इच्छित टेक्स्ट का ओरिएंटेशन चुन सकते हैं। - प्रोग्राम के सभी पुराने संस्करणों में टेक्स्ट को घुमाने की यह क्षमता नहीं होती है। यदि आप इस पद्धति का उपयोग करके पाठ को घुमाने में असमर्थ थे, या यदि आप मेनू में ऐसे आइटम नहीं देखते हैं, तो अगले चरण पर आगे बढ़ें।
 6 टेक्स्ट बॉक्स के बजाय वर्डआर्ट डालें। शीर्ष मेनू से सम्मिलित करें → चित्र → वर्डआर्ट चुनें। अपना टेक्स्ट दर्ज करें और इसे स्टाइल करें।
6 टेक्स्ट बॉक्स के बजाय वर्डआर्ट डालें। शीर्ष मेनू से सम्मिलित करें → चित्र → वर्डआर्ट चुनें। अपना टेक्स्ट दर्ज करें और इसे स्टाइल करें। - इसके बाद, आप टेक्स्ट को संपादित नहीं कर पाएंगे क्योंकि यह एक छवि में परिवर्तित हो गया है।
 7 वर्डआर्ट घुमाएँ। इसकी सीमाओं को प्रदर्शित करने के लिए नव निर्मित छवि पर क्लिक करें। शीर्ष सीमा के ऊपर एक वृत्त-अंत रेखा दिखाई देती है। वृत्त पर क्लिक करें और आरेखण को घुमाने के लिए उसे खींचें।
7 वर्डआर्ट घुमाएँ। इसकी सीमाओं को प्रदर्शित करने के लिए नव निर्मित छवि पर क्लिक करें। शीर्ष सीमा के ऊपर एक वृत्त-अंत रेखा दिखाई देती है। वृत्त पर क्लिक करें और आरेखण को घुमाने के लिए उसे खींचें। - किसी ऑब्जेक्ट को घुमाते समय टेक्स्ट को तिरछा करने के संभावित विकल्पों की संख्या को कम करने के लिए, Shift दबाए रखें।
टिप्स
- तालिका में पाठ को घुमाने के लिए, आवश्यक कक्षों का चयन करें। चयनित क्षेत्र पर राइट-क्लिक करें, और फिर संदर्भ मेनू से "पाठ दिशा" चुनें। Word 2003 और इससे पहले के संस्करण में, इसके बजाय शीर्ष मेनू से फ़ॉर्मेट → टेक्स्ट डायरेक्शन चुनें।
इसी तरह के लेख
- Excel में सशर्त स्वरूपण कैसे लागू करें
- माइक्रोसॉफ्ट वर्ड में सिंबल कैसे बनाएं और सेट करें
- वर्ड में हॉरिजॉन्टल लाइन कैसे हटाएं
- माइक्रोसॉफ्ट वर्ड में फॉन्ट कैसे जोड़ें
- स्कैन किए गए दस्तावेज़ को Microsoft Word दस्तावेज़ में कैसे बदलें
- माइक्रोसॉफ्ट वर्ड में टेक्स्ट को रोटेट कैसे करें
- वर्ड में खाली पेज को कैसे डिलीट करें
- एक्सेल को वर्ड में कैसे बदलें