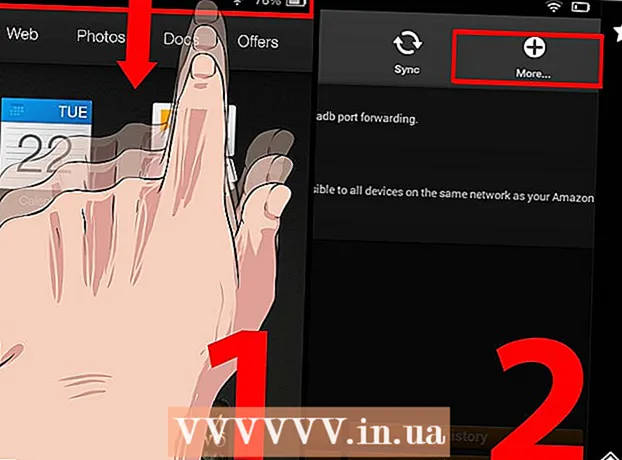लेखक:
Carl Weaver
निर्माण की तारीख:
22 फ़रवरी 2021
डेट अपडेट करें:
1 जुलाई 2024

विषय
- कदम
- ६ का भाग १: स्थापना
- ६ का भाग २: ध्वनि सेट करना
- ६ का भाग ३: अपना वीडियो सेट करना
- ६ का भाग ४: स्क्रीन के भाग को कैप्चर करना
- ६ का भाग ५: गेम की रिकॉर्डिंग
- ६ का भाग ६: अंतिम छोर देना
तो, आप दुनिया को दिखाना चाहते हैं कि आप इस या उस कंप्यूटर गेम को कितनी कुशलता से खेलते हैं? क्या आप अपने पसंदीदा सॉफ़्टवेयर का उपयोग करने के बारे में एक ट्यूटोरियल रिकॉर्ड करना चाहेंगे? इससे आसान कुछ नहीं हो सकता, Bandicam आपकी मदद करेगा! किस तरह का बैंडिकैम? कंप्यूटर स्क्रीन पर प्रदर्शित होने वाली हर चीज को रिकॉर्ड करने का एक प्रोग्राम, जिसके लिए इसके लिए बहुत सारे सिस्टम संसाधनों की आवश्यकता नहीं होती है। यह लेख आपको सिखाएगा कि इस प्रोग्राम को कैसे स्थापित, कॉन्फ़िगर और उपयोग करना है।
कदम
६ का भाग १: स्थापना
 1 स्थापना फ़ाइल डाउनलोड करें। Bandicam को Bandicam की आधिकारिक वेबसाइट से मुफ्त में डाउनलोड किया जा सकता है। काश, एक विंडोज़-ओनली संस्करण होता। हालांकि, बैंडिकैम का मुफ्त संस्करण केवल 10 मिनट की क्लिप रिकॉर्ड करने का समर्थन करता है, जिसके ऊपर एक तथाकथित "वॉटरमार्क" रखा जाएगा। इन प्रतिबंधों को भूलने के लिए, जैसे कि एक बुरे सपने के बारे में, आपको कार्यक्रम का पूरा संस्करण खरीदना होगा।
1 स्थापना फ़ाइल डाउनलोड करें। Bandicam को Bandicam की आधिकारिक वेबसाइट से मुफ्त में डाउनलोड किया जा सकता है। काश, एक विंडोज़-ओनली संस्करण होता। हालांकि, बैंडिकैम का मुफ्त संस्करण केवल 10 मिनट की क्लिप रिकॉर्ड करने का समर्थन करता है, जिसके ऊपर एक तथाकथित "वॉटरमार्क" रखा जाएगा। इन प्रतिबंधों को भूलने के लिए, जैसे कि एक बुरे सपने के बारे में, आपको कार्यक्रम का पूरा संस्करण खरीदना होगा। - Bandicam इंस्टॉल करते समय, Bandisoft से डाउनलोड लिंक का उपयोग करें। सॉफ्टोनिक से इंस्टॉलेशन अवांछनीय है - आपको इंस्टॉलेशन फ़ाइल में अतिरिक्त विज्ञापन की आवश्यकता क्यों है?
 2 बैंडिकैम स्थापित करें। दरअसल, यह प्रक्रिया सरल है और यहां तक कि सीधी भी, आप मूल सेटिंग्स में बदलाव भी नहीं कर सकते हैं। हालाँकि, आप चुन सकते हैं कि आप कौन से शॉर्टकट स्थापित करना चाहते हैं (डेस्कटॉप पर, त्वरित लॉन्च में और प्रारंभ मेनू में)।
2 बैंडिकैम स्थापित करें। दरअसल, यह प्रक्रिया सरल है और यहां तक कि सीधी भी, आप मूल सेटिंग्स में बदलाव भी नहीं कर सकते हैं। हालाँकि, आप चुन सकते हैं कि आप कौन से शॉर्टकट स्थापित करना चाहते हैं (डेस्कटॉप पर, त्वरित लॉन्च में और प्रारंभ मेनू में)।  3 बैंडिकैम शुरू करें। जब प्रोग्राम इंस्टॉल हो जाता है, तो आप इसे चला सकते हैं - वास्तव में, अन्यथा आप Bandicam सेटअप में नहीं जा पाएंगे। यदि आप व्यवस्थापक अधिकारों वाले खाते का उपयोग नहीं कर रहे हैं, तो आपको एक व्यवस्थापक पासवर्ड की आवश्यकता होगी।
3 बैंडिकैम शुरू करें। जब प्रोग्राम इंस्टॉल हो जाता है, तो आप इसे चला सकते हैं - वास्तव में, अन्यथा आप Bandicam सेटअप में नहीं जा पाएंगे। यदि आप व्यवस्थापक अधिकारों वाले खाते का उपयोग नहीं कर रहे हैं, तो आपको एक व्यवस्थापक पासवर्ड की आवश्यकता होगी।
६ का भाग २: ध्वनि सेट करना
 1 "रिकॉर्ड सेटिंग्स" विंडो खोलें। इस मेनू को वीडियो टैब का चयन करके, फिर रिकॉर्ड अनुभाग में सेटिंग्स बटन पर क्लिक करके पहुँचा जा सकता है। सुनिश्चित करें कि ध्वनि टैब चयनित है।
1 "रिकॉर्ड सेटिंग्स" विंडो खोलें। इस मेनू को वीडियो टैब का चयन करके, फिर रिकॉर्ड अनुभाग में सेटिंग्स बटन पर क्लिक करके पहुँचा जा सकता है। सुनिश्चित करें कि ध्वनि टैब चयनित है।  2 तय करें कि आपको ऑडियो रिकॉर्ड करने की आवश्यकता है या नहीं। बैंडिकैम उन सभी ध्वनियों को रिकॉर्ड कर सकता है जो आपके द्वारा रिकॉर्ड किए जा रहे प्रोग्राम के साथ-साथ माइक्रोफ़ोन से ध्वनि भी बनाता है। यह विशेष रूप से उपयोगी है यदि आप एक ट्यूटोरियल या ऐसा कुछ लिख रहे हैं, जहां आप टिप्पणी के बिना बस नहीं कर सकते।
2 तय करें कि आपको ऑडियो रिकॉर्ड करने की आवश्यकता है या नहीं। बैंडिकैम उन सभी ध्वनियों को रिकॉर्ड कर सकता है जो आपके द्वारा रिकॉर्ड किए जा रहे प्रोग्राम के साथ-साथ माइक्रोफ़ोन से ध्वनि भी बनाता है। यह विशेष रूप से उपयोगी है यदि आप एक ट्यूटोरियल या ऐसा कुछ लिख रहे हैं, जहां आप टिप्पणी के बिना बस नहीं कर सकते। - वास्तव में ध्वनि रिकॉर्ड करने के लिए "रिकॉर्ड ध्वनि" के बगल में स्थित बॉक्स को चेक करें। बेशक, परिणामी फ़ाइल ध्वनि के साथ बड़ी होगी।
 3 मुख्य स्रोत डिवाइस का चयन करें। यदि आप अपने द्वारा रिकॉर्ड किए जा रहे प्रोग्राम की ध्वनियों को रिकॉर्ड करना चाहते हैं, तो सुनिश्चित करें कि प्राथमिक ध्वनि उपकरण ड्रॉप-डाउन मेनू में Win8 / Win7 / Vista ध्वनि (WASAPI) का चयन किया गया है।
3 मुख्य स्रोत डिवाइस का चयन करें। यदि आप अपने द्वारा रिकॉर्ड किए जा रहे प्रोग्राम की ध्वनियों को रिकॉर्ड करना चाहते हैं, तो सुनिश्चित करें कि प्राथमिक ध्वनि उपकरण ड्रॉप-डाउन मेनू में Win8 / Win7 / Vista ध्वनि (WASAPI) का चयन किया गया है। - विंडोज साउंड सेटिंग्स को खोलने के लिए सेटिंग्स ... बटन पर क्लिक करें।
 4 एक अतिरिक्त ऑडियो स्रोत डिवाइस चुनें। यदि आप वीडियो रिकॉर्ड करते समय माइक्रोफ़ोन का उपयोग कर रहे हैं, तो इसे "सेकेंडरी साउंड डिवाइस" ड्रॉप-डाउन मेनू से चुनें।
4 एक अतिरिक्त ऑडियो स्रोत डिवाइस चुनें। यदि आप वीडियो रिकॉर्ड करते समय माइक्रोफ़ोन का उपयोग कर रहे हैं, तो इसे "सेकेंडरी साउंड डिवाइस" ड्रॉप-डाउन मेनू से चुनें। - दो ऑडियो ट्रैक को एक में संयोजित करने के लिए "टू साउंड मिक्सिंग" के बगल में स्थित बॉक्स को चेक करें ताकि अंतिम फ़ाइल छोटी हो जाए।
- आप माइक्रोफ़ोन को सक्रिय करने के लिए एक हॉटकी सेट कर सकते हैं यदि आप नहीं चाहते कि यह आपकी हर सांस को पकड़ ले। यहां मुख्य बात एक गर्म कुंजी के रूप में उपयोग करना है जिसे आप दुर्घटना से दबाए जाने की संभावना नहीं रखते हैं।
६ का भाग ३: अपना वीडियो सेट करना
 1 वीडियो प्रारूप सेटिंग्स खोलें। आप अपने परिवेश में संभव सर्वोत्तम फ़ाइल गुणवत्ता प्राप्त करने के लिए वीडियो रिकॉर्डिंग सेटिंग बदल सकते हैं। मुख्य कार्यक्रम विंडो में वीडियो टैब पर क्लिक करें, फिर "प्रारूप" अनुभाग में "सेटिंग" बटन पर क्लिक करें।
1 वीडियो प्रारूप सेटिंग्स खोलें। आप अपने परिवेश में संभव सर्वोत्तम फ़ाइल गुणवत्ता प्राप्त करने के लिए वीडियो रिकॉर्डिंग सेटिंग बदल सकते हैं। मुख्य कार्यक्रम विंडो में वीडियो टैब पर क्लिक करें, फिर "प्रारूप" अनुभाग में "सेटिंग" बटन पर क्लिक करें।  2 अपना स्क्रीन रिज़ॉल्यूशन चुनें। "पूर्ण आकार" विकल्प डिफ़ॉल्ट रूप से सक्षम है। दूसरे शब्दों में, आपकी वीडियो फ़ाइल का रिज़ॉल्यूशन वही होगा जो प्रोग्राम को रिकॉर्ड किया जा रहा है। यदि प्रोग्राम खुला है, जैसा कि वे कहते हैं, पूर्ण स्क्रीन में, तो पूरी स्क्रीन रिकॉर्ड की जाएगी। यदि प्रोग्राम एक विंडो में खुला है, तो केवल विंडो क्षेत्र रिकॉर्ड किया जाएगा।
2 अपना स्क्रीन रिज़ॉल्यूशन चुनें। "पूर्ण आकार" विकल्प डिफ़ॉल्ट रूप से सक्षम है। दूसरे शब्दों में, आपकी वीडियो फ़ाइल का रिज़ॉल्यूशन वही होगा जो प्रोग्राम को रिकॉर्ड किया जा रहा है। यदि प्रोग्राम खुला है, जैसा कि वे कहते हैं, पूर्ण स्क्रीन में, तो पूरी स्क्रीन रिकॉर्ड की जाएगी। यदि प्रोग्राम एक विंडो में खुला है, तो केवल विंडो क्षेत्र रिकॉर्ड किया जाएगा। - आप रिकॉर्डिंग रिज़ॉल्यूशन को हमेशा बदल सकते हैं, जो विशेष रूप से तब उपयोगी हो सकता है जब आप उन उपकरणों के लिए वीडियो तैयार कर रहे हों जो केवल एक निश्चित रिज़ॉल्यूशन की फ़ाइलों के प्लेबैक का समर्थन करते हैं और एक अलग प्रारूप की सभी वीडियो फ़ाइलों को विकृत करते हैं।
 3 रिकॉर्डिंग फ्रेम प्रति सेकेंड (एफपीएस) सेटिंग समायोजित करें। एफपीएस यह है कि प्रोग्राम प्रति सेकंड कितने फ्रेम रिकॉर्ड करता है। आधार मान 30 है, जो YouTube के लिए अधिकतम है। अगर आप उच्च गुणवत्ता के वीडियो बनाना चाहते हैं, तो आपको एफपीएस बढ़ाना होगा।
3 रिकॉर्डिंग फ्रेम प्रति सेकेंड (एफपीएस) सेटिंग समायोजित करें। एफपीएस यह है कि प्रोग्राम प्रति सेकंड कितने फ्रेम रिकॉर्ड करता है। आधार मान 30 है, जो YouTube के लिए अधिकतम है। अगर आप उच्च गुणवत्ता के वीडियो बनाना चाहते हैं, तो आपको एफपीएस बढ़ाना होगा। - FPS जितना अधिक होगा, परिणामी फ़ाइल उतनी ही बड़ी होगी और आपके कंप्यूटर के लिए वीडियो रिकॉर्ड करना उतना ही कठिन होगा। यदि आप खुले तौर पर कमजोर कंप्यूटर पर काम कर रहे हैं, तो प्रदर्शन में गिरावट का सामना करने के लिए तैयार रहें।
 4 एक कोडेक चुनें। एक कोडेक (एनकोडर / डिकोडर) एक प्रोग्राम है जो रिकॉर्डिंग करते समय वीडियो को प्रोसेस करता है। डिफ़ॉल्ट कोडेक Xvid है क्योंकि यह अधिकांश उपकरणों पर समर्थित है। हालाँकि, यदि आपका वीडियो कार्ड इस ट्रिक का समर्थन करता है, तो आप एक अलग कोडेक का उपयोग कर सकते हैं।
4 एक कोडेक चुनें। एक कोडेक (एनकोडर / डिकोडर) एक प्रोग्राम है जो रिकॉर्डिंग करते समय वीडियो को प्रोसेस करता है। डिफ़ॉल्ट कोडेक Xvid है क्योंकि यह अधिकांश उपकरणों पर समर्थित है। हालाँकि, यदि आपका वीडियो कार्ड इस ट्रिक का समर्थन करता है, तो आप एक अलग कोडेक का उपयोग कर सकते हैं। - एक नया और शक्तिशाली एनवीडिया कार्ड है? जब आप सबसे अच्छी रिकॉर्डिंग गुणवत्ता चाहते हैं तो "H.264 (NVENC)" चुनें। Nvidia के पुराने कार्ड "H.264 (CUDA)" के साथ काम कर सकते हैं, AMD कार्ड के मालिक "H.264 (AMP APP)" चुन सकते हैं, और Intel से एकीकृत वीडियो कार्ड के लिए, आप क्रमशः "H.264 ( इंटेल क्विक सिंक)"।
- यदि आपके पास एक साथ कई वीडियो कार्ड हैं (उदाहरण के लिए एनवीडिया और इंटेल), तो आपको उस विकल्प का चयन करना होगा जो आपके सक्रिय, कार्यशील वीडियो कार्ड का उपयोग करता है। यदि आपका मॉनिटर सीधे मदरबोर्ड से जुड़ा है, तो यह एक इंटेल कोडेक है, और यदि मॉनिटर एक वीडियो कार्ड (एनवीडिया या एएमडी) से जुड़ा है, तो उपयुक्त कोडेक का चयन करें।
 5 वीडियो की गुणवत्ता सेट करें। गुणवत्ता ड्रॉप-डाउन मेनू वह जगह है जहां आप रिकॉर्डिंग की समग्र गुणवत्ता सेट कर सकते हैं। उस मेनू में, आप संख्याएँ देखेंगे, और संख्या जितनी बड़ी होगी, गुणवत्ता उतनी ही अधिक होगी। गुणवत्ता जितनी अधिक होगी, फ़ाइल उतनी ही बड़ी होगी। हालांकि, यदि आप गुणवत्ता का त्याग करते हैं, तो परिणाम उचित होगा।
5 वीडियो की गुणवत्ता सेट करें। गुणवत्ता ड्रॉप-डाउन मेनू वह जगह है जहां आप रिकॉर्डिंग की समग्र गुणवत्ता सेट कर सकते हैं। उस मेनू में, आप संख्याएँ देखेंगे, और संख्या जितनी बड़ी होगी, गुणवत्ता उतनी ही अधिक होगी। गुणवत्ता जितनी अधिक होगी, फ़ाइल उतनी ही बड़ी होगी। हालांकि, यदि आप गुणवत्ता का त्याग करते हैं, तो परिणाम उचित होगा।
६ का भाग ४: स्क्रीन के भाग को कैप्चर करना
 1 कर्सर हाइलाइट प्रभाव जोड़ें। यदि आप एक ट्यूटोरियल रिकॉर्ड कर रहे हैं, तो माउस कर्सर को हाइलाइट करना एक अच्छा विचार है ताकि दर्शकों को स्क्रीन पर कर्सर की तलाश में अपनी आँखें नहीं तोड़नी पड़े। मुख्य बैंडिकैम विंडो के रिकॉर्ड अनुभाग में सेटिंग्स बटन पर क्लिक करें, फिर प्रभाव टैब पर क्लिक करें।
1 कर्सर हाइलाइट प्रभाव जोड़ें। यदि आप एक ट्यूटोरियल रिकॉर्ड कर रहे हैं, तो माउस कर्सर को हाइलाइट करना एक अच्छा विचार है ताकि दर्शकों को स्क्रीन पर कर्सर की तलाश में अपनी आँखें नहीं तोड़नी पड़े। मुख्य बैंडिकैम विंडो के रिकॉर्ड अनुभाग में सेटिंग्स बटन पर क्लिक करें, फिर प्रभाव टैब पर क्लिक करें। - आप माउस-क्लिक प्रभाव जोड़ सकते हैं। रंग सेट करने के लिए, संबंधित विकल्पों के आगे रंगहीन बटन पर क्लिक करें।
- आप कर्सर को हाइलाइट कर सकते हैं ताकि वह हमेशा दिखाई दे। पिछले चरण की तरह ही रंग सेट करता है। सबसे अधिक इस्तेमाल किया जाने वाला रंग पीला है।
 2 "स्क्रीन पर आयत" बटन पर क्लिक करें। यह जॉयस्टिक बटन के बगल में, Bandicam विंडो के शीर्ष पर है। इस पर क्लिक करने पर आपको रिकॉर्डिंग विंडो दिखाई देगी।
2 "स्क्रीन पर आयत" बटन पर क्लिक करें। यह जॉयस्टिक बटन के बगल में, Bandicam विंडो के शीर्ष पर है। इस पर क्लिक करने पर आपको रिकॉर्डिंग विंडो दिखाई देगी।  3 रिकॉर्डिंग क्षेत्र निर्दिष्ट करें। यह पूरी तरह से आपके द्वारा रिकॉर्ड किए जा रहे प्रोग्राम की विंडो के अनुरूप होना चाहिए। अतिवृद्धि की सीमाओं पर क्लिक करें और उन्हें तदनुसार पक्षों तक खींचें। आप शीर्ष पर मेनू से रिकॉर्डिंग क्षेत्र की सीमाओं का चयन भी कर सकते हैं। सामान्य सिद्धांत यह है कि नीली सीमाओं के भीतर सब कुछ दर्ज किया जाएगा।
3 रिकॉर्डिंग क्षेत्र निर्दिष्ट करें। यह पूरी तरह से आपके द्वारा रिकॉर्ड किए जा रहे प्रोग्राम की विंडो के अनुरूप होना चाहिए। अतिवृद्धि की सीमाओं पर क्लिक करें और उन्हें तदनुसार पक्षों तक खींचें। आप शीर्ष पर मेनू से रिकॉर्डिंग क्षेत्र की सीमाओं का चयन भी कर सकते हैं। सामान्य सिद्धांत यह है कि नीली सीमाओं के भीतर सब कुछ दर्ज किया जाएगा।  4 रिकॉर्डिंग शुरू करने के लिए आरईसी बटन पर क्लिक करें। यह बटन रिकॉर्डिंग विंडो के ऊपरी दाएं कोने में और साथ ही मुख्य प्रोग्राम विंडो में स्थित है। रिकॉर्डिंग शुरू होने पर, नीले बॉर्डर लाल हो जाएंगे और उसके बगल में एक टाइमर दिखाई देगा।
4 रिकॉर्डिंग शुरू करने के लिए आरईसी बटन पर क्लिक करें। यह बटन रिकॉर्डिंग विंडो के ऊपरी दाएं कोने में और साथ ही मुख्य प्रोग्राम विंडो में स्थित है। रिकॉर्डिंग शुरू होने पर, नीले बॉर्डर लाल हो जाएंगे और उसके बगल में एक टाइमर दिखाई देगा।  5 कोई स्क्रीनशॉट लें। हालाँकि, यह किसी भी समय किया जा सकता है, जबकि रिकॉर्डिंग प्रगति पर है - रिकॉर्डिंग क्षेत्र के भीतर एक स्क्रीनशॉट लेने के लिए रिकॉर्डिंग विंडो के शीर्ष पर स्थित कैमरा आइकन पर क्लिक करें।
5 कोई स्क्रीनशॉट लें। हालाँकि, यह किसी भी समय किया जा सकता है, जबकि रिकॉर्डिंग प्रगति पर है - रिकॉर्डिंग क्षेत्र के भीतर एक स्क्रीनशॉट लेने के लिए रिकॉर्डिंग विंडो के शीर्ष पर स्थित कैमरा आइकन पर क्लिक करें।  6 रिकॉर्डिंग समाप्त करें। रिकॉर्डिंग बंद करने के लिए रिकॉर्डिंग विंडो या प्रोग्राम विंडो में स्टॉप बटन पर क्लिक करें। एक फ़ोल्डर के रूप में आइकन पर क्लिक करके, आप परिणामी वीडियो देख सकते हैं - जिस फ़ोल्डर में फिल्माए गए वीडियो रिकॉर्ड किए गए हैं, वह फ़ोल्डर खुल जाएगा, रिकॉर्ड किया गया वीडियो तुरंत (डिफ़ॉल्ट प्लेयर में) खुल जाएगा।
6 रिकॉर्डिंग समाप्त करें। रिकॉर्डिंग बंद करने के लिए रिकॉर्डिंग विंडो या प्रोग्राम विंडो में स्टॉप बटन पर क्लिक करें। एक फ़ोल्डर के रूप में आइकन पर क्लिक करके, आप परिणामी वीडियो देख सकते हैं - जिस फ़ोल्डर में फिल्माए गए वीडियो रिकॉर्ड किए गए हैं, वह फ़ोल्डर खुल जाएगा, रिकॉर्ड किया गया वीडियो तुरंत (डिफ़ॉल्ट प्लेयर में) खुल जाएगा।
६ का भाग ५: गेम की रिकॉर्डिंग
 1 कंट्रोलर बटन पर क्लिक करें। यह रिकॉर्डिंग मोड को फ़ुल-स्क्रीन मोड में डाल देगा, जिसे विशेष रूप से फ़ुल-स्क्रीन मोड में चल रहे गेम और प्रोग्राम रिकॉर्ड करने के लिए डिज़ाइन किया गया है।
1 कंट्रोलर बटन पर क्लिक करें। यह रिकॉर्डिंग मोड को फ़ुल-स्क्रीन मोड में डाल देगा, जिसे विशेष रूप से फ़ुल-स्क्रीन मोड में चल रहे गेम और प्रोग्राम रिकॉर्ड करने के लिए डिज़ाइन किया गया है।  2 एफपीएस काउंटर चालू करें। Bandicam एक FPS काउंटर के साथ रिकॉर्डिंग को अधिलेखित कर देगा ताकि आप जान सकें कि आपका गेम प्रति सेकंड कितने फ्रेम रिकॉर्ड कर रहा है। वैसे, यह उपयोगी है यदि आप जानना चाहते हैं कि जब कोई गेम चल रहा हो तो Bandicam आपके कंप्यूटर के प्रदर्शन को कितना प्रभावित करता है। बैंडिकैम में एफपीएस मेनू खोलें, सुनिश्चित करें कि "एफपीएस ओवरले दिखाएं" विकल्प चेक किया गया है। आप बिल्कुल वही चुन सकते हैं जहां काउंटर स्थित होगा।
2 एफपीएस काउंटर चालू करें। Bandicam एक FPS काउंटर के साथ रिकॉर्डिंग को अधिलेखित कर देगा ताकि आप जान सकें कि आपका गेम प्रति सेकंड कितने फ्रेम रिकॉर्ड कर रहा है। वैसे, यह उपयोगी है यदि आप जानना चाहते हैं कि जब कोई गेम चल रहा हो तो Bandicam आपके कंप्यूटर के प्रदर्शन को कितना प्रभावित करता है। बैंडिकैम में एफपीएस मेनू खोलें, सुनिश्चित करें कि "एफपीएस ओवरले दिखाएं" विकल्प चेक किया गया है। आप बिल्कुल वही चुन सकते हैं जहां काउंटर स्थित होगा। - काउंटर बहुत काम आएगा - यद्यपि रिकॉर्डिंग अचानक बंद होने पर यह रंग बदल देगा।
 3 रिकॉर्डिंग के लिए हॉटकी चुनें। वीडियो अनुभाग में, आप एक कुंजी का चयन कर सकते हैं जिसे आप रिकॉर्डिंग शुरू करने और समाप्त करने के लिए दबाते हैं। डिफ़ॉल्ट रूप से, यह F12 कुंजी है। हालाँकि, आप इसे किसी अन्य में बदल सकते हैं - मुख्य बात यह है कि आप इसे खेल के दौरान गलती से नहीं दबाते हैं।
3 रिकॉर्डिंग के लिए हॉटकी चुनें। वीडियो अनुभाग में, आप एक कुंजी का चयन कर सकते हैं जिसे आप रिकॉर्डिंग शुरू करने और समाप्त करने के लिए दबाते हैं। डिफ़ॉल्ट रूप से, यह F12 कुंजी है। हालाँकि, आप इसे किसी अन्य में बदल सकते हैं - मुख्य बात यह है कि आप इसे खेल के दौरान गलती से नहीं दबाते हैं। - F12 दबाकर, यदि आपके पास स्टीम चल रहा है, तो आप गेम का स्क्रीनशॉट लेंगे, इसलिए हर बार जब आप स्टीम चल रहे हों, तो आप किसी गेम को रिकॉर्ड करना शुरू या बंद कर देंगे, आप उसमें एक स्क्रीनशॉट भी लेंगे। यदि आप उन खेलों के लिए वीडियो रिकॉर्ड कर रहे हैं जिन्हें आपने इस डिजिटल वितरण प्रणाली के माध्यम से खरीदा है, तो आपको रिकॉर्डिंग हॉटकी को बदलना चाहिए।
 4 खेल शुरू करो। बस इसे हमेशा की तरह शुरू करें। अगर आपने एफपीएस काउंटर के डिस्प्ले को एक्टिवेट किया है, तो आप इसे देखेंगे।
4 खेल शुरू करो। बस इसे हमेशा की तरह शुरू करें। अगर आपने एफपीएस काउंटर के डिस्प्ले को एक्टिवेट किया है, तो आप इसे देखेंगे।  5 रिकॉर्डिंग शुरू। जब आप रिकॉर्डिंग शुरू करने के लिए तैयार हों, तो उपयुक्त हॉटकी दबाएं। FPS स्कोर, जो अब तक हरा था, लाल हो जाता है - इसका मतलब है कि रिकॉर्डिंग शुरू हो गई है। कृपया ध्यान दें कि पूरी स्क्रीन रिकॉर्ड की जाएगी, इसलिए कोशिश करें कि गलती से भी आपकी व्यक्तिगत जानकारी (लॉगिन, पासवर्ड, आदि) न लिखें।
5 रिकॉर्डिंग शुरू। जब आप रिकॉर्डिंग शुरू करने के लिए तैयार हों, तो उपयुक्त हॉटकी दबाएं। FPS स्कोर, जो अब तक हरा था, लाल हो जाता है - इसका मतलब है कि रिकॉर्डिंग शुरू हो गई है। कृपया ध्यान दें कि पूरी स्क्रीन रिकॉर्ड की जाएगी, इसलिए कोशिश करें कि गलती से भी आपकी व्यक्तिगत जानकारी (लॉगिन, पासवर्ड, आदि) न लिखें।  6 रिकॉर्डिंग समाप्त करें। जब आप वह सब कुछ रिकॉर्ड कर लें जो आप चाहते हैं, तो इसे रोकने के लिए बस हॉट स्टार्ट रिकॉर्डिंग बटन को फिर से दबाएं। बनाए गए वीडियो को तैयार वीडियो के फोल्डर में रखा जाएगा।इसे खोलने के लिए Bandicam प्रोग्राम में ही फोल्डर के आकार के आइकॉन पर क्लिक करें।
6 रिकॉर्डिंग समाप्त करें। जब आप वह सब कुछ रिकॉर्ड कर लें जो आप चाहते हैं, तो इसे रोकने के लिए बस हॉट स्टार्ट रिकॉर्डिंग बटन को फिर से दबाएं। बनाए गए वीडियो को तैयार वीडियो के फोल्डर में रखा जाएगा।इसे खोलने के लिए Bandicam प्रोग्राम में ही फोल्डर के आकार के आइकॉन पर क्लिक करें।
६ का भाग ६: अंतिम छोर देना
 1 वीडियो देखना। वह फ़ोल्डर खोलें जहां वीडियो संग्रहीत है, इसे ढूंढें और इसे लॉन्च करें। जांचें कि क्या आपने अपनी जरूरत की हर चीज लिख दी है, अगर आपने कुछ भी अनावश्यक नहीं लिखा है। वीडियो को खोलने के लिए Bandicam प्रोग्राम में ही फोल्डर के आकार के आइकॉन पर क्लिक करें।
1 वीडियो देखना। वह फ़ोल्डर खोलें जहां वीडियो संग्रहीत है, इसे ढूंढें और इसे लॉन्च करें। जांचें कि क्या आपने अपनी जरूरत की हर चीज लिख दी है, अगर आपने कुछ भी अनावश्यक नहीं लिखा है। वीडियो को खोलने के लिए Bandicam प्रोग्राम में ही फोल्डर के आकार के आइकॉन पर क्लिक करें।  2 अपने वीडियो को छोटा करने के लिए उसे रिकोड करें। संभावना है कि आपका वीडियो आपकी हार्ड ड्राइव पर काफी जगह लेता है, खासकर अगर रिकॉर्डिंग 10 मिनट से अधिक समय तक चलती है। क्या करें, कैसे करें7 विशेष कार्यक्रमों में वीडियो को फिर से एन्कोड करके वीडियो का आकार कम किया जा सकता है - हैंडब्रेक, एवीडेमक्स और इसी तरह। वीडियो की गुणवत्ता, निश्चित रूप से थोड़ी खराब होगी, लेकिन फ़ाइल का आकार काफी कम हो जाएगा।
2 अपने वीडियो को छोटा करने के लिए उसे रिकोड करें। संभावना है कि आपका वीडियो आपकी हार्ड ड्राइव पर काफी जगह लेता है, खासकर अगर रिकॉर्डिंग 10 मिनट से अधिक समय तक चलती है। क्या करें, कैसे करें7 विशेष कार्यक्रमों में वीडियो को फिर से एन्कोड करके वीडियो का आकार कम किया जा सकता है - हैंडब्रेक, एवीडेमक्स और इसी तरह। वीडियो की गुणवत्ता, निश्चित रूप से थोड़ी खराब होगी, लेकिन फ़ाइल का आकार काफी कम हो जाएगा। - ट्रांसकोडिंग आपको YouTube पर बहुत तेज़ी से वीडियो अपलोड करने की अनुमति भी देगा। यदि आप इसे डीवीडी में जलाने की योजना बना रहे हैं या इसे अपने कंप्यूटर पर रखना चाहते हैं, तो आपको ट्रांसकोड करने की आवश्यकता नहीं हो सकती है।
 3 वीडियो संपादन सॉफ्टवेयर के साथ विशेष प्रभाव जोड़ें। Bandicam आपको अपने वीडियो में कोई प्रभाव नहीं जोड़ने देगा, लेकिन यह उनका काम नहीं है। यदि आप प्रभाव चाहते हैं, तो विंडोज मूवी मेकर या सोनी वेगास जैसे कार्यक्रमों का उपयोग करें। उनमें, आप एक वीडियो पर दृश्यों के बीच पाठ सम्मिलित कर सकते हैं, एक साथ कई वीडियो जोड़ सकते हैं, संक्रमण, शीर्षक आदि जोड़ सकते हैं।
3 वीडियो संपादन सॉफ्टवेयर के साथ विशेष प्रभाव जोड़ें। Bandicam आपको अपने वीडियो में कोई प्रभाव नहीं जोड़ने देगा, लेकिन यह उनका काम नहीं है। यदि आप प्रभाव चाहते हैं, तो विंडोज मूवी मेकर या सोनी वेगास जैसे कार्यक्रमों का उपयोग करें। उनमें, आप एक वीडियो पर दृश्यों के बीच पाठ सम्मिलित कर सकते हैं, एक साथ कई वीडियो जोड़ सकते हैं, संक्रमण, शीर्षक आदि जोड़ सकते हैं।  4 अपना वीडियो यूट्यूब पर अपलोड करें। दरअसल, YouTube आपके वीडियो को दुनिया के साथ साझा करने के लिए सबसे अच्छी जगहों में से एक है! यदि आपकी फ़ाइलें काफी लोकप्रिय हो जाती हैं, तो आप इसे भुना भी सकते हैं!
4 अपना वीडियो यूट्यूब पर अपलोड करें। दरअसल, YouTube आपके वीडियो को दुनिया के साथ साझा करने के लिए सबसे अच्छी जगहों में से एक है! यदि आपकी फ़ाइलें काफी लोकप्रिय हो जाती हैं, तो आप इसे भुना भी सकते हैं! - ध्यान रखें कि हर कंपनी बाहरी लोगों को पैसे कमाने के लिए अपने कार्यक्रमों का उपयोग करने की अनुमति नहीं देती है। कृपया इस प्रश्न को पहले से स्पष्ट करें।
- आपको यह सीखना होगा कि YouTube पर वीडियो कैसे अपलोड करें, लेकिन इसके बारे में लेख स्वयं देखें।
- वीडियो से पैसे कैसे कमाए इसके बारे में बहुत कुछ कहा गया है... लेकिन यहाँ नहीं।
 5 वीडियो को डीवीडी में बर्न करें। यदि आप डीवीडी में वीडियो स्टोर करना चाहते हैं, तो किसी भी प्रोग्राम का उपयोग करें जो डीवीडी बर्निंग का समर्थन करता है। वीडियो को DVD में बर्न करने से आपको स्थान खाली करने के लिए इसे अपने कंप्यूटर से निकालने की क्षमता मिलेगी, जो विशेष रूप से बड़ी वीडियो फ़ाइलों के लिए सही है।
5 वीडियो को डीवीडी में बर्न करें। यदि आप डीवीडी में वीडियो स्टोर करना चाहते हैं, तो किसी भी प्रोग्राम का उपयोग करें जो डीवीडी बर्निंग का समर्थन करता है। वीडियो को DVD में बर्न करने से आपको स्थान खाली करने के लिए इसे अपने कंप्यूटर से निकालने की क्षमता मिलेगी, जो विशेष रूप से बड़ी वीडियो फ़ाइलों के लिए सही है।