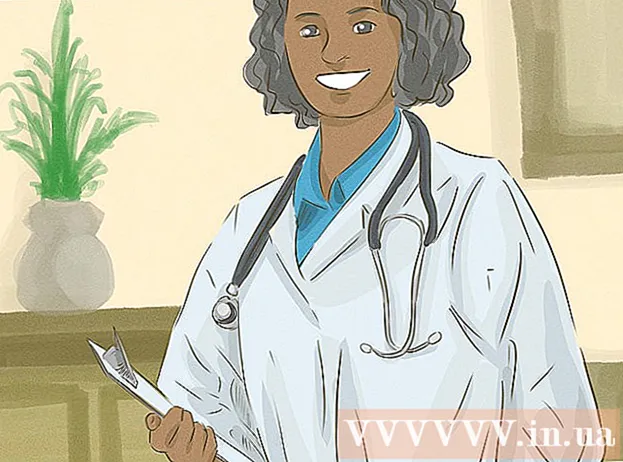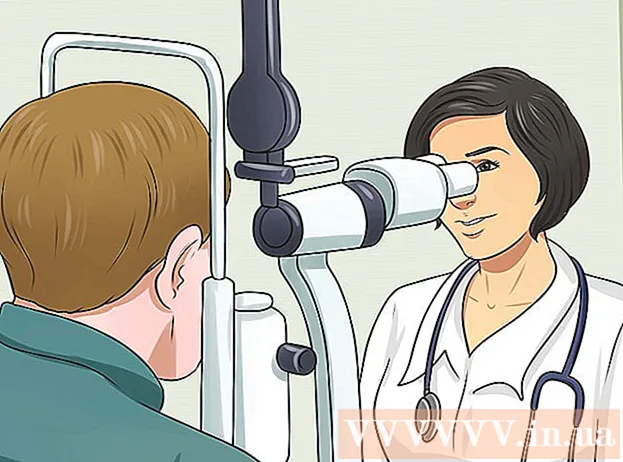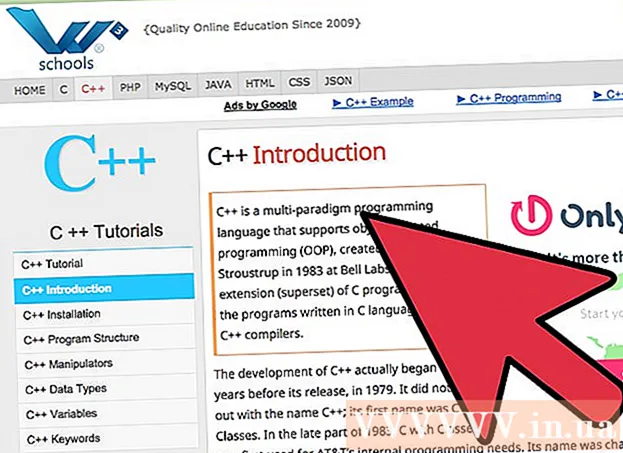लेखक:
Charles Brown
निर्माण की तारीख:
1 फ़रवरी 2021
डेट अपडेट करें:
1 जुलाई 2024
![MS-Word How to Add Column or Row in Existing Table [मौजूदा तालिका में कॉलम या पंक्ति को कैसे जोड़ें]](https://i.ytimg.com/vi/mK4oB0xiwRs/hqdefault.jpg)
विषय
- कदम बढ़ाने के लिए
- 5 की विधि 1: विंडोज के लिए वर्ड 2013
- 5 की विधि 2: विंडोज के लिए वर्ड 2010
- 5 की विधि 3: विंडोज के लिए वर्ड 2007
- 5 की विधि 4: मैक के लिए वर्ड 2008
- 5 की विधि 5: मैक के लिए विंडोज या 2004 के लिए वर्ड 2003
- टिप्स
क्या आप काम, अपने परिवार या अपने समुदाय के लिए सही समाचार पत्र बनाने की कोशिश कर रहे हैं? कॉलम की सभी विशेषताओं के बारे में जानने से, आपके पास मिनटों में पेशेवर दिखने वाले दस्तावेज़ बनाने की क्षमता है। आप मानक स्तंभों का उपयोग कर सकते हैं, या आप उन्हें अपनी आवश्यकताओं के अनुसार अनुकूलित कर सकते हैं। यह जानने के लिए इस गाइड का पालन करें।
कदम बढ़ाने के लिए
5 की विधि 1: विंडोज के लिए वर्ड 2013
 चुनें कि आप अपने कॉलम कहाँ से शुरू करना चाहते हैं। उस स्थान पर क्लिक करें जहाँ आप स्तंभ को पृष्ठ पर शुरू करना चाहते हैं या उस पाठ का चयन करें जिसे आप व्यवस्थित करना चाहते हैं।
चुनें कि आप अपने कॉलम कहाँ से शुरू करना चाहते हैं। उस स्थान पर क्लिक करें जहाँ आप स्तंभ को पृष्ठ पर शुरू करना चाहते हैं या उस पाठ का चयन करें जिसे आप व्यवस्थित करना चाहते हैं।  "पेज लेआउट" टैब पर क्लिक करें। यह टैब आपको अपने दस्तावेज़ की मूल सेटिंग्स को समायोजित करने की अनुमति देता है।
"पेज लेआउट" टैब पर क्लिक करें। यह टैब आपको अपने दस्तावेज़ की मूल सेटिंग्स को समायोजित करने की अनुमति देता है।  बार में पेज लेआउट टैब में, "कॉलम" बटन पर क्लिक करें। अब आप पूर्व निर्धारित विकल्पों की सूची में से चुन सकते हैं, या आप अपने कॉलम के लिए सेटिंग्स चुनने के लिए "अधिक कॉलम" पर क्लिक कर सकते हैं।
बार में पेज लेआउट टैब में, "कॉलम" बटन पर क्लिक करें। अब आप पूर्व निर्धारित विकल्पों की सूची में से चुन सकते हैं, या आप अपने कॉलम के लिए सेटिंग्स चुनने के लिए "अधिक कॉलम" पर क्लिक कर सकते हैं। - यदि आप एक पूर्व निर्धारित विकल्प चुनते हैं, तो यह पूरे दस्तावेज़ पर, या आपके द्वारा चयनित पाठ पर लागू होगा।
 कॉलम कस्टमाइज़ करें। कॉलम चयन मेनू में आप कॉलम की पूर्व निर्धारित संख्या से चुन सकते हैं, या इच्छित संख्या दर्ज कर सकते हैं। डिफ़ॉल्ट रूप से, इन स्तंभों की चौड़ाई समान होती है। यदि आप प्रत्येक कॉलम को व्यक्तिगत रूप से समायोजित करना चाहते हैं, तो "समान कॉलम चौड़ाई" लेबल वाले बॉक्स को अनचेक करें और फिर प्रत्येक कॉलम की चौड़ाई को व्यक्तिगत रूप से समायोजित करने के लिए ऊपर दिए गए फ़ील्ड का उपयोग करें।
कॉलम कस्टमाइज़ करें। कॉलम चयन मेनू में आप कॉलम की पूर्व निर्धारित संख्या से चुन सकते हैं, या इच्छित संख्या दर्ज कर सकते हैं। डिफ़ॉल्ट रूप से, इन स्तंभों की चौड़ाई समान होती है। यदि आप प्रत्येक कॉलम को व्यक्तिगत रूप से समायोजित करना चाहते हैं, तो "समान कॉलम चौड़ाई" लेबल वाले बॉक्स को अनचेक करें और फिर प्रत्येक कॉलम की चौड़ाई को व्यक्तिगत रूप से समायोजित करने के लिए ऊपर दिए गए फ़ील्ड का उपयोग करें।  अपनी कॉलम सेटिंग लागू करें। कॉलम लागू करना चाहते हैं, जिसके लिए "लागू करें" फ़ील्ड के बगल में स्थित ड्रॉप-डाउन मेनू से चुनें। आप अपने संपूर्ण दस्तावेज़ में अपने चुने हुए पाठ के भाग के लिए (यदि आपने किया था), या जहाँ से आपका माउस है, अपने दस्तावेज़ में कॉलम लागू करने का विकल्प चुन सकते हैं।
अपनी कॉलम सेटिंग लागू करें। कॉलम लागू करना चाहते हैं, जिसके लिए "लागू करें" फ़ील्ड के बगल में स्थित ड्रॉप-डाउन मेनू से चुनें। आप अपने संपूर्ण दस्तावेज़ में अपने चुने हुए पाठ के भाग के लिए (यदि आपने किया था), या जहाँ से आपका माउस है, अपने दस्तावेज़ में कॉलम लागू करने का विकल्प चुन सकते हैं।  ओके पर क्लिक करें"। आपकी कॉलम सेटिंग्स आपके दस्तावेज़ पर लागू होंगी। यदि आप परिणामों से संतुष्ट नहीं हैं, तो फिर से "अधिक कॉलम" चुनें और आयामों को समायोजित करें।
ओके पर क्लिक करें"। आपकी कॉलम सेटिंग्स आपके दस्तावेज़ पर लागू होंगी। यदि आप परिणामों से संतुष्ट नहीं हैं, तो फिर से "अधिक कॉलम" चुनें और आयामों को समायोजित करें।
5 की विधि 2: विंडोज के लिए वर्ड 2010
 वह स्थान चुनें जहां आप कॉलम शुरू करना चाहते हैं। उस स्थान पर क्लिक करें जहाँ आप कॉलम शुरू करना चाहते हैं या उस पाठ का चयन करना चाहते हैं जिसे आप प्रारूपित करना चाहते हैं।
वह स्थान चुनें जहां आप कॉलम शुरू करना चाहते हैं। उस स्थान पर क्लिक करें जहाँ आप कॉलम शुरू करना चाहते हैं या उस पाठ का चयन करना चाहते हैं जिसे आप प्रारूपित करना चाहते हैं।  "पेज लेआउट" टैब पर क्लिक करें। यह टैब आपको अपने दस्तावेज़ की मूल सेटिंग्स को बदलने की अनुमति देता है।
"पेज लेआउट" टैब पर क्लिक करें। यह टैब आपको अपने दस्तावेज़ की मूल सेटिंग्स को बदलने की अनुमति देता है।  "पेज सेटिंग्स" टैब में "कॉलम" बटन का चयन करें। अब आपके पास एक, दो या तीन कॉलम या बाईं ओर एक संकीर्ण कॉलम या दाईं ओर एक संकीर्ण कॉलम चुनने का विकल्प है। यदि आप अपने कॉलम पर अधिक प्रभाव डालना चाहते हैं, तो "अधिक कॉलम" विकल्प पर क्लिक करें।
"पेज सेटिंग्स" टैब में "कॉलम" बटन का चयन करें। अब आपके पास एक, दो या तीन कॉलम या बाईं ओर एक संकीर्ण कॉलम या दाईं ओर एक संकीर्ण कॉलम चुनने का विकल्प है। यदि आप अपने कॉलम पर अधिक प्रभाव डालना चाहते हैं, तो "अधिक कॉलम" विकल्प पर क्लिक करें। - यदि आपने एक पूर्व निर्धारित विकल्प चुना है, तो यह पूरे दस्तावेज़ पर, या आपके द्वारा चयनित पाठ पर लागू होगा।
 चुनें कि आप दस्तावेज़ में कितने कॉलम जोड़ना चाहते हैं। आप "समान कॉलम चौड़ाई" बॉक्स को अनचेक करके स्तंभों के आकार को समायोजित कर सकते हैं, और फिर प्रति स्तंभ आकार फ़ील्ड समायोजित कर सकते हैं।
चुनें कि आप दस्तावेज़ में कितने कॉलम जोड़ना चाहते हैं। आप "समान कॉलम चौड़ाई" बॉक्स को अनचेक करके स्तंभों के आकार को समायोजित कर सकते हैं, और फिर प्रति स्तंभ आकार फ़ील्ड समायोजित कर सकते हैं।  "लागू करें" के बगल में सूची खोलें। आप अपने पूरे दस्तावेज़, चयनित पाठ (यदि आप चयनित पाठ), या जहाँ आपका कर्सर स्थित है, कॉलम को लागू करने का विकल्प चुन सकते हैं।
"लागू करें" के बगल में सूची खोलें। आप अपने पूरे दस्तावेज़, चयनित पाठ (यदि आप चयनित पाठ), या जहाँ आपका कर्सर स्थित है, कॉलम को लागू करने का विकल्प चुन सकते हैं। - यदि आप उस कॉलम को शुरू करना चाहते हैं जहां आप कॉलम शुरू करना चाहते हैं, तो "इस बिंदु से" विकल्प चुनें।
- यदि आपने कॉलम में वांछित पाठ का चयन करके शुरू किया था, तो "चयनित पाठ" विकल्प चुनें।
5 की विधि 3: विंडोज के लिए वर्ड 2007
 टूलबार रिबन पर "पेज लेआउट" टैब पर जाएं।
टूलबार रिबन पर "पेज लेआउट" टैब पर जाएं। "कॉलम" बटन पर क्लिक करें। यह बटन "पेज लेआउट" टैब में पाया जा सकता है। आप प्रीसेट कॉलम से चुन सकते हैं, या "अधिक कॉलम" पर क्लिक करके अपने कॉलम को समायोजित कर सकते हैं। यहां आप अपने दस्तावेज़ में प्रत्येक कॉलम के लिए आकारों को समायोजित कर सकते हैं।
"कॉलम" बटन पर क्लिक करें। यह बटन "पेज लेआउट" टैब में पाया जा सकता है। आप प्रीसेट कॉलम से चुन सकते हैं, या "अधिक कॉलम" पर क्लिक करके अपने कॉलम को समायोजित कर सकते हैं। यहां आप अपने दस्तावेज़ में प्रत्येक कॉलम के लिए आकारों को समायोजित कर सकते हैं।  वह लेआउट चुनें जिसे आप अपने दस्तावेज़ में उपयोग करना चाहते हैं। Microsoft Word आपके समायोजन को लागू करेगा।
वह लेआउट चुनें जिसे आप अपने दस्तावेज़ में उपयोग करना चाहते हैं। Microsoft Word आपके समायोजन को लागू करेगा।
5 की विधि 4: मैक के लिए वर्ड 2008
 "छवि" मेनू खोलें। विकल्प "प्रिंट लेआउट" का चयन करें ताकि आपके कॉलम सही ढंग से प्रदर्शित हों।
"छवि" मेनू खोलें। विकल्प "प्रिंट लेआउट" का चयन करें ताकि आपके कॉलम सही ढंग से प्रदर्शित हों।  स्तंभों में इच्छित पाठ का चयन करें। यदि आप कॉलम में पूरे दस्तावेज़ चाहते हैं, तो क्लिक करें ताकि आपका कर्सर दस्तावेज़ के पाठ में कहीं हो।
स्तंभों में इच्छित पाठ का चयन करें। यदि आप कॉलम में पूरे दस्तावेज़ चाहते हैं, तो क्लिक करें ताकि आपका कर्सर दस्तावेज़ के पाठ में कहीं हो।  टास्कबार पर "कॉलम" बटन पर क्लिक करें। यह एक छोटा मेनू खोलेगा जहाँ आप कुछ प्रीसेट लेआउट या कॉलम समायोजित करने के लिए संवाद चुन सकते हैं।
टास्कबार पर "कॉलम" बटन पर क्लिक करें। यह एक छोटा मेनू खोलेगा जहाँ आप कुछ प्रीसेट लेआउट या कॉलम समायोजित करने के लिए संवाद चुन सकते हैं।  चुनें कि आप कितने कॉलम जोड़ना चाहते हैं। यदि आपने पाठ का एक टुकड़ा चुना है, तो केवल उस पाठ को कॉलम में रखा जाएगा। यदि आपने कोई पाठ नहीं चुना है, तो पूरे दस्तावेज़ को कॉलम में रखा जाएगा।
चुनें कि आप कितने कॉलम जोड़ना चाहते हैं। यदि आपने पाठ का एक टुकड़ा चुना है, तो केवल उस पाठ को कॉलम में रखा जाएगा। यदि आपने कोई पाठ नहीं चुना है, तो पूरे दस्तावेज़ को कॉलम में रखा जाएगा।
5 की विधि 5: मैक के लिए विंडोज या 2004 के लिए वर्ड 2003
 "देखें" मेनू पर क्लिक करें। विंडोज के लिए वर्ड 2003 में, "प्रिंट लेआउट" चुनें। मैक के लिए वर्ड 2004 में आप "पेज लेआउट" चुन सकते हैं। इससे कॉलम को अच्छी तरह से देखा जा सकेगा।
"देखें" मेनू पर क्लिक करें। विंडोज के लिए वर्ड 2003 में, "प्रिंट लेआउट" चुनें। मैक के लिए वर्ड 2004 में आप "पेज लेआउट" चुन सकते हैं। इससे कॉलम को अच्छी तरह से देखा जा सकेगा।  स्तंभ में इच्छित दस्तावेज़ का चयन करें। (यदि आप कॉलम में पूरे दस्तावेज चाहते हैं, तो क्लिक करें ताकि आपका कर्सर पाठ में हो।)
स्तंभ में इच्छित दस्तावेज़ का चयन करें। (यदि आप कॉलम में पूरे दस्तावेज चाहते हैं, तो क्लिक करें ताकि आपका कर्सर पाठ में हो।)  "प्रारूप" मेनू पर क्लिक करें। "कॉलम" चुनें। कॉलम डायलॉग बॉक्स दिखाई देगा।
"प्रारूप" मेनू पर क्लिक करें। "कॉलम" चुनें। कॉलम डायलॉग बॉक्स दिखाई देगा।  इच्छित कॉलम की संख्या दर्ज करें। आप "प्रीसेट" बटन में से एक चुन सकते हैं, या "कॉलम की संख्या" के बाद एक नंबर टाइप कर सकते हैं। आप "चौड़ाई और दूरी" अनुभाग का उपयोग करके अपने कॉलम के आकार को समायोजित कर सकते हैं।
इच्छित कॉलम की संख्या दर्ज करें। आप "प्रीसेट" बटन में से एक चुन सकते हैं, या "कॉलम की संख्या" के बाद एक नंबर टाइप कर सकते हैं। आप "चौड़ाई और दूरी" अनुभाग का उपयोग करके अपने कॉलम के आकार को समायोजित कर सकते हैं।  अपनी दस्तावेज़ सेटिंग लागू करने के लिए "ओके" पर क्लिक करें।
अपनी दस्तावेज़ सेटिंग लागू करने के लिए "ओके" पर क्लिक करें।
टिप्स
- यदि आपको कॉलम के बीच सफेद स्थान की मात्रा पसंद नहीं है, तो आप इसे शासक पर हाशिये को समायोजित करके, या "कॉलम" डायलॉग पर वापस जाकर इसे वहां समायोजित कर सकते हैं।