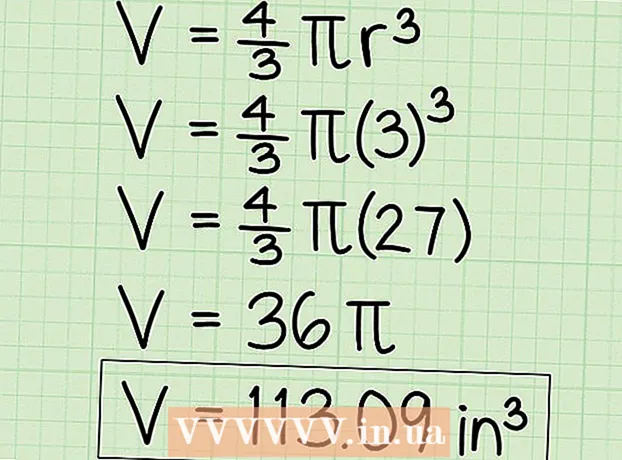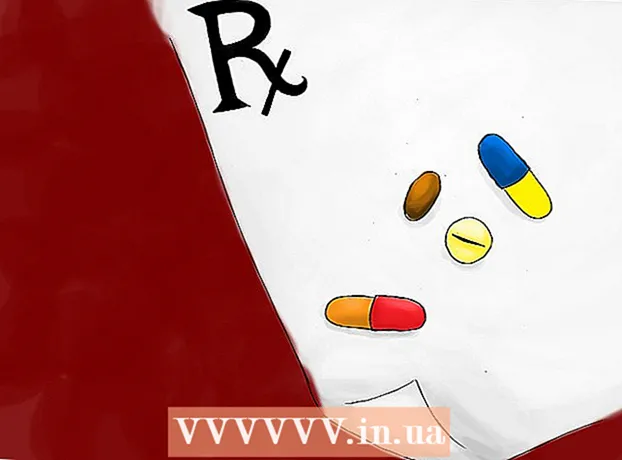लेखक:
Gregory Harris
निर्माण की तारीख:
8 अप्रैल 2021
डेट अपडेट करें:
1 जुलाई 2024
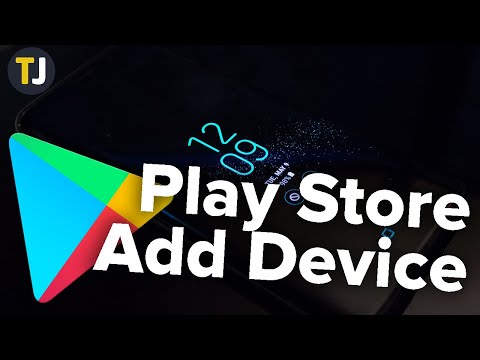
विषय
जब आप Google Play में एक नया उपकरण जोड़ते हैं, तो आपके पास पहले से खरीदे गए (डाउनलोड किए गए) ऐप्स, मूवी, संगीत, किताबें और अन्य खरीदारियों तक पहुंच होगी। डिवाइस को जल्दी से जोड़ने के लिए, उसी Google खाते से साइन इन करें। Play Store डाउनलोड करना और अपने Amazon Fire टैबलेट पर Android ऐप्स एक्सेस करना थोड़ा काम लेता है। आप Google Play Store में iOS डिवाइस (iPhone, iPad) या Windows नहीं जोड़ सकते।
कदम
विधि 1 में से 2: Android डिवाइस कैसे जोड़ें
- 1 दूसरे डिवाइस पर सेटिंग ऐप लॉन्च करें। एक ही Google खाते का उपयोग कई उपकरणों में किया जा सकता है, जिससे उन्हें Google Play Store पर खरीदारी करने की अनुमति मिलती है।
- सेटिंग ऐप ऐप ड्रॉअर में स्थित है।
- 2उन सभी खातों को प्रदर्शित करने के लिए खाते का चयन करें जिनसे डिवाइस वर्तमान में जुड़ा हुआ है।
- 3 "खाता जोड़ें" पर क्लिक करें। आप उन खातों की एक सूची देखेंगे जिन्हें जोड़ा जा सकता है।
- 4 "गूगल" चुनें। यह आपको अपने Google खाते को अपने डिवाइस से लिंक करने की अनुमति देगा।
- 5 उसी खाते से साइन इन करें। उस खाते का ईमेल पता और पासवर्ड दर्ज करें जिसे आप डिवाइस में जोड़ना चाहते हैं। एक ही Google खाते का उपयोग कई उपकरणों पर किया जा सकता है।
- 6 गूगल प्ले स्टोर खोलें। यदि डिवाइस से कई खाते जोड़े जाएंगे, तो आपको यह चुनने के लिए कहा जाएगा कि किसका उपयोग करना है।
- 7 स्क्रीन के ऊपरी बाएँ कोने में मेनू बटन (☰) पर क्लिक करें। उसके बाद, ऊपरी बाएँ कोने में स्टोर मेनू और सक्रिय खाता दिखाई देगा।
- 8 सुनिश्चित करें कि नया खाता मेनू में सूचीबद्ध है। नया जोड़ा गया खाता सेटिंग मेनू के ऊपरी बाएँ कोने में दिखाई देना चाहिए। यहां सूचीबद्ध खाते पर क्लिक करें और यदि आपका पुराना खाता वर्तमान में सक्रिय है तो एक नया चुनें।
- 9 शॉपिंग सेक्शन खोलें। इस खाते पर आपके द्वारा खरीदे गए सभी एप्लिकेशन प्रदर्शित करने के लिए, "माई ऐप्स एंड गेम्स" विकल्प पर क्लिक करें। यह विकल्प सेटिंग मेनू में है। अपनी ख़रीदारियों को प्रदर्शित करने के लिए, विभिन्न मीडिया श्रेणियों (मेरी फ़िल्में, मेरा संगीत, इत्यादि) पर क्लिक करें।
विधि २ का २: किंडल फायर टैबलेट कैसे जोड़ें
- 1 अपनी जरूरत की हर चीज तैयार रखें। अपने जलाने वाले फायर टैबलेट पर Google Play Store स्थापित करने के लिए, आपको एक यूएसबी केबल और एक विंडोज़ कंप्यूटर की आवश्यकता होगी। Google Play Store को स्थापित करने से आप अन्य Android उपकरणों पर पिछली खरीदारी सहित Android ऐप्स तक पहुंच सकेंगे।
- 2टेबलेट सेटिंग खोलने के लिए सेटिंग ऐप पर क्लिक करें।
- 3अतिरिक्त डिवाइस सेटिंग्स प्रदर्शित करने के लिए "डिवाइस विकल्प" चुनें।
- 4 "डेवलपर विकल्प" पर क्लिक करें। आपको कई अतिरिक्त विकल्प दिखाई देंगे।
- 5 "एडीबी सक्षम करें" स्विच को "चालू" स्थिति में रखें। यह आपको अपने टेबलेट को अपने कंप्यूटर से कनेक्ट करने और कमांड लाइन के माध्यम से इसे नियंत्रित करने की अनुमति देगा।
- 6 USB केबल का उपयोग करके अपने टेबलेट को अपने कंप्यूटर से कनेक्ट करें। सिस्टम को टैबलेट के साथ काम करने के लिए आवश्यक ड्राइवरों को स्वचालित रूप से डाउनलोड और इंस्टॉल करना शुरू कर देना चाहिए। यदि आपको इससे कोई समस्या नहीं है, तो आप अगले चरण को छोड़ सकते हैं।
- 7 यदि आवश्यक हो तो मैन्युअल रूप से Google USB ड्राइवर स्थापित करें। यदि कंप्यूटर टैबलेट को नहीं पहचानता है और ड्राइवर स्थापित नहीं हैं, तो उन्हें स्वयं स्थापित करें।
- यहां से Google USB ड्राइवर डाउनलोड करें: Developer.android.com/studio/run/win-usb.html#.
- फ़ाइल को ज़िप एक्सटेंशन के साथ सहेजें। फ़ाइल की सामग्री को उस पर डबल-क्लिक करके और "एक्सट्रैक्ट" विकल्प का चयन करके निकालें।
- डिवाइस मैनेजर खोलें। ऐसा करने के लिए, क्लिक करें जीत और दर्ज करें देवएमजीएमटी.एमएससी.
- "USB नियंत्रक" अनुभाग ढूंढें, फिर "आग" पर राइट-क्लिक करें और "ड्राइवर अपडेट करें" विकल्प चुनें।
- निकाली गई फ़ाइलों के लिए पथ दर्ज करें।
- 8 Google Play Store को स्थापित करने के लिए उपयोग की जाने वाली स्क्रिप्ट डाउनलोड करें। यह आदेशों की एक लंबी सूची निष्पादित करेगा ताकि आपको इसे स्वयं करने की आवश्यकता न हो। इसमें वायरस या मैलवेयर नहीं है। के लिए जाओ rootjunkysdl.com/files/?dir=Amazon%20Fire%205th%20gen और "Amazon-Fire-5th-Gen-Install-Play-Store.zip" फ़ाइल डाउनलोड करें।
- 9 ज़िप फ़ाइल निकालें। फ़ाइल पर डबल-क्लिक करें और एक्स्ट्रेक्ट ऑल चुनें। डाउनलोड अनुभाग में एक नया फ़ोल्डर दिखाई देगा। इसमें सभी आवश्यक फाइलें स्थित होंगी।
- 10 एक नया फ़ोल्डर खोलें और स्क्रिप्ट चलाएँ। स्क्रिप्ट फ़ाइलों को निकालने के बाद बनाया गया फ़ोल्डर खोलें। "1-इंस्टॉल-प्ले-स्टोर.बैट" फ़ाइल खोलने के लिए डबल-क्लिक करें। यह कमांड प्रॉम्प्ट लाएगा।
- 11 अपने टेबलेट पर एडीबी चालू करें। अपने कंप्यूटर पर स्क्रिप्ट चलाने के बाद, आपको अपने टेबलेट पर ADB फ़ंक्शन को सक्षम करने के लिए कहा जाएगा। अनुरोध की पुष्टि करने के लिए आपको इसे अनब्लॉक करना होगा।
- 12 अपने कंप्यूटर पर इंस्टॉलेशन शुरू करें। Google Play Store और Google Play सेवाओं को स्थापित करने के लिए, कमांड प्रॉम्प्ट में दबाएं 2.
- 13 ऐसा करने के लिए कहे जाने पर अपने टेबलेट को पुनरारंभ करें। एक बार इंस्टॉलेशन पूरा हो जाने के बाद, कमांड प्रॉम्प्ट विंडो आपको अपना टैबलेट रीस्टार्ट करने के लिए कहेगी। टेबलेट पर पावर बटन दबाए रखें, और फिर शटडाउन की पुष्टि करने के लिए "ओके" दबाएं। जब टैबलेट बंद हो जाए, तो इसे फिर से चालू करें।
- 14 टैबलेट के पुनरारंभ होने पर, Google Play Store लॉन्च करें। आपको अपने खाते में लॉग इन करने के लिए कहा जाएगा।
- 15 अपने Google खाते में साइन इन करें। उसी खाते से साइन इन करें जिसका उपयोग आप अपने अन्य एंड्रॉइड डिवाइस पर अपनी जीमेल ईमेल सेवा के लिए करते हैं।
- 16 स्टोर के अपडेट होने की प्रतीक्षा करें। Google Play Store और Google Play Services अपडेट प्रक्रिया शुरू करेंगे, जिसमें 10 से 15 मिनट तक का समय लग सकता है। जब तक आप स्टोर से बाहर नहीं निकलेंगे और फिर से खोलेंगे, तब तक आपको कोई बदलाव नहीं दिखाई देगा।
- 17 विभिन्न एप्लिकेशन इंस्टॉल करने के लिए Google Play Store का उपयोग करें। अब जबकि आपने स्टोर इंस्टॉल कर लिया है और अपने खाते में साइन इन कर लिया है, तो आपको Chrome और Hangouts सहित किसी भी ऐप को डाउनलोड करने और इंस्टॉल करने से कोई रोक नहीं सकता है।
- अगर आपको Google Play सेवाओं को अपडेट करने के लिए कहा जाता है, तो अपडेट की पुष्टि करें और आपको ऐप पेज पर रीडायरेक्ट कर दिया जाएगा। एप्लिकेशन को अपडेट करने के लिए "अपडेट" बटन पर क्लिक करें।
टिप्स
- Google Play Store को Windows या iOS डिवाइस में नहीं जोड़ा जा सकता है।