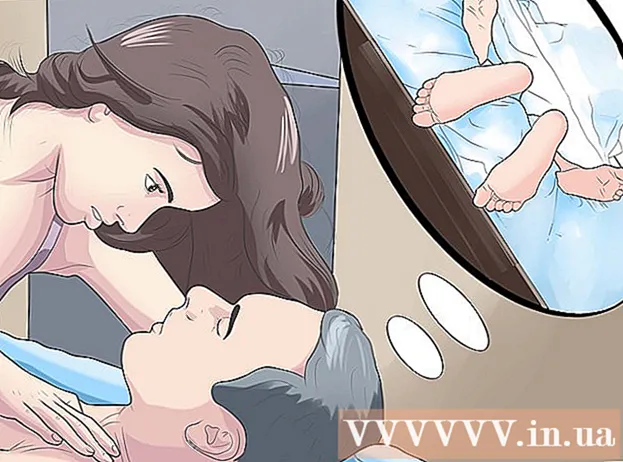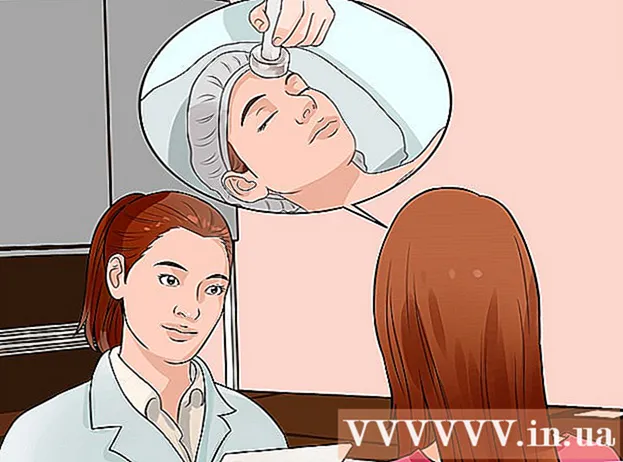लेखक:
Mark Sanchez
निर्माण की तारीख:
28 जनवरी 2021
डेट अपडेट करें:
2 जुलाई 2024

विषय
- कदम
- 2 में से विधि 1 मौजूदा फ़ील्ड को नए PivotTable कॉलम में बदलें
- विधि २ का २: एक परिकलित कॉलम जोड़ना
- टिप्स
- चेतावनी
यह आलेख आपको बताएगा कि आप Microsoft Excel PivotTable में एक नया कॉलम बनाने और जोड़ने के लिए PivotTable Creator का उपयोग कैसे कर सकते हैं। आप किसी मौजूदा फ़ील्ड या कॉलम को पिवट टेबल कॉलम में बदल सकते हैं, या अपनी ज़रूरत के फ़ॉर्मूला के साथ पूरी तरह से नया परिकलित कॉलम बना सकते हैं।
कदम
2 में से विधि 1 मौजूदा फ़ील्ड को नए PivotTable कॉलम में बदलें
 1 आप जिस PivotTable को संपादित करना चाहते हैं, उसके साथ एक Excel कार्यपुस्तिका खोलें। वांछित एक्सेल फ़ाइल को खोलने के लिए उस पर डबल क्लिक करें।
1 आप जिस PivotTable को संपादित करना चाहते हैं, उसके साथ एक Excel कार्यपुस्तिका खोलें। वांछित एक्सेल फ़ाइल को खोलने के लिए उस पर डबल क्लिक करें। - यदि आपने अभी तक कोई PivotTable नहीं बनाया है, तो एक नई बनाएँ या एक मौजूदा Excel फ़ाइल खोलें और आगे बढ़ने से पहले एक PivotTable तैयार करें।
 2 पिवट टेबल में किसी भी सेल पर क्लिक करें। यह आपको PivotTable का चयन करने की अनुमति देगा और स्वचालित रूप से PivotTable टूल्स मेनू अनुभाग को खोलेगा, जिसमें “विश्लेषण" तथा "निर्माता”.
2 पिवट टेबल में किसी भी सेल पर क्लिक करें। यह आपको PivotTable का चयन करने की अनुमति देगा और स्वचालित रूप से PivotTable टूल्स मेनू अनुभाग को खोलेगा, जिसमें “विश्लेषण" तथा "निर्माता”.  3 मेनू रिबन के शीर्ष पर स्थित टैब का चयन करें विश्लेषण. आपको यह टैब विभिन्न अन्य मेनू टैब के बगल में मिलेगा, जो सूत्रों और कार्यों के लिए इनपुट फ़ील्ड के ऊपर स्थित हैं। टैब में पिवट टेबल के साथ काम करने के लिए विभिन्न उपकरण होंगे, जो तुरंत मेनू रिबन में दिखाई देंगे।
3 मेनू रिबन के शीर्ष पर स्थित टैब का चयन करें विश्लेषण. आपको यह टैब विभिन्न अन्य मेनू टैब के बगल में मिलेगा, जो सूत्रों और कार्यों के लिए इनपुट फ़ील्ड के ऊपर स्थित हैं। टैब में पिवट टेबल के साथ काम करने के लिए विभिन्न उपकरण होंगे, जो तुरंत मेनू रिबन में दिखाई देंगे। - एक्सेल के कुछ संस्करणों में, टैब को "विश्लेषण", और दूसरों में -"मापदंडों"; दोनों ही मामलों में, ये टैब मेनू के PivotTable Tools अनुभाग के अंतर्गत स्थित होते हैं।
 4 बटन पर क्लिक करें क्षेत्रों की सूची मेनू रिबन में। यह बटन "शो" बटन समूह में "विश्लेषण" मेनू टैब पर स्थित है। इस बटन पर क्लिक करने के बाद, दाईं ओर "पिवोटटेबल फील्ड्स" विंडो खुलेगी, जिसमें चयनित पिवट टेबल के फील्ड्स, रो, कॉलम और वैल्यूज की सूचियां प्रदर्शित होंगी।
4 बटन पर क्लिक करें क्षेत्रों की सूची मेनू रिबन में। यह बटन "शो" बटन समूह में "विश्लेषण" मेनू टैब पर स्थित है। इस बटन पर क्लिक करने के बाद, दाईं ओर "पिवोटटेबल फील्ड्स" विंडो खुलेगी, जिसमें चयनित पिवट टेबल के फील्ड्स, रो, कॉलम और वैल्यूज की सूचियां प्रदर्शित होंगी।  5 फ़ील्ड सूची में किसी भी फ़ील्ड नाम के आगे स्थित बॉक्स को चेक करें। यह स्वचालित रूप से चयनित फ़ील्ड के लिए प्रारंभिक डेटा के कुल मूल्य की गणना करेगा और परिणाम को एक नए कॉलम के रूप में पिवट तालिका में जोड़ देगा।
5 फ़ील्ड सूची में किसी भी फ़ील्ड नाम के आगे स्थित बॉक्स को चेक करें। यह स्वचालित रूप से चयनित फ़ील्ड के लिए प्रारंभिक डेटा के कुल मूल्य की गणना करेगा और परिणाम को एक नए कॉलम के रूप में पिवट तालिका में जोड़ देगा। - ध्यान दें कि आम तौर पर, डिफ़ॉल्ट रूप से, गैर-संख्यात्मक फ़ील्ड पंक्तियों में और संख्यात्मक फ़ील्ड कॉलम में जोड़े जाते हैं।
- पिवट तालिका से एक अनावश्यक कॉलम को हटाने के लिए, आप किसी भी समय संबंधित फ़ील्ड के नाम के आगे वाले बॉक्स को अनचेक कर सकते हैं।
 6 किसी भी फ़ील्ड, पंक्ति या मान को कॉलम क्षेत्र में खींचें। यह स्वचालित रूप से चयनित डेटा श्रेणी को स्तंभों की सूची में बदल देगा और नया स्तंभ शामिल करने के लिए PivotTable का पुनर्निर्माण करेगा।
6 किसी भी फ़ील्ड, पंक्ति या मान को कॉलम क्षेत्र में खींचें। यह स्वचालित रूप से चयनित डेटा श्रेणी को स्तंभों की सूची में बदल देगा और नया स्तंभ शामिल करने के लिए PivotTable का पुनर्निर्माण करेगा।
विधि २ का २: एक परिकलित कॉलम जोड़ना
 1 उस PivotTable के साथ एक Excel कार्यपुस्तिका खोलें जिसे आप संपादित करना चाहते हैं। वांछित एक्सेल फ़ाइल को खोलने के लिए उस पर डबल क्लिक करें।
1 उस PivotTable के साथ एक Excel कार्यपुस्तिका खोलें जिसे आप संपादित करना चाहते हैं। वांछित एक्सेल फ़ाइल को खोलने के लिए उस पर डबल क्लिक करें। - यदि आपने अभी तक कोई PivotTable नहीं बनाया है, तो एक नई बनाएँ या एक मौजूदा Excel फ़ाइल खोलें और आगे बढ़ने से पहले एक PivotTable तैयार करें।
 2 उस पिवट तालिका का चयन करें जिसे आप संपादित करना चाहते हैं। इसे चुनने के लिए पिवट टेबल पर क्लिक करें और संपादन शुरू करें।
2 उस पिवट तालिका का चयन करें जिसे आप संपादित करना चाहते हैं। इसे चुनने के लिए पिवट टेबल पर क्लिक करें और संपादन शुरू करें।  3 टैब में मेनू पर जाएं विश्लेषण. यह मेनू रिबन में एक्सेल विंडो के शीर्ष पर, मोटे तौर पर बीच में स्थित होगा।इसमें आपको पिवट टेबल के साथ काम करने के लिए विभिन्न टूल मिलेंगे।
3 टैब में मेनू पर जाएं विश्लेषण. यह मेनू रिबन में एक्सेल विंडो के शीर्ष पर, मोटे तौर पर बीच में स्थित होगा।इसमें आपको पिवट टेबल के साथ काम करने के लिए विभिन्न टूल मिलेंगे। - एक्सेल के कुछ संस्करणों में, टैब को "विश्लेषण", और दूसरों में -"मापदंडों"; दोनों ही मामलों में, ये टैब मेनू के PivotTable Tools अनुभाग के अंतर्गत स्थित होते हैं।
 4 मेनू रिबन में बटन पर क्लिक करें फ़ील्ड, आइटम और सेट. यह बटन बटनों के "गणना" समूह में दाईं ओर स्थित है और ग्राफिक रूप से हस्ताक्षर "fx" के साथ पिवट टेबल विंडो के रूप में प्रदर्शित होता है। इस पर क्लिक करने के बाद आपके सामने एक पॉप-अप मेन्यू खुल जाएगा।
4 मेनू रिबन में बटन पर क्लिक करें फ़ील्ड, आइटम और सेट. यह बटन बटनों के "गणना" समूह में दाईं ओर स्थित है और ग्राफिक रूप से हस्ताक्षर "fx" के साथ पिवट टेबल विंडो के रूप में प्रदर्शित होता है। इस पर क्लिक करने के बाद आपके सामने एक पॉप-अप मेन्यू खुल जाएगा।  5 पॉप-अप मेनू सूची से चुनें परिकलित फ़ील्ड. आपको "गणना की गई फ़ील्ड सम्मिलित करें" विंडो दिखाई देगी, जिसमें आप पिवट तालिका में आवश्यक मापदंडों के साथ एक नया परिकलित कॉलम जोड़ सकते हैं।
5 पॉप-अप मेनू सूची से चुनें परिकलित फ़ील्ड. आपको "गणना की गई फ़ील्ड सम्मिलित करें" विंडो दिखाई देगी, जिसमें आप पिवट तालिका में आवश्यक मापदंडों के साथ एक नया परिकलित कॉलम जोड़ सकते हैं।  6 "नाम" इनपुट फ़ील्ड में नए कॉलम के लिए एक नाम दर्ज करें। उपशीर्षक "नाम" के साथ इनपुट फ़ील्ड पर क्लिक करें और उसमें नए कॉलम का नाम दर्ज करें। यह नाम पिवट टेबल में परिकलित कॉलम के ऊपर टाइटल बार में दिखाई देगा।
6 "नाम" इनपुट फ़ील्ड में नए कॉलम के लिए एक नाम दर्ज करें। उपशीर्षक "नाम" के साथ इनपुट फ़ील्ड पर क्लिक करें और उसमें नए कॉलम का नाम दर्ज करें। यह नाम पिवट टेबल में परिकलित कॉलम के ऊपर टाइटल बार में दिखाई देगा।  7 "सूत्र" इनपुट फ़ील्ड में नए कॉलम के मूल्यों की गणना के लिए सूत्र दर्ज करें। "सूत्र" उपशीर्षक के बगल में इनपुट फ़ील्ड पर क्लिक करें और उस सूत्र को दर्ज करें जिसका उपयोग नए कॉलम में मूल्यों की गणना के लिए किया जाना चाहिए।
7 "सूत्र" इनपुट फ़ील्ड में नए कॉलम के मूल्यों की गणना के लिए सूत्र दर्ज करें। "सूत्र" उपशीर्षक के बगल में इनपुट फ़ील्ड पर क्लिक करें और उस सूत्र को दर्ज करें जिसका उपयोग नए कॉलम में मूल्यों की गणना के लिए किया जाना चाहिए। - बराबर चिह्न ("=") के दाईं ओर सूत्र दर्ज करना सुनिश्चित करें।
- यदि आवश्यक हो, तो आप मौजूदा कॉलम को अपने सूत्र में निर्दिष्ट करके गणना के लिए मूल्यों के स्रोत के रूप में उपयोग कर सकते हैं। ऐसा करने के लिए, "फ़ील्ड" सूची में फ़ील्ड का चयन करें जिसे सूत्र में जोड़ा जाना चाहिए, और गणना में इसे शामिल करने के लिए "फ़ील्ड जोड़ें" बटन पर क्लिक करें।
 8 बटन को क्लिक करे ठीक है. यह PivotTable के दाईं ओर एक नया परिकलित कॉलम जोड़ देगा।
8 बटन को क्लिक करे ठीक है. यह PivotTable के दाईं ओर एक नया परिकलित कॉलम जोड़ देगा।
टिप्स
- इससे पहले कि आप अपनी PivotTable का संपादन शुरू करें, पहले अपनी मूल Excel फ़ाइल का बैकअप लेना सुनिश्चित करें।
चेतावनी
- किए गए कार्य के परिणामों को सहेजना न भूलें।