लेखक:
Helen Garcia
निर्माण की तारीख:
18 अप्रैल 2021
डेट अपडेट करें:
26 जून 2024
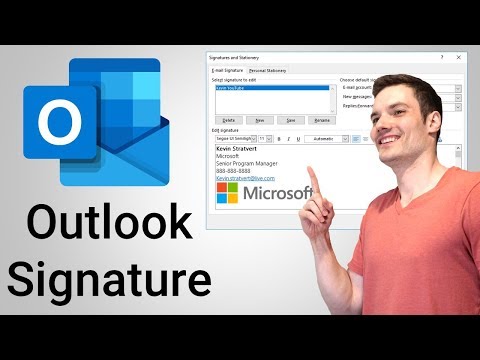
विषय
यह आलेख आपको दिखाएगा कि अपने Microsoft आउटलुक मेलबॉक्स में एक हस्ताक्षर कैसे बनाया जाए। आप इसे वेबसाइट पर, मोबाइल ऐप में और आउटलुक के डेस्कटॉप संस्करण में कर सकते हैं। एक बार जब आप अपने हस्ताक्षर का मूल संस्करण बना लेते हैं, तो आप इसे और अधिक आकर्षक बनाने के लिए इसे संपादित कर सकते हैं।
कदम
विधि 1 का 3: ऑनलाइन
 1 आउटलुक साइट खोलें। पेज पर जाएं https://www.outlook.com/ एक वेब ब्राउज़र में। यदि आप पहले से लॉग इन हैं तो आपका आउटलुक मेलबॉक्स खुल जाएगा।
1 आउटलुक साइट खोलें। पेज पर जाएं https://www.outlook.com/ एक वेब ब्राउज़र में। यदि आप पहले से लॉग इन हैं तो आपका आउटलुक मेलबॉक्स खुल जाएगा। - यदि आप अपने आउटलुक खाते में पहले से साइन इन नहीं हैं, तो अपना ईमेल पता (या फोन नंबर) और पासवर्ड दर्ज करें।
 2 "विकल्प" पर क्लिक करें
2 "विकल्प" पर क्लिक करें  . यह गियर के आकार का आइकन पृष्ठ के ऊपरी-दाएँ कोने में है। एक मेनू खुलेगा।
. यह गियर के आकार का आइकन पृष्ठ के ऊपरी-दाएँ कोने में है। एक मेनू खुलेगा।  3 पर क्लिक करें मापदंडों. यह मेनू के निचले भाग के पास है।
3 पर क्लिक करें मापदंडों. यह मेनू के निचले भाग के पास है।  4 नीचे स्क्रॉल करें और टैप करें ईमेल हस्ताक्षर. यह पृष्ठ के बाईं ओर "पोस्टिंग" अनुभाग में है।
4 नीचे स्क्रॉल करें और टैप करें ईमेल हस्ताक्षर. यह पृष्ठ के बाईं ओर "पोस्टिंग" अनुभाग में है। - ईमेल हस्ताक्षर विकल्प प्रदर्शित करने के लिए आपको इस अनुभाग का विस्तार करने के लिए पहले संदेश लिखें पर क्लिक करने की आवश्यकता हो सकती है।
 5 अपना हस्ताक्षर दर्ज करें। पृष्ठ के दाईं ओर स्थित बॉक्स में अपना हस्ताक्षर टेक्स्ट दर्ज करें।
5 अपना हस्ताक्षर दर्ज करें। पृष्ठ के दाईं ओर स्थित बॉक्स में अपना हस्ताक्षर टेक्स्ट दर्ज करें।  6 अपने हस्ताक्षर सक्रिय करें। ऐसा करने के लिए, "जेनरेट किए गए संदेशों में स्वचालित रूप से मेरे हस्ताक्षर जोड़ें" के बगल में स्थित बॉक्स को चेक करें। अब से, आपके द्वारा भेजे जाने वाले किसी भी नए ईमेल में एक हस्ताक्षर होगा।
6 अपने हस्ताक्षर सक्रिय करें। ऐसा करने के लिए, "जेनरेट किए गए संदेशों में स्वचालित रूप से मेरे हस्ताक्षर जोड़ें" के बगल में स्थित बॉक्स को चेक करें। अब से, आपके द्वारा भेजे जाने वाले किसी भी नए ईमेल में एक हस्ताक्षर होगा। - आप अपने द्वारा भेजे जाने वाले प्रत्येक ईमेल में एक हस्ताक्षर जोड़ने के लिए "स्वचालित रूप से अग्रेषित संदेशों और उत्तरों में मेरे हस्ताक्षर जोड़ें" के बगल में स्थित बॉक्स को भी चेक कर सकते हैं।
 7 पर क्लिक करें सहेजें. यह पृष्ठ के ऊपरी बाएँ कोने में एक बटन है। किए गए परिवर्तन सहेज लिए जाएंगे, और आपके पत्रों में एक हस्ताक्षर जोड़ दिया जाएगा।
7 पर क्लिक करें सहेजें. यह पृष्ठ के ऊपरी बाएँ कोने में एक बटन है। किए गए परिवर्तन सहेज लिए जाएंगे, और आपके पत्रों में एक हस्ताक्षर जोड़ दिया जाएगा।
विधि 2 का 3: मोबाइल डिवाइस पर
 1 आउटलुक ऐप शुरू करें। सफेद लिफाफे पर क्लिक करें और नीले रंग की पृष्ठभूमि पर सफेद ओ पर क्लिक करें।
1 आउटलुक ऐप शुरू करें। सफेद लिफाफे पर क्लिक करें और नीले रंग की पृष्ठभूमि पर सफेद ओ पर क्लिक करें। - यदि आप अपने आउटलुक खाते में पहले से साइन इन नहीं हैं, तो अपना ईमेल पता (या फोन नंबर) और पासवर्ड दर्ज करें।
 2 नल ☰. यह आपकी स्क्रीन के ऊपरी-बाएँ कोने में है।
2 नल ☰. यह आपकी स्क्रीन के ऊपरी-बाएँ कोने में है।  3 विकल्प टैप करें
3 विकल्प टैप करें  . यह आपकी स्क्रीन के निचले-बाएँ कोने में है। एक मेनू खुलेगा।
. यह आपकी स्क्रीन के निचले-बाएँ कोने में है। एक मेनू खुलेगा।  4 पर क्लिक करें हस्ताक्षर. यह सेटिंग पेज के बीच में है।
4 पर क्लिक करें हस्ताक्षर. यह सेटिंग पेज के बीच में है।  5 एक नया हस्ताक्षर दर्ज करें। वर्तमान हस्ताक्षर पर क्लिक करें, इसे हटाएं और एक नया दर्ज करें।
5 एक नया हस्ताक्षर दर्ज करें। वर्तमान हस्ताक्षर पर क्लिक करें, इसे हटाएं और एक नया दर्ज करें।  6 नल (आईफोन) या
6 नल (आईफोन) या  (एंड्रॉयड)। यह स्क्रीन के ऊपरी बाएँ कोने में एक बटन है। आपके परिवर्तन सहेज लिए जाएंगे और आप सेटिंग पृष्ठ पर वापस आ जाएंगे। अब से, डिवाइस से आउटलुक के माध्यम से भेजे गए पत्रों में एक हस्ताक्षर होगा।
(एंड्रॉयड)। यह स्क्रीन के ऊपरी बाएँ कोने में एक बटन है। आपके परिवर्तन सहेज लिए जाएंगे और आप सेटिंग पृष्ठ पर वापस आ जाएंगे। अब से, डिवाइस से आउटलुक के माध्यम से भेजे गए पत्रों में एक हस्ताक्षर होगा।
विधि 3 का 3: कंप्यूटर पर
 1 आउटलुक 2016 शुरू करें। सफेद ओ के साथ नीले और सफेद लिफाफा आइकन पर क्लिक करें।
1 आउटलुक 2016 शुरू करें। सफेद ओ के साथ नीले और सफेद लिफाफा आइकन पर क्लिक करें।  2 पर क्लिक करें एक सन्देश लिखिए. यह होम टूलबार के बाईं ओर है।
2 पर क्लिक करें एक सन्देश लिखिए. यह होम टूलबार के बाईं ओर है।  3 पर क्लिक करें हस्ताक्षर. यह मेनू संदेश टूलबार के समावेशन अनुभाग के अंतर्गत है।
3 पर क्लिक करें हस्ताक्षर. यह मेनू संदेश टूलबार के समावेशन अनुभाग के अंतर्गत है।  4 पर क्लिक करें हस्ताक्षर. यह हस्ताक्षर मेनू में है।
4 पर क्लिक करें हस्ताक्षर. यह हस्ताक्षर मेनू में है।  5 पर क्लिक करें बनाएं. यह बटन सिग्नेचर और स्टेशनरी विंडो के ऊपरी-बाएँ कोने में टेक्स्ट बॉक्स को संपादित करने के लिए सिग्नेचर सिलेक्ट के नीचे स्थित है।
5 पर क्लिक करें बनाएं. यह बटन सिग्नेचर और स्टेशनरी विंडो के ऊपरी-बाएँ कोने में टेक्स्ट बॉक्स को संपादित करने के लिए सिग्नेचर सिलेक्ट के नीचे स्थित है।  6 हस्ताक्षर के लिए एक नाम दर्ज करें और क्लिक करें ठीक है.
6 हस्ताक्षर के लिए एक नाम दर्ज करें और क्लिक करें ठीक है. 7 अपना हस्ताक्षर पाठ दर्ज करें। इसे पेज के निचले भाग में एडिट सिग्नेचर फील्ड में करें।
7 अपना हस्ताक्षर पाठ दर्ज करें। इसे पेज के निचले भाग में एडिट सिग्नेचर फील्ड में करें।  8 नए ईमेल पर हस्ताक्षर सक्रिय करें। नए संदेश खोलें: हस्ताक्षर और स्टेशनरी विंडो के ऊपरी दाएं कोने में मेनू, और फिर हस्ताक्षर नाम पर क्लिक करें। अब से, आपके द्वारा भेजे जाने वाले किसी भी नए ईमेल में एक हस्ताक्षर होगा।
8 नए ईमेल पर हस्ताक्षर सक्रिय करें। नए संदेश खोलें: हस्ताक्षर और स्टेशनरी विंडो के ऊपरी दाएं कोने में मेनू, और फिर हस्ताक्षर नाम पर क्लिक करें। अब से, आपके द्वारा भेजे जाने वाले किसी भी नए ईमेल में एक हस्ताक्षर होगा। - यदि आवश्यक हो, तो प्रत्येक अग्रेषित या उत्तर ईमेल में एक हस्ताक्षर जोड़ने के लिए उत्तर / अग्रेषण: मेनू के लिए इस प्रक्रिया को दोहराएं।
 9 पर क्लिक करें ठीक है. यह खिड़की के नीचे एक बटन है। किए गए परिवर्तन सहेजे जाएंगे; अब से, आउटलुक के माध्यम से कंप्यूटर से भेजे गए पत्रों में एक हस्ताक्षर होगा।
9 पर क्लिक करें ठीक है. यह खिड़की के नीचे एक बटन है। किए गए परिवर्तन सहेजे जाएंगे; अब से, आउटलुक के माध्यम से कंप्यूटर से भेजे गए पत्रों में एक हस्ताक्षर होगा।
टिप्स
- एक नियम के रूप में, आपको उत्तर और अग्रेषित ईमेल में हस्ताक्षर की आवश्यकता नहीं है।
चेतावनी
- हस्ताक्षर आपके उपकरणों के बीच समन्वयित नहीं होंगे।



