लेखक:
Judy Howell
निर्माण की तारीख:
25 जुलाई 2021
डेट अपडेट करें:
1 जुलाई 2024
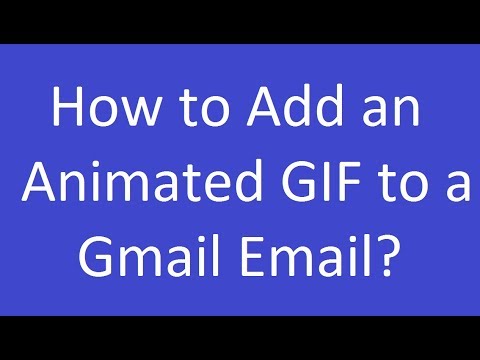
विषय
यदि कार्यालय में या आपके मित्रों के मंडली में बहुत सारे मज़ेदार एनिमेटेड GIF भेजे जाते हैं, तो आप उन एनिमेटेड GIF में से एक को Gmail संदेश में भी जोड़ना चाह सकते हैं। हालाँकि, यदि आप अपने संदेश में GIF कॉपी करते हैं, तो एनीमेशन काम नहीं करेगा और यदि आप इसे अनुलग्नक के रूप में जोड़ते हैं, तो प्राप्तकर्ता को इसे देखने के लिए अनुलग्नक खोलना होगा। आप जीमेल ईमेल पर सीधे मूविंग GIF कैसे जोड़ते हैं?
कदम बढ़ाने के लिए
 अपना ईमेल लिखें। तुम्हें पता है कि कैसे काम करता है; अपने जीमेल खाते में प्रवेश करें, लिखें या उत्तर दें पर क्लिक करें और अपना ईमेल लिखें जैसा आप चाहते हैं। आप अपनी GIF डालने के बाद भी ऐसा कर सकते हैं, चुनाव आपका है!
अपना ईमेल लिखें। तुम्हें पता है कि कैसे काम करता है; अपने जीमेल खाते में प्रवेश करें, लिखें या उत्तर दें पर क्लिक करें और अपना ईमेल लिखें जैसा आप चाहते हैं। आप अपनी GIF डालने के बाद भी ऐसा कर सकते हैं, चुनाव आपका है!  अपनी GIF खोजें। चल रहे GIF इंटरनेट पर संचार का एक नियमित हिस्सा बन गए हैं। लाखों लोग मजाकिया और मनोरंजक एनिमेटेड GIF बनाने में समय और प्रयास खर्च करते हैं। यदि आप पहले से नहीं जानते हैं कि आपको कौन सी जीआईएफ चाहिए, तो वेब पर एक खोजें। जैसे खोज का प्रयास करें मज़ेदार जिफ़ या पार्टी जीआईएफ या बिल्ली का जहर, आप जीआईएफ को ढूंढना सुनिश्चित करते हैं जो आपके लिए सही संदेश देता है।
अपनी GIF खोजें। चल रहे GIF इंटरनेट पर संचार का एक नियमित हिस्सा बन गए हैं। लाखों लोग मजाकिया और मनोरंजक एनिमेटेड GIF बनाने में समय और प्रयास खर्च करते हैं। यदि आप पहले से नहीं जानते हैं कि आपको कौन सी जीआईएफ चाहिए, तो वेब पर एक खोजें। जैसे खोज का प्रयास करें मज़ेदार जिफ़ या पार्टी जीआईएफ या बिल्ली का जहर, आप जीआईएफ को ढूंढना सुनिश्चित करते हैं जो आपके लिए सही संदेश देता है।  अपने कंप्यूटर पर GIF को सहेजें या सटीक URL ढूंढें। अपने ईमेल में मूविंग GIF जोड़ने के लिए, आपको इसे सहेजना होगा। नकल करना और चिपकाना पर्याप्त नहीं है, आपको केवल अपने संदेश में एक स्थिर छवि मिलती है, जो बहुत कम मजेदार है।
अपने कंप्यूटर पर GIF को सहेजें या सटीक URL ढूंढें। अपने ईमेल में मूविंग GIF जोड़ने के लिए, आपको इसे सहेजना होगा। नकल करना और चिपकाना पर्याप्त नहीं है, आपको केवल अपने संदेश में एक स्थिर छवि मिलती है, जो बहुत कम मजेदार है। - आप GIF के URL के साथ छवि को सम्मिलित कर सकते हैं, लेकिन यह केवल तभी संभव है जब आपके पास छवि का सटीक URL हो। तो जीआईएफ वाले वेबपेज का लिंक काम नहीं करेगा। आप सही माउस बटन के साथ Gif पर क्लिक करके और फिर सटीक URL पा सकते हैं प्रतिलिपि छवि यूआरएल चयन करना। यदि आपको यह मुश्किल लगता है, तो फ़ाइल को अपने डेस्कटॉप पर सहेजना सबसे अच्छा है।
- फ़ाइल को अपने कंप्यूटर पर सहेजने के लिए, छवि पर राइट-क्लिक करें और चुनें के रूप में छवि रक्षित करें। छवि को किसी ऐसे स्थान पर सहेजें जिसे आप आसानी से एक्सेस कर सकते हैं, जैसे कि आपका डेस्कटॉप। एक बार जब आप इसे भेज देते हैं, तो आप फ़ाइल को हटा सकते हैं।
 के लिए आइकन पर क्लिक करें फोटो डालें जीमेल में। यह ऊपर के सूरज के साथ एक पहाड़ जैसा दिखता है और आपके द्वारा रचित ईमेल के निचले भाग में स्थित होता है। क्लिक करने के बाद, आपकी छवि का चयन करने के लिए एक छोटी स्क्रीन खुलेगी।
के लिए आइकन पर क्लिक करें फोटो डालें जीमेल में। यह ऊपर के सूरज के साथ एक पहाड़ जैसा दिखता है और आपके द्वारा रचित ईमेल के निचले भाग में स्थित होता है। क्लिक करने के बाद, आपकी छवि का चयन करने के लिए एक छोटी स्क्रीन खुलेगी।  सुनिश्चित करें चित्र सम्मिलित करें नीचे दाईं ओर विकल्प इन - लाइन राज्य। यदि नहीं, तो आपके जीआईएफ को अटैचमेंट के रूप में जोड़ा जाएगा और प्राप्तकर्ता को इसे देखने के लिए खोलना होगा।
सुनिश्चित करें चित्र सम्मिलित करें नीचे दाईं ओर विकल्प इन - लाइन राज्य। यदि नहीं, तो आपके जीआईएफ को अटैचमेंट के रूप में जोड़ा जाएगा और प्राप्तकर्ता को इसे देखने के लिए खोलना होगा।  अपनी GIF का चयन करें। दो विकल्प हैं जो GIFs डालने के लिए काम करते हैं: आप चुन सकते हैं डालना अगर आपने अपने कंप्यूटर पर या उससे पहले GIF को सेव किया है वेब एड्रेस यूआरएलयदि आपके पास छवि का सटीक URL है।
अपनी GIF का चयन करें। दो विकल्प हैं जो GIFs डालने के लिए काम करते हैं: आप चुन सकते हैं डालना अगर आपने अपने कंप्यूटर पर या उससे पहले GIF को सेव किया है वेब एड्रेस यूआरएलयदि आपके पास छवि का सटीक URL है। - यदि आप अपलोड करना चुनते हैं, तो आप इच्छित GIF को अपलोड विंडो पर खींच सकते हैं या अपलोड करने के लिए फ़ोटो चुनें पर क्लिक कर सकते हैं।अपना GIF चुनें और ओपन पर क्लिक करें। तब फ़ाइल आपके ईमेल से स्वचालित रूप से जुड़ी होनी चाहिए। यदि नहीं, तो अपलोड की पुष्टि करने के लिए सम्मिलित करें पर क्लिक करें।
- यदि आप वेब पते का उपयोग करना चुनते हैं, तो छवि का सटीक URL टेक्स्ट ब्लॉक में पेस्ट करें। यदि URL सही है, तो छवि का पूर्वावलोकन दिखाई देगा। फिर ईमेल में सम्मिलित करने के लिए विंडो में डालें पर क्लिक करें।
 यदि आवश्यक हो तो अपने GIF के आकार और स्थान को समायोजित करें। छवि पर क्लिक करें, यह एक नीले फ्रेम से घिरा होगा। फिर आप छवि को आकार देने के लिए कोनों को खींच सकते हैं और इसे स्थानांतरित करने के लिए छवि को क्लिक और खींच सकते हैं। आप उदाहरण के लिए सुझाए गए जीमेल विकल्पों में से भी चुन सकते हैं छोटा, सबसे अच्छा फिट तथा मूल आकार। जीआईएफ के नीचे दिखाई देने वाले लिंक का उपयोग करके, यदि आपको ज़रूरत हो तो आप छवि को हटा भी सकते हैं।
यदि आवश्यक हो तो अपने GIF के आकार और स्थान को समायोजित करें। छवि पर क्लिक करें, यह एक नीले फ्रेम से घिरा होगा। फिर आप छवि को आकार देने के लिए कोनों को खींच सकते हैं और इसे स्थानांतरित करने के लिए छवि को क्लिक और खींच सकते हैं। आप उदाहरण के लिए सुझाए गए जीमेल विकल्पों में से भी चुन सकते हैं छोटा, सबसे अच्छा फिट तथा मूल आकार। जीआईएफ के नीचे दिखाई देने वाले लिंक का उपयोग करके, यदि आपको ज़रूरत हो तो आप छवि को हटा भी सकते हैं। - यदि आप Gif को स्थानांतरित करना चाहते हैं, तो आप इसे ईमेल के किसी अन्य भाग में खींच सकते हैं या पाठ को स्थानांतरित कर सकते हैं यदि आपको यह आसान लगता है।
 अपना ईमेल भेजें! एक बार जब आपने संदेश लिखा, प्राप्तकर्ता को जोड़ा, और अपना एनिमेटेड जीआईएफ डाला, तो अपना ईमेल भेजने के लिए भेजें पर क्लिक करें। आपके मित्रों और सहकर्मियों को जल्द ही आपके संदेश को देखना होगा।
अपना ईमेल भेजें! एक बार जब आपने संदेश लिखा, प्राप्तकर्ता को जोड़ा, और अपना एनिमेटेड जीआईएफ डाला, तो अपना ईमेल भेजने के लिए भेजें पर क्लिक करें। आपके मित्रों और सहकर्मियों को जल्द ही आपके संदेश को देखना होगा।



