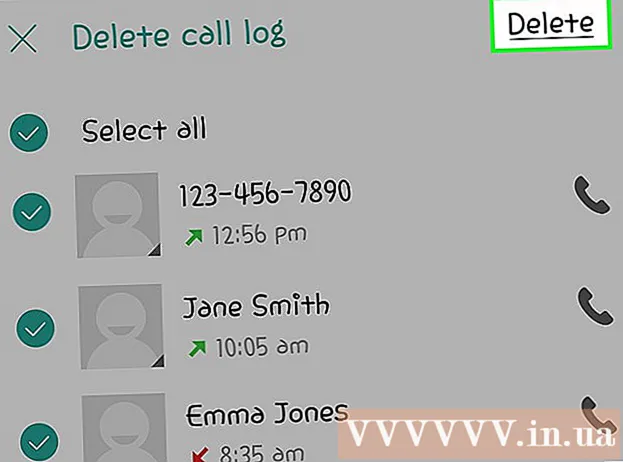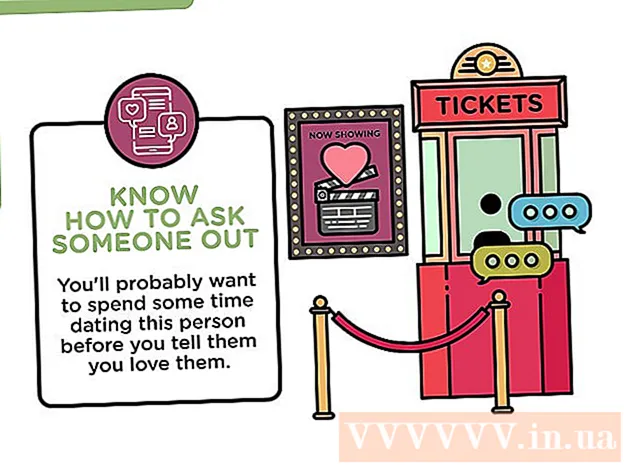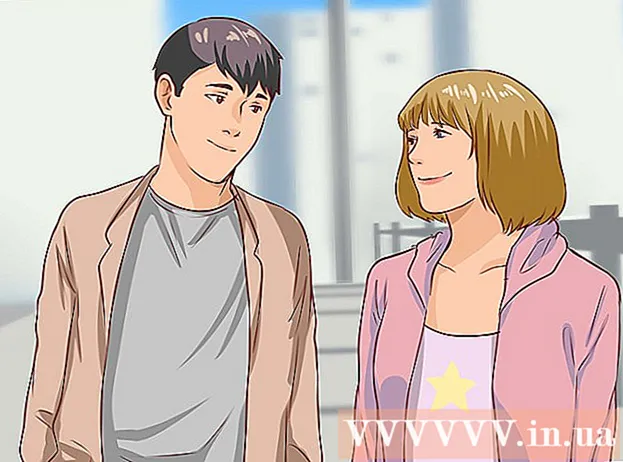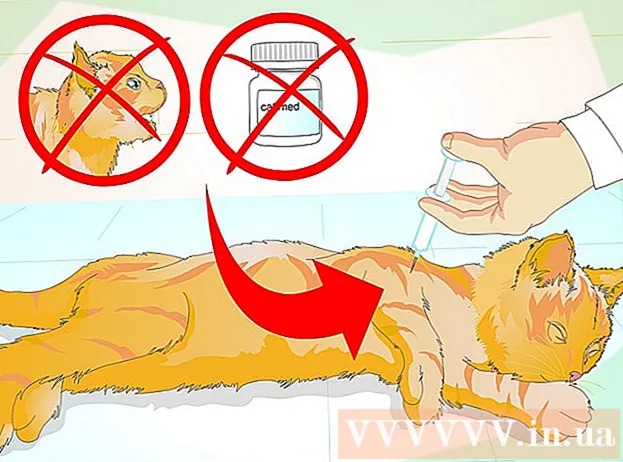लेखक:
Marcus Baldwin
निर्माण की तारीख:
14 जून 2021
डेट अपडेट करें:
11 मई 2024
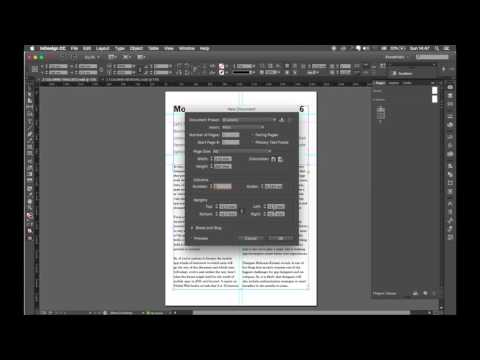
विषय
पृष्ठ को पढ़ने में आसान बनाने के लिए लेआउट डिजाइनरों को अक्सर मौजूदा दस्तावेज़ों या टेम्प्लेट में कॉलम जोड़ने की आवश्यकता होती है। अतिरिक्त कॉलम भी पृष्ठ के स्वरूप में सुधार करते हैं। यदि आपको InDesign में कॉलम जोड़ने की आवश्यकता है, तो इन निर्देशों का पालन करें।
कदम
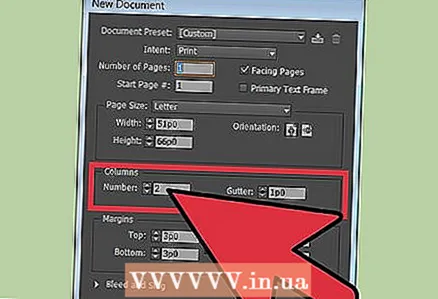 1 नए दस्तावेज़ में कॉलम जोड़ें। अपने काम को आसान बनाने के लिए आप नए दस्तावेज़ में कॉलम की संख्या बदल सकते हैं।
1 नए दस्तावेज़ में कॉलम जोड़ें। अपने काम को आसान बनाने के लिए आप नए दस्तावेज़ में कॉलम की संख्या बदल सकते हैं। - फ़ाइल मेनू खोलकर और नया चुनकर एक दस्तावेज़ बनाएँ।
- पेज मेनू से एक नया पेज चुनें।
- नया दस्तावेज़ मेनू खोलें। "कॉलम" बॉक्स ढूंढें और उन स्तंभों की संख्या निर्दिष्ट करें जिन्हें आप जोड़ना चाहते हैं।
- डिज़ाइन को जीवंत बनाने के लिए स्तंभों के बीच की दूरी को बदलें। प्रोग्राम स्वचालित रूप से टेक्स्ट कॉलम की चौड़ाई को उनके बीच की दूरी के आधार पर बदल देगा।
 2 मौजूदा InDesign दस्तावेज़ में कॉलम जोड़ें। कई बार, डिज़ाइनर किसी मौजूदा पेज पर कॉलम की संख्या बदलना चाहते हैं। यह प्रक्रिया लगभग एक नए दस्तावेज़ में कॉलम जोड़ने के समान है।
2 मौजूदा InDesign दस्तावेज़ में कॉलम जोड़ें। कई बार, डिज़ाइनर किसी मौजूदा पेज पर कॉलम की संख्या बदलना चाहते हैं। यह प्रक्रिया लगभग एक नए दस्तावेज़ में कॉलम जोड़ने के समान है। - "पेज" मेनू खोलें और उस पेज पर डबल क्लिक करें जिसे आप खोलना चाहते हैं।
- टेक्स्ट के उस क्षेत्र का चयन करें जहाँ आप कॉलम जोड़ना चाहते हैं।
- पेज लेआउट मेनू खोलें। ड्रॉप-डाउन मेनू में "बॉर्डर और कॉलम" ढूंढें।
- कॉलम बॉक्स में, वांछित संख्या में कॉलम दर्ज करें।
- ऑब्जेक्ट मेनू के माध्यम से भी कॉलम जोड़े जा सकते हैं। इसे चुनें और "टेक्स्ट बॉर्डर्स" ढूंढें। "बॉर्डर और कॉलम" ड्रॉप-डाउन मेनू प्रकट होता है।
- "बॉर्डर और कॉलम" मेनू के लिए हॉटकी: एक पीसी पर "Ctrl + b" और मैक पर "कमांड + बी"।
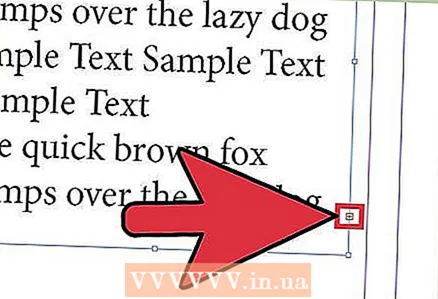 3 आउट-ऑफ़-बाउंड टेक्स्ट का उपयोग करके एक नया कॉलम बनाएं। आप टेक्स्ट का उपयोग करके पेज पर एक कॉलम जोड़ सकते हैं।
3 आउट-ऑफ़-बाउंड टेक्स्ट का उपयोग करके एक नया कॉलम बनाएं। आप टेक्स्ट का उपयोग करके पेज पर एक कॉलम जोड़ सकते हैं। - अपूर्ण टेक्स्ट वाले कॉलम को आउटपुट पोर्ट पर लाल प्लस के साथ चिह्नित किया जाएगा, जो फ्रेम के निचले दाएं कोने में स्थित है।
- पहले कॉलम के आगे एक खाली टेक्स्ट बॉक्स बनाएं।
- एक विशेष उपकरण के साथ पहले कॉलम का चयन करें।
- इसके फ्रेम पर प्लस चिह्न पर क्लिक करें। कर्सर अब ऐसे टेक्स्ट को होल्ड कर रहा है जो फ़्रेम में फ़िट नहीं होता है।
- कर्सर को एक खाली फ्रेम में ले जाएँ। कर्सर का आकार बदल जाएगा।
- क्लिक करें और टेक्स्ट एक नए कॉलम में बदल जाएगा।
- आप इस तरह से एक खाली टेक्स्ट फ्रेम के बिना एक नया कॉलम बना सकते हैं। दस्तावेज़ के रिक्त भाग पर बस टेक्स्ट को क्लिक करें और खींचें और यह एक कॉलम के रूप में दिखाई देगा।
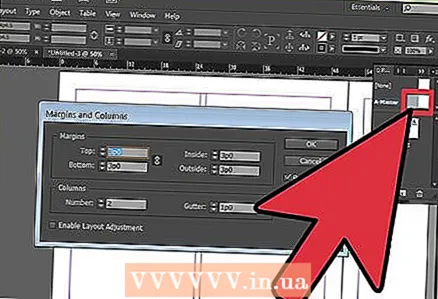 4 मास्टर पेज या पेज स्प्रेड पर कॉलम बदलें। कभी-कभी डिजाइनर मास्टर पेज पर कॉलम बदलते हैं या उन पेजों की अखंडता सुनिश्चित करने के लिए फैलते हैं।
4 मास्टर पेज या पेज स्प्रेड पर कॉलम बदलें। कभी-कभी डिजाइनर मास्टर पेज पर कॉलम बदलते हैं या उन पेजों की अखंडता सुनिश्चित करने के लिए फैलते हैं। - पेज मेनू खोलें।
- पेज आइकन पर एक बार क्लिक करें। फिर नीचे दिए गए पृष्ठों की संख्या पर क्लिक करें जो स्प्रेड बनाते हैं।
- प्रसार को रेखांकित करने के लिए पृष्ठ थंबनेल पर डबल क्लिक करें। पेज स्प्रेड दस्तावेज़ विंडो में प्रकट होता है।
- सुनिश्चित करें कि टेक्स्ट क्षेत्र चुना गया है, "पेज लेआउट" मेनू खोलें और "बॉर्डर और कॉलम" देखें।
- स्तंभों की संख्या और उनके बीच की दूरी की चौड़ाई के लिए मान दर्ज करें। ओके पर क्लिक करें।"
- अधिक विविध लेआउट के लिए अलग-अलग चौड़ाई के कॉलम बनाने के लिए, कर्सर को कॉलम की सीमा पर रखें और खींचें। स्तंभों के बीच की दूरी वही रहती है, चाहे आप उनकी चौड़ाई कैसे भी बदलें।
टिप्स
- पाठ को संसाधित करते समय गाइड टू गाइड्स फीचर को हटाना कभी-कभी उपयोगी होता है। व्यू मेन्यू खोलें और गाइड्स के लिए अलाइन करें खोजें। स्पीकर के साथ काम करना आसान बनाने के लिए इस सुविधा को अक्षम करें।