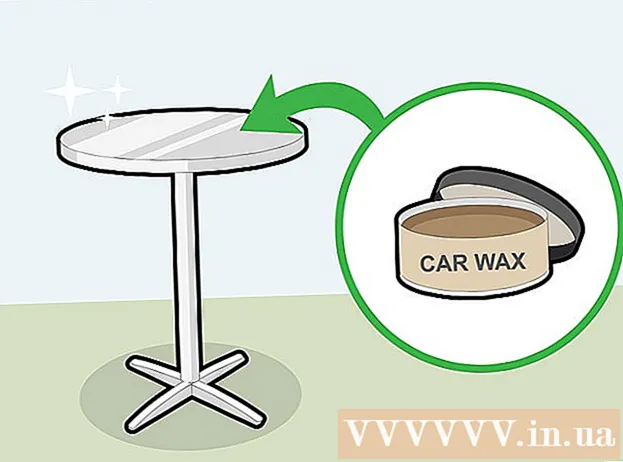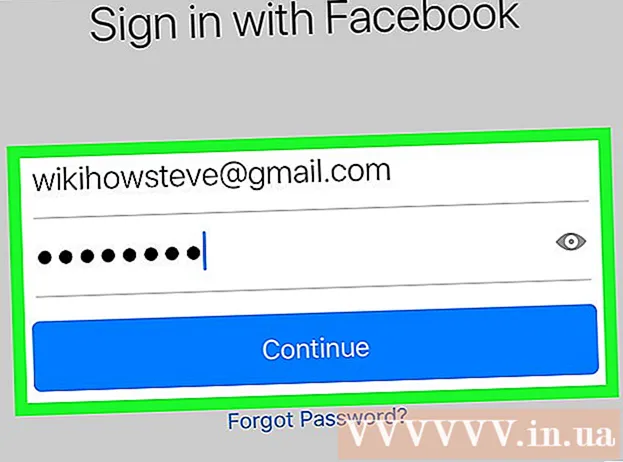लेखक:
Sara Rhodes
निर्माण की तारीख:
16 फ़रवरी 2021
डेट अपडेट करें:
1 जुलाई 2024
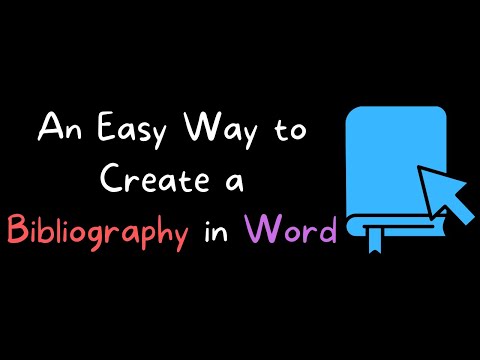
विषय
- कदम
- 3 का भाग 1 : स्रोत उद्धृत करने की तैयारी
- भाग २ का ३: कार्य लिखते समय स्रोत का उल्लेख करना
- भाग ३ का ३: एक उद्धृत कार्य पृष्ठ बनाना
- आपको चाहिये होगा
Microsoft Word में स्वचालन सुविधाओं की एक श्रृंखला है जो रिपोर्ट और अन्य शैक्षिक असाइनमेंट और शोध पत्र लिखना आसान बनाती है। इनमें से सबसे उपयोगी सुविधाओं में से एक स्रोतों और लिंक की सूची बनाए रखना है। स्रोतों को दर्ज करना सीखकर, आप अपने काम के अंत में स्वचालित रूप से उद्धृत स्रोतों की एक सूची बना सकते हैं।
कदम
3 का भाग 1 : स्रोत उद्धृत करने की तैयारी
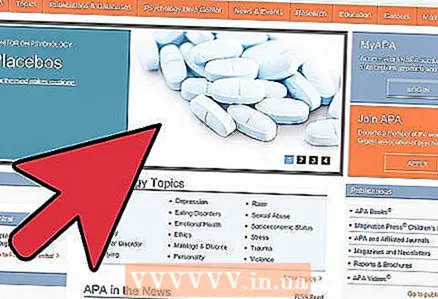 1 अपने पर्यवेक्षक से जांच लें कि उद्धृत स्रोतों को देखने के लिए वह किस शैली को पसंद करता है। सबसे आम शैलियाँ अमेरिकन साइकोलॉजिकल एसोसिएशन (एपीए), मॉडर्न लैंग्वेज एसोसिएशन (एमएलए) शैलियाँ और टरबियन और शिकागो शैलियाँ हैं।
1 अपने पर्यवेक्षक से जांच लें कि उद्धृत स्रोतों को देखने के लिए वह किस शैली को पसंद करता है। सबसे आम शैलियाँ अमेरिकन साइकोलॉजिकल एसोसिएशन (एपीए), मॉडर्न लैंग्वेज एसोसिएशन (एमएलए) शैलियाँ और टरबियन और शिकागो शैलियाँ हैं। 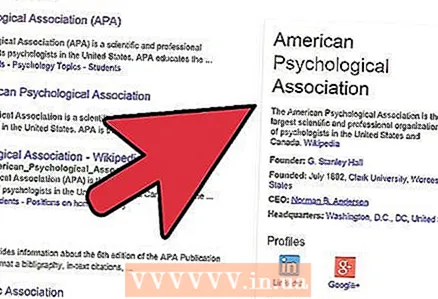 2 अपने सभी स्रोतों के बारे में महत्वपूर्ण जानकारी एकत्र करें। इसमें लेखकों, कार्यों के शीर्षक, पृष्ठ संख्या, प्रकाशक, संस्करण, प्रकाशन का स्थान, प्रकाशन की तिथि और पहुंच समय के बारे में जानकारी शामिल है।
2 अपने सभी स्रोतों के बारे में महत्वपूर्ण जानकारी एकत्र करें। इसमें लेखकों, कार्यों के शीर्षक, पृष्ठ संख्या, प्रकाशक, संस्करण, प्रकाशन का स्थान, प्रकाशन की तिथि और पहुंच समय के बारे में जानकारी शामिल है। 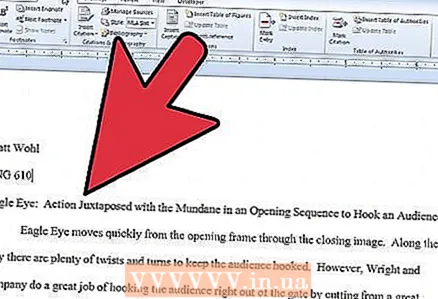 3 आपके द्वारा उपयोग किए जा रहे Microsoft Word के संस्करण की जाँच करें। प्रत्येक संस्करण में, स्रोतों के लिंक डालने का अनुभाग एक अलग स्थान पर स्थित होता है। अधिकांश संस्करणों में, यह दस्तावेज़ तत्वों या दस्तावेज़ सेटिंग्स के अंतर्गत संदर्भ टैब पर स्थित होता है।
3 आपके द्वारा उपयोग किए जा रहे Microsoft Word के संस्करण की जाँच करें। प्रत्येक संस्करण में, स्रोतों के लिंक डालने का अनुभाग एक अलग स्थान पर स्थित होता है। अधिकांश संस्करणों में, यह दस्तावेज़ तत्वों या दस्तावेज़ सेटिंग्स के अंतर्गत संदर्भ टैब पर स्थित होता है। 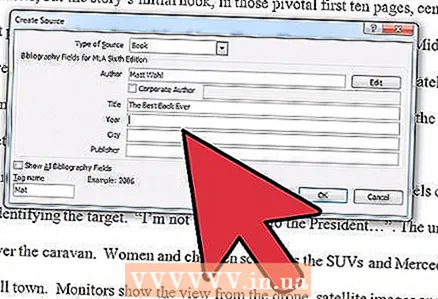 4 संदर्भ टैब पर, संदर्भ और ग्रंथ सूची समूह में, शैली के आगे वाले तीर पर क्लिक करें। ड्रॉप-डाउन सूची से एक शैली चुनें, उदाहरण के लिए "विधायक"।
4 संदर्भ टैब पर, संदर्भ और ग्रंथ सूची समूह में, शैली के आगे वाले तीर पर क्लिक करें। ड्रॉप-डाउन सूची से एक शैली चुनें, उदाहरण के लिए "विधायक"।
भाग २ का ३: कार्य लिखते समय स्रोत का उल्लेख करना
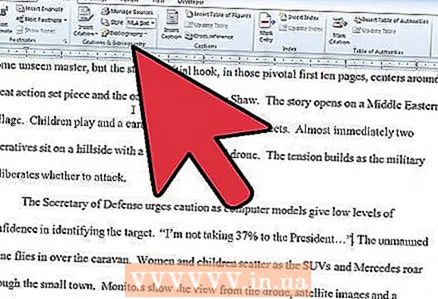 1 Word दस्तावेज़ में वह जानकारी टाइप करें जिससे आप लिंक करना चाहते हैं। जब आप किसी स्रोत का हवाला देने के लिए तैयार हों तो अपने कर्सर को वाक्य के अंत में रखें।
1 Word दस्तावेज़ में वह जानकारी टाइप करें जिससे आप लिंक करना चाहते हैं। जब आप किसी स्रोत का हवाला देने के लिए तैयार हों तो अपने कर्सर को वाक्य के अंत में रखें। 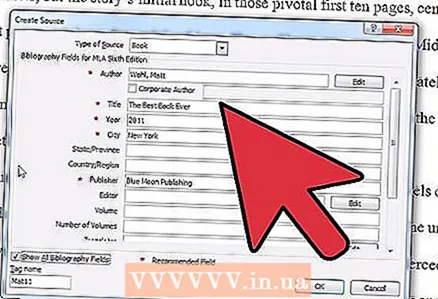 2 पृष्ठ के शीर्ष पर स्थित लिंक टैब पर वापस लौटें। एक नया स्रोत जोड़ने के लिए लिंक संवाद बॉक्स में स्रोत प्रबंधित करें और धन चिह्न पर क्लिक करें। यदि आप 2011 की तुलना में वर्ड के पुराने संस्करण का उपयोग कर रहे हैं, तो आपको "इन्सर्ट लिंक" पर क्लिक करना होगा और "नया स्रोत जोड़ें" का चयन करना होगा।
2 पृष्ठ के शीर्ष पर स्थित लिंक टैब पर वापस लौटें। एक नया स्रोत जोड़ने के लिए लिंक संवाद बॉक्स में स्रोत प्रबंधित करें और धन चिह्न पर क्लिक करें। यदि आप 2011 की तुलना में वर्ड के पुराने संस्करण का उपयोग कर रहे हैं, तो आपको "इन्सर्ट लिंक" पर क्लिक करना होगा और "नया स्रोत जोड़ें" का चयन करना होगा। 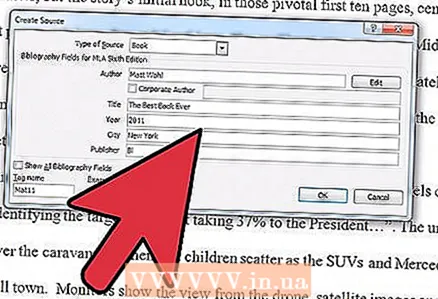 3 स्रोत बनाएँ संवाद बॉक्स में सभी फ़ील्ड पूर्ण करें। आपकी चयनित लेआउट शैली के लिए अनुशंसित फ़ील्ड को तारांकन चिह्न से चिह्नित किया गया है।
3 स्रोत बनाएँ संवाद बॉक्स में सभी फ़ील्ड पूर्ण करें। आपकी चयनित लेआउट शैली के लिए अनुशंसित फ़ील्ड को तारांकन चिह्न से चिह्नित किया गया है। 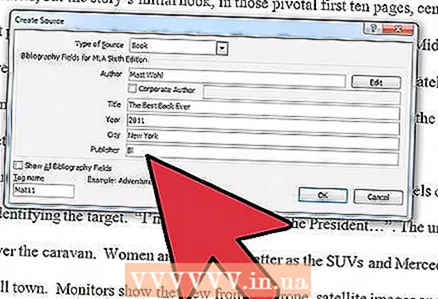 4 समाप्त होने पर, "ओके" पर क्लिक करें। स्रोत को स्रोत सूची में जोड़ा जाता है।
4 समाप्त होने पर, "ओके" पर क्लिक करें। स्रोत को स्रोत सूची में जोड़ा जाता है। 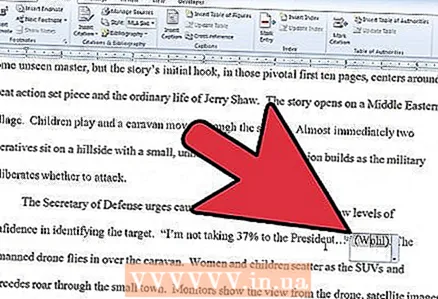 5 यदि आप अपने काम में स्रोत का हवाला देना जारी रखते हैं तो स्रोतों की सूची तक पहुंचें। जब भी आप कुछ जानकारी के स्रोत को निर्दिष्ट करना चाहते हैं, तो आप या तो स्रोतों की सूची से चयन कर सकते हैं या सूची में एक नया स्रोत जोड़ सकते हैं। उसी स्रोत का उपयोग करने के लिए "लिंक बदलें" पर क्लिक करें, लेकिन पृष्ठ संख्या बदलें।
5 यदि आप अपने काम में स्रोत का हवाला देना जारी रखते हैं तो स्रोतों की सूची तक पहुंचें। जब भी आप कुछ जानकारी के स्रोत को निर्दिष्ट करना चाहते हैं, तो आप या तो स्रोतों की सूची से चयन कर सकते हैं या सूची में एक नया स्रोत जोड़ सकते हैं। उसी स्रोत का उपयोग करने के लिए "लिंक बदलें" पर क्लिक करें, लेकिन पृष्ठ संख्या बदलें। 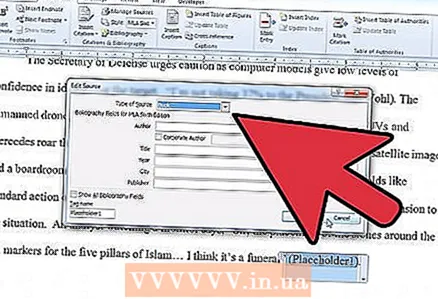 6 समाप्त होने पर, सभी उद्धृत स्रोतों को सूची में जोड़ें। वैकल्पिक रूप से, आप प्रत्येक पृष्ठ पर नोट्स जोड़ने के लिए संदर्भ टैब पर फ़ुटनोट सम्मिलित करें या एंडनोट सम्मिलित करें बटन का उपयोग कर सकते हैं।
6 समाप्त होने पर, सभी उद्धृत स्रोतों को सूची में जोड़ें। वैकल्पिक रूप से, आप प्रत्येक पृष्ठ पर नोट्स जोड़ने के लिए संदर्भ टैब पर फ़ुटनोट सम्मिलित करें या एंडनोट सम्मिलित करें बटन का उपयोग कर सकते हैं।
भाग ३ का ३: एक उद्धृत कार्य पृष्ठ बनाना
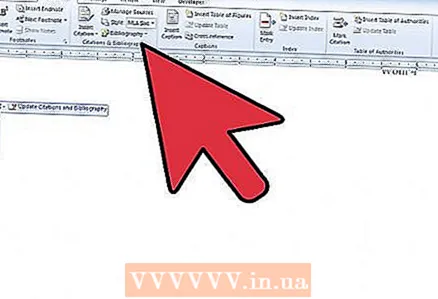 1 जब आप अपना काम लिखना समाप्त कर लें, तो "संदर्भ" बटन पर क्लिक करें। "संदर्भ" और "उद्धृत कार्य" के बीच चुनें। आपके प्रशिक्षक को संकेत देना चाहिए था कि किस प्रकार की सूची को शामिल करना है।
1 जब आप अपना काम लिखना समाप्त कर लें, तो "संदर्भ" बटन पर क्लिक करें। "संदर्भ" और "उद्धृत कार्य" के बीच चुनें। आपके प्रशिक्षक को संकेत देना चाहिए था कि किस प्रकार की सूची को शामिल करना है। 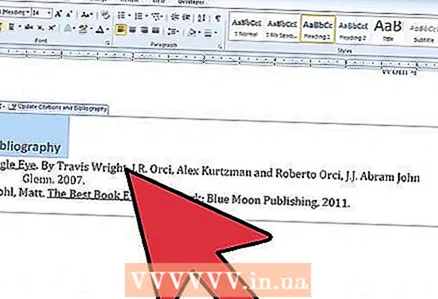 2 कोटेड वर्क्स बटन पर क्लिक करें। आपके काम के अंत में एक ग्रंथ सूची को शीट में जोड़ दिया जाएगा। यह ऑब्जेक्ट टेक्स्ट से अलग है, बल्कि यह काम में टेबल और चित्रों जैसा दिखता है।
2 कोटेड वर्क्स बटन पर क्लिक करें। आपके काम के अंत में एक ग्रंथ सूची को शीट में जोड़ दिया जाएगा। यह ऑब्जेक्ट टेक्स्ट से अलग है, बल्कि यह काम में टेबल और चित्रों जैसा दिखता है। 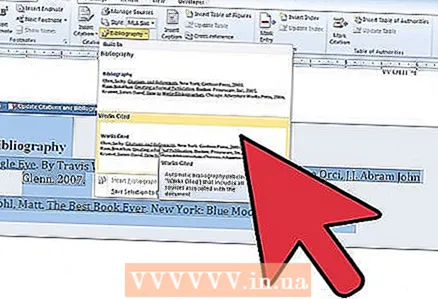 3 यदि आपने अपने दस्तावेज़ में स्रोत बदल दिए हैं, तो संदर्भ उद्धृत ऑब्जेक्ट को अपडेट करें। "संदर्भ" शब्द के आगे नीचे तीर पर क्लिक करें। "अद्यतन संदर्भ और ग्रंथ सूची" चुनें।
3 यदि आपने अपने दस्तावेज़ में स्रोत बदल दिए हैं, तो संदर्भ उद्धृत ऑब्जेक्ट को अपडेट करें। "संदर्भ" शब्द के आगे नीचे तीर पर क्लिक करें। "अद्यतन संदर्भ और ग्रंथ सूची" चुनें। 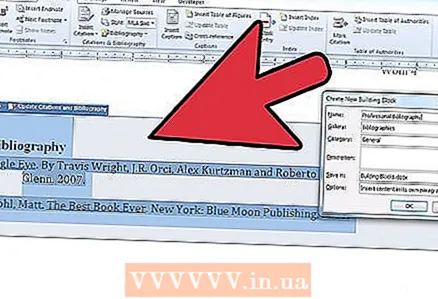 4 अपने दस्तावेज़ को अक्सर सहेजें।
4 अपने दस्तावेज़ को अक्सर सहेजें।
आपको चाहिये होगा
- चूहा