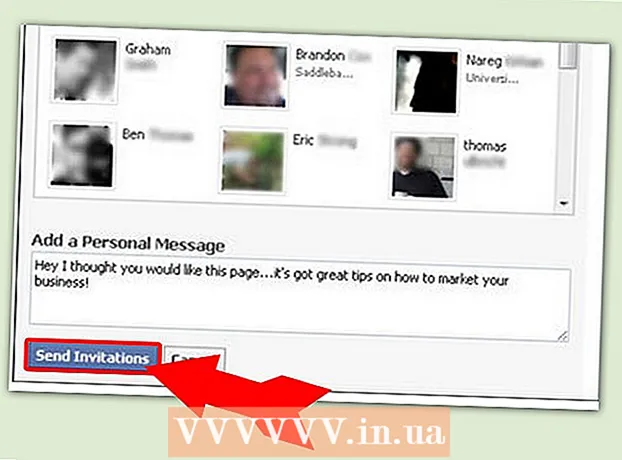लेखक:
Florence Bailey
निर्माण की तारीख:
27 जुलूस 2021
डेट अपडेट करें:
1 जुलाई 2024

विषय
- विधि २ का ७: संपूर्ण स्क्रीन का स्क्रीनशॉट कैसे लें (विंडोज का कोई भी संस्करण)
- विधि ३ का ७: एक विंडो का स्क्रीनशॉट कैसे लें
- विधि 4 का 7: कैंची उपयोगिता का उपयोग करके स्क्रीनशॉट कैसे लें
- विधि ५ का ७: कैंची कीबोर्ड शॉर्टकट का उपयोग करके स्क्रीनशॉट कैसे लें
- विधि ६ का ७: स्क्रीन अनुक्रम के स्क्रीनशॉट कैसे लें
- विधि 7 का 7: विंडोज टैबलेट पर स्क्रीनशॉट कैसे लें
- टिप्स
- चेतावनी
 2 अपने कीबोर्ड पर "प्रिंट स्क्रीन" कुंजी दबाएं। अक्सर कुंजी प्रिंट स्क्रीन मुख्य कीबोर्ड के ऊपरी दाहिने हिस्से में स्थित है (नंबर पैड की गिनती नहीं, यदि कोई हो), और इस कुंजी के नीचे "SysReq" (सिस्टम आवश्यकताएँ) है।
2 अपने कीबोर्ड पर "प्रिंट स्क्रीन" कुंजी दबाएं। अक्सर कुंजी प्रिंट स्क्रीन मुख्य कीबोर्ड के ऊपरी दाहिने हिस्से में स्थित है (नंबर पैड की गिनती नहीं, यदि कोई हो), और इस कुंजी के नीचे "SysReq" (सिस्टम आवश्यकताएँ) है। - आमतौर पर, इस कुंजी को "PrtSc" या इसी तरह के एक संक्षिप्त नाम के रूप में लेबल किया जाता है।
 3 पर क्लिक करें जीत+प्रिंट स्क्रीन. वर्तमान स्क्रीन का एक स्क्रीनशॉट लिया जाएगा (स्क्रीनशॉट लेते समय, स्क्रीन एक सेकंड के लिए मंद हो जाती है)।
3 पर क्लिक करें जीत+प्रिंट स्क्रीन. वर्तमान स्क्रीन का एक स्क्रीनशॉट लिया जाएगा (स्क्रीनशॉट लेते समय, स्क्रीन एक सेकंड के लिए मंद हो जाती है)। - यदि स्क्रीन मंद नहीं होती है, तो कुछ प्रदर्शन सेटिंग्स कंप्यूटर पर अक्षम हो जाती हैं। यह पुराने कंप्यूटरों पर सबसे आम है जिन्हें विंडोज 10 में अपग्रेड किया गया है।
- यदि आपके द्वारा कुंजी दबाने पर स्क्रीन पर स्क्रीनशॉट दिखाई नहीं देता है, तो दबाने का प्रयास करें Ctrl+जीत+प्रिंट स्क्रीन या एफएन+जीत+प्रिंट स्क्रीन.
 4 स्क्रीनशॉट खोजें। यह "स्क्रीनशॉट" फ़ोल्डर में स्थित है, जो "चित्र" फ़ोल्डर में स्थित है। प्रत्येक स्क्रीनशॉट को "स्क्रीनशॉट (नंबर)" नाम दिया जाएगा, जहां "नंबर" के बजाय स्क्रीनशॉट की अनुक्रमिक संख्या होगी।
4 स्क्रीनशॉट खोजें। यह "स्क्रीनशॉट" फ़ोल्डर में स्थित है, जो "चित्र" फ़ोल्डर में स्थित है। प्रत्येक स्क्रीनशॉट को "स्क्रीनशॉट (नंबर)" नाम दिया जाएगा, जहां "नंबर" के बजाय स्क्रीनशॉट की अनुक्रमिक संख्या होगी। - उदाहरण के लिए, पहले स्क्रीनशॉट का नाम "स्क्रीनशॉट (1)", दूसरे का "स्क्रीनशॉट (2)", इत्यादि होगा।
विधि २ का ७: संपूर्ण स्क्रीन का स्क्रीनशॉट कैसे लें (विंडोज का कोई भी संस्करण)
 1 वह स्क्रीन प्रदर्शित करें जिसका आप स्क्रीनशॉट लेना चाहते हैं। सुनिश्चित करें कि उस पर कोई अनावश्यक वस्तु नहीं है, जैसे खुली खिड़कियां या चल रहे प्रोग्राम।
1 वह स्क्रीन प्रदर्शित करें जिसका आप स्क्रीनशॉट लेना चाहते हैं। सुनिश्चित करें कि उस पर कोई अनावश्यक वस्तु नहीं है, जैसे खुली खिड़कियां या चल रहे प्रोग्राम।  2 कुंजी दबाएं प्रिंट स्क्रीन. यह आमतौर पर कीबोर्ड के ऊपरी-दाएँ भाग में F-कुंजी पंक्ति के दाईं ओर स्थित होता है (उदाहरण के लिए, F12 कुंजी के दाईं ओर)। संपूर्ण स्क्रीन का स्क्रीनशॉट लेने के लिए "प्रिंट स्क्रीन" कुंजी दबाएं।
2 कुंजी दबाएं प्रिंट स्क्रीन. यह आमतौर पर कीबोर्ड के ऊपरी-दाएँ भाग में F-कुंजी पंक्ति के दाईं ओर स्थित होता है (उदाहरण के लिए, F12 कुंजी के दाईं ओर)। संपूर्ण स्क्रीन का स्क्रीनशॉट लेने के लिए "प्रिंट स्क्रीन" कुंजी दबाएं। - आमतौर पर, इस कुंजी को "PrtSc" या इसी तरह के एक संक्षिप्त नाम के रूप में लेबल किया जाता है।
- अगर आपके कंप्यूटर में चाबी है एफएन कीबोर्ड के नीचे बाईं ओर, क्लिक करें एफएन+प्रिंट स्क्रीन.
 3 पेंट प्रोग्राम शुरू करें। यह प्रोग्राम विंडोज सिस्टम के सभी संस्करणों में बनाया गया है। इसे खोलने के लिए:
3 पेंट प्रोग्राम शुरू करें। यह प्रोग्राम विंडोज सिस्टम के सभी संस्करणों में बनाया गया है। इसे खोलने के लिए: - स्टार्ट मेन्यू खोलें
 .
. - विंडोज 8 में, सर्च बार खोलें।
- स्टार्ट मेन्यू के नीचे सर्च बार पर क्लिक करें।
- प्रवेश करना रंग.
- स्टार्ट मेन्यू में सबसे ऊपर पेंट पर क्लिक करें।
- विंडोज 8 में, खोज परिणामों में "पेंट" खोजें।
- विंडोज एक्सपी में, स्टार्ट> प्रोग्राम्स> एक्सेसरीज> पेंट पर क्लिक करें।
- स्टार्ट मेन्यू खोलें
 4 स्क्रीनशॉट डालें। खुलने वाली पेंट विंडो में, क्लिक करें Ctrl+वीस्क्रीनशॉट डालने के लिए। स्क्रीनशॉट पेंट विंडो में प्रदर्शित होगा।
4 स्क्रीनशॉट डालें। खुलने वाली पेंट विंडो में, क्लिक करें Ctrl+वीस्क्रीनशॉट डालने के लिए। स्क्रीनशॉट पेंट विंडो में प्रदर्शित होगा।  5 स्क्रीनशॉट सेव करें। पर क्लिक करें Ctrl+एस, स्क्रीनशॉट के लिए एक नाम दर्ज करें, विंडो के बाईं ओर इसे सहेजने के लिए एक फ़ोल्डर का चयन करें, और फिर "सहेजें" पर क्लिक करें।
5 स्क्रीनशॉट सेव करें। पर क्लिक करें Ctrl+एस, स्क्रीनशॉट के लिए एक नाम दर्ज करें, विंडो के बाईं ओर इसे सहेजने के लिए एक फ़ोल्डर का चयन करें, और फिर "सहेजें" पर क्लिक करें। - फ़ाइल स्वरूप बदलने के लिए, फ़ाइल प्रकार मेनू खोलें (विंडो के नीचे) और इच्छित प्रारूप चुनें (उदाहरण के लिए, JPEG)।
- सबसे आम ग्राफिक प्रारूप JPG और PNG हैं। स्क्रीनशॉट के लिए PNG अनुशंसित प्रारूप है क्योंकि यह छोटे फ़ाइल आकार के साथ उच्च छवि गुणवत्ता की गारंटी देता है।
विधि ३ का ७: एक विंडो का स्क्रीनशॉट कैसे लें
 1 उस विंडो पर क्लिक करें जिसका आप स्क्रीनशॉट लेना चाहते हैं। एक विंडो का स्क्रीनशॉट केवल सक्रिय विंडो का स्क्रीनशॉट होता है, यानी एक विंडो जो अन्य विंडो के ऊपर होती है।
1 उस विंडो पर क्लिक करें जिसका आप स्क्रीनशॉट लेना चाहते हैं। एक विंडो का स्क्रीनशॉट केवल सक्रिय विंडो का स्क्रीनशॉट होता है, यानी एक विंडो जो अन्य विंडो के ऊपर होती है।  2 पकड़ Alt और दबाएं PrtScr. विंडो का स्क्रीनशॉट क्लिपबोर्ड पर कॉपी हो जाएगा। स्क्रीनशॉट के आयाम स्क्रीनशॉट लेते समय विंडो के आकार से निर्धारित होते हैं।
2 पकड़ Alt और दबाएं PrtScr. विंडो का स्क्रीनशॉट क्लिपबोर्ड पर कॉपी हो जाएगा। स्क्रीनशॉट के आयाम स्क्रीनशॉट लेते समय विंडो के आकार से निर्धारित होते हैं। - स्क्रीनशॉट निर्माण की कोई पुष्टि नहीं होगी।
 3 पेंट प्रोग्राम शुरू करें। यह प्रोग्राम विंडोज सिस्टम के सभी संस्करणों में बनाया गया है। इसे खोलने के लिए:
3 पेंट प्रोग्राम शुरू करें। यह प्रोग्राम विंडोज सिस्टम के सभी संस्करणों में बनाया गया है। इसे खोलने के लिए: - स्टार्ट मेन्यू खोलें
 .
. - विंडोज 8 में सर्च बार खोलें।
- स्टार्ट मेन्यू के नीचे सर्च बार पर क्लिक करें।
- प्रवेश करना रंग.
- स्टार्ट मेन्यू में सबसे ऊपर पेंट पर क्लिक करें।
- विंडोज 8 में, खोज परिणामों में "पेंट" खोजें।
- विंडोज एक्सपी में, स्टार्ट> प्रोग्राम्स> एक्सेसरीज> पेंट पर क्लिक करें।
- स्टार्ट मेन्यू खोलें
 4 स्क्रीनशॉट डालें। खुलने वाली पेंट विंडो में, क्लिक करें Ctrl+वीस्क्रीनशॉट डालने के लिए। स्क्रीनशॉट पेंट विंडो में प्रदर्शित होगा।
4 स्क्रीनशॉट डालें। खुलने वाली पेंट विंडो में, क्लिक करें Ctrl+वीस्क्रीनशॉट डालने के लिए। स्क्रीनशॉट पेंट विंडो में प्रदर्शित होगा। - आप स्क्रीनशॉट को किसी अन्य प्रोग्राम, जैसे वर्ड या ईमेल में भी पेस्ट कर सकते हैं। ऐसा करने के लिए, वांछित प्रोग्राम खोलें और क्लिक करें Ctrl+वी.
 5 स्क्रीनशॉट सेव करें। फ़ाइल> सहेजें पर क्लिक करें, स्क्रीनशॉट के लिए एक नाम दर्ज करें, इसे विंडो के बाईं ओर सहेजने के लिए एक स्थान चुनें और फिर सहेजें पर क्लिक करें।
5 स्क्रीनशॉट सेव करें। फ़ाइल> सहेजें पर क्लिक करें, स्क्रीनशॉट के लिए एक नाम दर्ज करें, इसे विंडो के बाईं ओर सहेजने के लिए एक स्थान चुनें और फिर सहेजें पर क्लिक करें। - फ़ाइल स्वरूप बदलने के लिए, फ़ाइल प्रकार मेनू खोलें (विंडो के नीचे) और इच्छित प्रारूप चुनें (उदाहरण के लिए, JPEG)।
- सबसे आम ग्राफिक प्रारूप JPG और PNG हैं। स्क्रीनशॉट के लिए PNG अनुशंसित प्रारूप है क्योंकि यह छोटे फ़ाइल आकार के साथ उच्च छवि गुणवत्ता की गारंटी देता है।
विधि 4 का 7: कैंची उपयोगिता का उपयोग करके स्क्रीनशॉट कैसे लें
 1 कैंची उपयोगिता खोलें। यह स्टार्टर और बेसिक संस्करणों को छोड़कर, विंडोज विस्टा / 7/8/10 के सभी संस्करणों में उपलब्ध है। साथ ही, यह उपयोगिता विंडोज एक्सपी में उपलब्ध नहीं है।
1 कैंची उपयोगिता खोलें। यह स्टार्टर और बेसिक संस्करणों को छोड़कर, विंडोज विस्टा / 7/8/10 के सभी संस्करणों में उपलब्ध है। साथ ही, यह उपयोगिता विंडोज एक्सपी में उपलब्ध नहीं है। - विंडोज विस्टा / 7 में स्टार्ट> ऑल प्रोग्राम्स> एक्सेसरीज> कैंची पर क्लिक करें।
- विंडोज 8 में टाइप करना शुरू करें कैंची प्रारंभ स्क्रीन पर, और फिर खोज परिणामों से "कैंची" चुनें।
- विंडोज 10 में, "प्रारंभ" पर क्लिक करें
 , प्रवेश करना कैंची और खोज परिणामों में "कैंची" चुनें।
, प्रवेश करना कैंची और खोज परिणामों में "कैंची" चुनें।
 2 फ्रेम के आकार का चयन करें। उस क्षेत्र का स्क्रीनशॉट लिया जाएगा जो फ्रेम के अंदर है। आयताकार फ्रेम डिफ़ॉल्ट रूप से चुना जाता है। फ़्रेम को फिर से आकार देने के लिए मोड बटन के आगे नीचे तीर पर क्लिक करें:
2 फ्रेम के आकार का चयन करें। उस क्षेत्र का स्क्रीनशॉट लिया जाएगा जो फ्रेम के अंदर है। आयताकार फ्रेम डिफ़ॉल्ट रूप से चुना जाता है। फ़्रेम को फिर से आकार देने के लिए मोड बटन के आगे नीचे तीर पर क्लिक करें: - फ्रीहैंड: आप एक फ्रीफॉर्म फ्रेम बना सकते हैं।
- आयत: आप एक आयताकार फ्रेम बना सकते हैं।
- खिड़की: आप एक खिड़की का चयन कर सकते हैं।
- पूर्ण स्क्रीन: पूरी स्क्रीन का एक स्क्रीनशॉट लिया जाएगा, जिसमें सभी विंडो (कैंची उपयोगिता विंडो को छोड़कर) शामिल हैं।
 3 स्क्रीनशॉट के लिए फ्रेम समायोजित करें। डिफ़ॉल्ट रूप से, कोई भी स्क्रीनशॉट लाल बॉर्डर से घिरा होगा। इसे हटाने या बदलने के लिए, "कैंची" उपयोगिता के टूलबार के ऊपरी बाएं भाग में "टूल्स" पर क्लिक करें, मेनू से "विकल्प" चुनें और "टुकड़ों को रिकॉर्ड करने के बाद चयन लाइन दिखाएं" के बगल में स्थित बॉक्स को अनचेक करें। अब स्क्रीनशॉट के आसपास कोई फ्रेम नहीं होगा।
3 स्क्रीनशॉट के लिए फ्रेम समायोजित करें। डिफ़ॉल्ट रूप से, कोई भी स्क्रीनशॉट लाल बॉर्डर से घिरा होगा। इसे हटाने या बदलने के लिए, "कैंची" उपयोगिता के टूलबार के ऊपरी बाएं भाग में "टूल्स" पर क्लिक करें, मेनू से "विकल्प" चुनें और "टुकड़ों को रिकॉर्ड करने के बाद चयन लाइन दिखाएं" के बगल में स्थित बॉक्स को अनचेक करें। अब स्क्रीनशॉट के आसपास कोई फ्रेम नहीं होगा।  4 एक नया स्क्रीनशॉट बनाएं। "नया" पर क्लिक करें - स्क्रीन फीकी पड़ जाती है, और आप एक फ्रेम खींचते हैं या विंडो पर क्लिक करते हैं (यदि आपने "विंडो" विकल्प चुना है)। स्क्रीनशॉट लेने के लिए माउस बटन को छोड़ दें।
4 एक नया स्क्रीनशॉट बनाएं। "नया" पर क्लिक करें - स्क्रीन फीकी पड़ जाती है, और आप एक फ्रेम खींचते हैं या विंडो पर क्लिक करते हैं (यदि आपने "विंडो" विकल्प चुना है)। स्क्रीनशॉट लेने के लिए माउस बटन को छोड़ दें। - यदि आपने "पूर्ण स्क्रीन" विकल्प चुना है, तो जैसे ही आप "बनाएँ" पर क्लिक करेंगे, एक स्क्रीनशॉट लिया जाएगा।
 5 स्क्रीनशॉट संपादित करें। जब स्क्रीनशॉट लिया जाता है, तो यह एक नई विंडो में खुलेगा। स्क्रीनशॉट लेने और नोट्स लेने के लिए पेन टूल या टेक्स्ट चुनने के लिए हाइलाइटर टूल का उपयोग करें।
5 स्क्रीनशॉट संपादित करें। जब स्क्रीनशॉट लिया जाता है, तो यह एक नई विंडो में खुलेगा। स्क्रीनशॉट लेने और नोट्स लेने के लिए पेन टूल या टेक्स्ट चुनने के लिए हाइलाइटर टूल का उपयोग करें। - इरेज़र टूल नोट्स मिटाता है, स्क्रीनशॉट नहीं।
 6 स्क्रीनशॉट सेव करें। इस रूप में सहेजें विंडो खोलने के लिए फ़्लॉपी डिस्क आइकन पर क्लिक करें। स्क्रीनशॉट के लिए एक नाम दर्ज करें और, यदि आवश्यक हो, तो इस प्रकार सहेजें मेनू में फ़ाइल स्वरूप बदलें। स्क्रीनशॉट को अब ईमेल किया जा सकता है या वेबसाइट पर अपलोड किया जा सकता है।
6 स्क्रीनशॉट सेव करें। इस रूप में सहेजें विंडो खोलने के लिए फ़्लॉपी डिस्क आइकन पर क्लिक करें। स्क्रीनशॉट के लिए एक नाम दर्ज करें और, यदि आवश्यक हो, तो इस प्रकार सहेजें मेनू में फ़ाइल स्वरूप बदलें। स्क्रीनशॉट को अब ईमेल किया जा सकता है या वेबसाइट पर अपलोड किया जा सकता है। - पीएनजी विंडोज 7/8 में मुख्य ग्राफिक्स प्रारूप है। यह प्रारूप डेटा को दोषरहित रूप से संपीड़ित करता है, अर्थात यह छोटे फ़ाइल आकार के साथ उच्च गुणवत्ता वाली छवियों की गारंटी देता है। यह स्क्रीनशॉट के लिए अनुशंसित प्रारूप है।
- JPG / JPEG विंडोज विस्टा में मुख्य ग्राफिक्स फॉर्मेट है। यह प्रारूप डेटा को हानिपूर्ण तरीके से संपीड़ित करता है, अर्थात, स्क्रीनशॉट पिक्सेलेशन और कुछ रंगों के नुकसान को दिखा सकता है। यह प्रारूप तस्वीरों के लिए है और स्क्रीनशॉट के लिए अनुशंसित नहीं है।
- GIF रंगीन तस्वीरों के लिए उपयुक्त नहीं है, लेकिन रंग भरने वाले ग्राफिक्स और लोगो के लिए अच्छा काम करता है, और भरण क्षेत्रों के बीच की सीमा स्पष्ट रूप से दिखाई देगी।
 7 स्क्रीनशॉट कॉपी करें। डिफ़ॉल्ट रूप से, स्क्रीनशॉट को क्लिपबोर्ड पर कॉपी किया जाता है। इसका मतलब है कि इसे पेंट या वर्ड में पेस्ट किया जा सकता है। पेंट स्क्रीनशॉट संपादित करने के लिए कैंची की तुलना में अधिक विकल्प प्रदान करता है।
7 स्क्रीनशॉट कॉपी करें। डिफ़ॉल्ट रूप से, स्क्रीनशॉट को क्लिपबोर्ड पर कॉपी किया जाता है। इसका मतलब है कि इसे पेंट या वर्ड में पेस्ट किया जा सकता है। पेंट स्क्रीनशॉट संपादित करने के लिए कैंची की तुलना में अधिक विकल्प प्रदान करता है। - स्क्रीनशॉट डालने के लिए, वांछित प्रोग्राम खोलें और क्लिक करें Ctrl+वी.
विधि ५ का ७: कैंची कीबोर्ड शॉर्टकट का उपयोग करके स्क्रीनशॉट कैसे लें
 1 वह स्क्रीन प्रदर्शित करें जिसका आप स्क्रीनशॉट लेना चाहते हैं। सुनिश्चित करें कि उस पर कोई अनावश्यक वस्तु नहीं है, जैसे खुली खिड़कियां या चल रहे प्रोग्राम।
1 वह स्क्रीन प्रदर्शित करें जिसका आप स्क्रीनशॉट लेना चाहते हैं। सुनिश्चित करें कि उस पर कोई अनावश्यक वस्तु नहीं है, जैसे खुली खिड़कियां या चल रहे प्रोग्राम।  2 पर क्लिक करें जीत+शिफ्ट+एस. स्क्रीन फीकी पड़ जाती है और माउस पॉइंटर क्रॉसहेयर में बदल जाता है।
2 पर क्लिक करें जीत+शिफ्ट+एस. स्क्रीन फीकी पड़ जाती है और माउस पॉइंटर क्रॉसहेयर में बदल जाता है।  3 स्क्रीन के वांछित क्षेत्र को ड्रा करें। माउस बटन को दबाए रखें और स्क्रीन क्षेत्र के ऊपरी बाएँ कोने से क्रॉसहेयर को नीचे दाएँ कोने में खींचें।
3 स्क्रीन के वांछित क्षेत्र को ड्रा करें। माउस बटन को दबाए रखें और स्क्रीन क्षेत्र के ऊपरी बाएँ कोने से क्रॉसहेयर को नीचे दाएँ कोने में खींचें। - उदाहरण के लिए, पूरी स्क्रीन का स्क्रीनशॉट लेने के लिए, माउस बटन को दबाए रखें और क्रॉसहेयर को स्क्रीन के ऊपरी बाएँ कोने से स्क्रीन के निचले दाएँ कोने तक खींचें।
 4 माउस बटन छोड़ें। स्क्रीन के आउटलाइन एरिया का स्क्रीनशॉट लिया जाएगा। स्क्रीनशॉट को क्लिपबोर्ड पर कॉपी किया जाएगा, जिसके बाद इसे वांछित प्रोग्राम में पेस्ट किया जा सकता है।
4 माउस बटन छोड़ें। स्क्रीन के आउटलाइन एरिया का स्क्रीनशॉट लिया जाएगा। स्क्रीनशॉट को क्लिपबोर्ड पर कॉपी किया जाएगा, जिसके बाद इसे वांछित प्रोग्राम में पेस्ट किया जा सकता है।  5 स्क्रीनशॉट डालें। एक प्रोग्राम खोलें जो छवियों को सम्मिलित करने का समर्थन करता है (जैसे पेंट, वर्ड, आदि) और क्लिक करें Ctrl+वी... प्रोग्राम आपके द्वारा लिए गए स्क्रीनशॉट को प्रदर्शित करता है।
5 स्क्रीनशॉट डालें। एक प्रोग्राम खोलें जो छवियों को सम्मिलित करने का समर्थन करता है (जैसे पेंट, वर्ड, आदि) और क्लिक करें Ctrl+वी... प्रोग्राम आपके द्वारा लिए गए स्क्रीनशॉट को प्रदर्शित करता है। - स्क्रीनशॉट सहेजने के लिए, क्लिक करें Ctrl+एस, फ़ाइल के लिए एक नाम दर्ज करें, इसे सहेजने के लिए एक फ़ोल्डर चुनें और फिर सहेजें पर क्लिक करें।
- स्क्रीनशॉट को कुछ ऑनलाइन सेवाओं जैसे ईमेल में भी डाला जा सकता है।
विधि ६ का ७: स्क्रीन अनुक्रम के स्क्रीनशॉट कैसे लें
 1 समझें कि यह तरीका कैसे काम करता है। PSR.exe प्रोग्राम, जो लगभग सभी विंडोज़ संस्करणों में बनाया गया है, आपको अधिकतम 100 स्क्रीनशॉट लेने और उन्हें एक दस्तावेज़ में सहेजने की अनुमति देता है। साथ ही, यह प्रोग्राम रिकॉर्ड करता है कि आप क्या दबाते हैं और किसी विशेष स्क्रीन पर आप कौन सी क्रियाएं करते हैं।
1 समझें कि यह तरीका कैसे काम करता है। PSR.exe प्रोग्राम, जो लगभग सभी विंडोज़ संस्करणों में बनाया गया है, आपको अधिकतम 100 स्क्रीनशॉट लेने और उन्हें एक दस्तावेज़ में सहेजने की अनुमति देता है। साथ ही, यह प्रोग्राम रिकॉर्ड करता है कि आप क्या दबाते हैं और किसी विशेष स्क्रीन पर आप कौन सी क्रियाएं करते हैं।  2 पहली स्क्रीन प्रदर्शित करें जिसका आप स्क्रीनशॉट चाहते हैं। यह उन स्क्रीनों के क्रम में पहली स्क्रीन होनी चाहिए जिन्हें आप कैप्चर करने वाले हैं।
2 पहली स्क्रीन प्रदर्शित करें जिसका आप स्क्रीनशॉट चाहते हैं। यह उन स्क्रीनों के क्रम में पहली स्क्रीन होनी चाहिए जिन्हें आप कैप्चर करने वाले हैं।  3 स्टार्ट मेन्यू खोलें
3 स्टार्ट मेन्यू खोलें  . स्क्रीन के निचले बाएँ कोने में Windows लोगो पर क्लिक करें।
. स्क्रीन के निचले बाएँ कोने में Windows लोगो पर क्लिक करें।  4 रन विंडो खोलें। प्रवेश करना निष्पादित करना, और उसके बाद प्रारंभ मेनू के शीर्ष पर चलाएँ क्लिक करें।
4 रन विंडो खोलें। प्रवेश करना निष्पादित करना, और उसके बाद प्रारंभ मेनू के शीर्ष पर चलाएँ क्लिक करें।  5 PSR प्रोग्राम शुरू करने के लिए कमांड दर्ज करें। प्रवेश करना psr.exe रन विंडो में।
5 PSR प्रोग्राम शुरू करने के लिए कमांड दर्ज करें। प्रवेश करना psr.exe रन विंडो में।  6 पर क्लिक करें ठीक है. यह रन विंडो के नीचे है। स्क्रीन के शीर्ष पर एक छोटा आयताकार टूलबार दिखाई देगा।
6 पर क्लिक करें ठीक है. यह रन विंडो के नीचे है। स्क्रीन के शीर्ष पर एक छोटा आयताकार टूलबार दिखाई देगा।  7 पर क्लिक करें रिकॉर्डिंग शुरू. यह टूलबार के बाईं ओर है। 25 स्क्रीनशॉट सहेजे जाएंगे।
7 पर क्लिक करें रिकॉर्डिंग शुरू. यह टूलबार के बाईं ओर है। 25 स्क्रीनशॉट सहेजे जाएंगे। - 25 से अधिक स्क्रीनशॉट सहेजने के लिए, क्लिक करें
 टूलबार के दाईं ओर, "विकल्प" पर क्लिक करें और "संग्रहीत स्क्रीनशॉट की संख्या" विकल्प के लिए मान बदलें।
टूलबार के दाईं ओर, "विकल्प" पर क्लिक करें और "संग्रहीत स्क्रीनशॉट की संख्या" विकल्प के लिए मान बदलें।
- 25 से अधिक स्क्रीनशॉट सहेजने के लिए, क्लिक करें
 8 अगली स्क्रीन पर जाएं। हर बार जब स्क्रीन बदलती है (माउस के साथ चलने के अलावा), एक स्क्रीनशॉट सहेजा जाता है।
8 अगली स्क्रीन पर जाएं। हर बार जब स्क्रीन बदलती है (माउस के साथ चलने के अलावा), एक स्क्रीनशॉट सहेजा जाता है।  9 पर क्लिक करें रिकॉर्डिंग बंद करें. यह बटन टूलबार पर है। स्क्रीनशॉट सहेजना बंद कर दिया जाएगा और परिणामों के साथ एक विंडो खुल जाएगी।
9 पर क्लिक करें रिकॉर्डिंग बंद करें. यह बटन टूलबार पर है। स्क्रीनशॉट सहेजना बंद कर दिया जाएगा और परिणामों के साथ एक विंडो खुल जाएगी।  10 स्क्रीनशॉट देखें। पृष्ठ को नीचे स्क्रॉल करें और सुनिश्चित करें कि आपने अपनी इच्छित सभी स्क्रीन कैप्चर कर ली हैं।
10 स्क्रीनशॉट देखें। पृष्ठ को नीचे स्क्रॉल करें और सुनिश्चित करें कि आपने अपनी इच्छित सभी स्क्रीन कैप्चर कर ली हैं। - 11 स्क्रीनशॉट को आर्काइव (ज़िप फ़ाइल) के रूप में सेव करें। विंडो के शीर्ष पर सहेजें पर क्लिक करें, फ़ाइल के लिए एक नाम दर्ज करें, इसे सहेजने के लिए एक स्थान चुनें और फिर सहेजें पर क्लिक करें।
- स्क्रीनशॉट एक HTML फ़ाइल में सहेजे जाएंगे। HTML फाइल को Internet Explorer में खोला जा सकता है।
विधि 7 का 7: विंडोज टैबलेट पर स्क्रीनशॉट कैसे लें
- 1 वह स्क्रीन प्रदर्शित करें जिसका आप स्क्रीनशॉट लेना चाहते हैं। सुनिश्चित करें कि उस पर कोई अनावश्यक वस्तु नहीं है, जैसे खुली खिड़कियां या चल रहे प्रोग्राम।
- 2 विंडोज लोगो को दबाकर रखें। यह टैबलेट के चेहरे पर लोगो है, न कि डेस्कटॉप पर विंडोज बटन।
- यदि आपके टैबलेट में विंडोज बटन नहीं है, तो पावर बटन दबाएं।
- 3 वॉल्यूम डाउन बटन दबाएं (या पावर बटन का उपयोग करते समय वॉल्यूम बढ़ाएं)। स्क्रीन फीकी पड़ जाएगी - इसका मतलब है कि स्क्रीनशॉट लिया गया है।
- स्क्रीनशॉट "स्क्रीनशॉट" फ़ोल्डर में सहेजा जाएगा; इसे खोलने के लिए, फ़ाइल प्रबंधक प्रारंभ करें, और फिर चित्र> स्क्रीनशॉट फ़ोल्डर खोलें।
टिप्स
- यदि आप Microsoft OneNote का उपयोग कर रहे हैं, तो क्लिक करें जीत+एसस्क्रीन के आयताकार क्षेत्र का स्क्रीनशॉट लेने के लिए।स्क्रीनशॉट OneNote में दिखाई देता है। इस पद्धति का उपयोग विंडोज एक्सपी में भी किया जा सकता है, जिसमें कैंची उपयोगिता नहीं है।
- लैपटॉप कीबोर्ड पर, कुंजी PrtScr किसी अन्य कुंजी के साथ जोड़ा जा सकता है। इसका मतलब है कि आपको सबसे पहले की को प्रेस करना होगा एफएन या फ़ंक्शन कुंजी और फिर दबाएं PrtScr... आमतौर पर, कुंजी एफएन कीबोर्ड की निचली पंक्ति में स्थित है।
- यदि आप किसी वेबसाइट पर स्क्रीनशॉट अपलोड करने जा रहे हैं, तो सुनिश्चित करें कि फ़ाइल का आकार अनुमत आकार से अधिक नहीं है।
- विंडोज के सभी संस्करणों में कैंची उपयोगिता उपलब्ध नहीं है। इस मामले में, कैंची उपयोगिता के मुफ्त एनालॉग का उपयोग करें।
चेतावनी
- यदि आप स्क्रीनशॉट को कुछ प्रारूपों में सहेजते हैं (उदाहरण के लिए, बिटमैप के रूप में), तो आपके पास एक बहुत बड़ी फ़ाइल होगी। इसलिए, हम दृढ़ता से पीएनजी या जेपीईजी प्रारूप का उपयोग करने की सलाह देते हैं।
- हो सकता है कि स्क्रीनशॉट Windows Media Player में चलाई गई सामग्री प्रदर्शित न करें।
- माउस कर्सर आमतौर पर स्क्रीनशॉट में प्रदर्शित नहीं होता है।