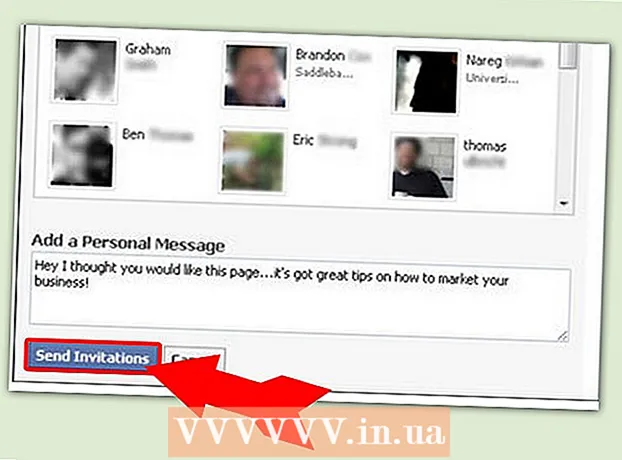लेखक:
Monica Porter
निर्माण की तारीख:
22 जुलूस 2021
डेट अपडेट करें:
1 जुलाई 2024

विषय
व्यावसायिकता दिखाने के लिए अक्सर पीडीएफ फाइलों का इस्तेमाल किया जाता है। उस कारण से, कभी-कभी पीडीएफ फाइलों की जानकारी या मेटाडेटा को छिपाना या हटाना बहुत महत्वपूर्ण है। आप एडोब एक्रोबेट का उपयोग करके पीडीएफ फाइलों के आइटम डेटा को आसानी से चुन और हटा सकते हैं। इसके अलावा, एडोब एक्रोबेट के रिडनेशन टूल से मदद मिलेगी। हटाए गए डेटा को आमतौर पर एक काले फ्रेम या किसी अन्य रंग में प्रदर्शित किया जाता है। छिपी जानकारी, जैसे मेटाडेटा - जिसमें लेखक का नाम, कीवर्ड और कॉपीराइट जानकारी शामिल हैं, को अलग से हटा दिया जाना चाहिए। Adobe Acrobat Pro के लिए Adobe Acrobat का $ 12.99 (VND 300,000 के बारे में) मासिक शुल्क है और Adobe Acrobat Pro के लिए $ 14.99 (VND 350,000 के आसपास) है।
कदम
विधि 1 की 5: प्रत्येक डेटा आइटम को हटा दें

Adobe Acrobat खोलें। यह एक प्रोग्राम है जो गहरे लाल रंग की पृष्ठभूमि पर कोनों में हलकों के साथ एक त्रिकोण जैसा दिखता है। Adobe Acrobat खोलने के लिए आइकन पर क्लिक करें। आप एडोब एक्रोबेट को विंडोज स्टार्ट मेनू में, या मैक फाइंडर में एप्लिकेशन फ़ोल्डर में पा सकते हैं।
फ़ाइल खोलें। यहाँ Adobe Acrobat में एक पीडीएफ फाइल खोलने के चरण दिए गए हैं:- क्लिक करें फ़ाइल (फ़ाइल) ऊपरी दाएं कोने में मेनू बार में।
- क्लिक करें खुला हुआ (खोलें) "फ़ाइल" के नीचे दिखाए गए मेनू में।
- उस पीडीएफ फाइल को चुनें जिसे आप खोलना चाहते हैं और क्लिक करें खुला हुआ.
- या, आप पीडीएफ फाइल पर राइट-क्लिक करें और चुन सकते हैं के साथ खोलें ... (साथ खोलें ...) और चुनें एडोबी एक्रोबैट.

उस सूचना के टुकड़े पर क्लिक करें जिसे आप हटाना चाहते हैं। स्क्रीन सूचना संपादन विकल्प प्रदर्शित करेगी। आप एक डेटा इनपुट बॉक्स, एक छवि या अन्य जानकारी का चयन कर सकते हैं।
दबाएँ हटाएं (डिलीट) जानकारी डिलीट करने के लिए।- टेक्स्ट बॉक्स में एक शब्द को हटाने के लिए, आप माउस पॉइंटर को प्रदर्शित करने के लिए टेक्स्ट पर क्लिक करें। उस टेक्स्ट को क्लिक करें और हाइलाइट करें जिसे आप हटाना चाहते हैं और दबाएं हटाएं या ← बैकस्पेस.

क्लिक करें फ़ाइल स्क्रीन के शीर्ष पर मेनू बार में।
क्लिक करें सहेजें (सहेजें)। यह दस्तावेज़ से चयनित जानकारी को स्थायी रूप से हटाने की कार्रवाई है। फ़ाइल नाम "_Redacted" एक्सटेंशन के साथ जोड़ा जाएगा।
- मूल ओवरराइटिंग से बचने के लिए, आपको चुनना चाहिए के रूप रक्षित करें (इस रूप में सहेजें) और दस्तावेज़ को एक अलग फ़ोल्डर में सहेजें या दस्तावेज़ को एक अलग नाम दें।
5 की विधि 2: पेज को डिलीट करें

Adobe Acrobat खोलें। आपने अपने डेस्कटॉप पर प्रोग्राम को सहेजा होगा, लेकिन फिर भी इसे अपने कंप्यूटर पर खोजना होगा। सबसे आसान तरीका खोज पट्टी का उपयोग करना है। विंडोज कंप्यूटर में निचले बाएं कोने में एक खोज पट्टी होगी; मैक की खोज पट्टी ऊपरी-दाएं कोने में है।
फ़ाइल खोलें। एडोब एक्रोबेट में पीडीएफ फाइल खोलने के लिए इन चरणों का पालन करें।
- क्लिक करें फ़ाइल (फ़ाइल) ऊपरी दाएं कोने में मेनू बार में।
- क्लिक करें खुला हुआ (खोलें) "फ़ाइल" के नीचे मेनू में।
- उस पीडीएफ फाइल को चुनें जिसे आप खोलना चाहते हैं और क्लिक करें खुला हुआ.
- या, आप पीडीएफ फाइल पर राइट-क्लिक करें और चुन सकते हैं के साथ खोलें ... (साथ खोलें ...) और चुनें एडोबी एक्रोबैट.
पेज आइकन पर क्लिक करें। यह पृष्ठ के बाईं ओर टूलबार के ऊपर प्रदर्शित एक दो-पृष्ठ स्टैक्ड आइकन है।

उन पृष्ठों पर क्लिक करें जिन्हें आप हटाना चाहते हैं। आपको बाएं कॉलम में प्रदर्शित पृष्ठों की एक सूची दिखाई देगी। इसे चुनने के लिए प्रत्येक पृष्ठ पर क्लिक करें। यदि आप कई पृष्ठों का चयन करना चाहते हैं, तो कुंजी दबाए रखें Ctrl और हटाने के लिए सभी पृष्ठों का चयन करें।
स्क्रीन के बाईं ओर पृष्ठ सूची स्तंभ के ऊपर प्रदर्शित ट्रैश आइकन पर क्लिक करें।
क्लिक करें ठीक वर्तमान में प्रदर्शित विंडो में। यह पुष्टि करेगा कि आप चयनित पृष्ठों को स्थायी रूप से हटाना चाहते हैं।

क्लिक करें फ़ाइल (फ़ाइल) स्क्रीन के शीर्ष पर मेनू में।
क्लिक करें सहेजें (सहेजें)। यह दस्तावेज़ से चयनित जानकारी को स्थायी रूप से हटाने की कार्रवाई है। फ़ाइल नाम "_Redacted" एक्सटेंशन के साथ जोड़ा जाएगा।
- मूल दस्तावेज़ को ओवरराइट करने से बचने के लिए, क्लिक करें के रूप रक्षित करें (इस रूप में सहेजें) और दस्तावेज़ को किसी अन्य फ़ोल्डर में सहेजें या दस्तावेज़ को एक नया नाम दें।
5 की विधि 3: कंटेंट एडिटिंग
Adobe Acrobat खोलें। आपने प्रोग्राम को अपने डेस्कटॉप पर सहेज लिया होगा, लेकिन फिर भी इसे अपने कंप्यूटर पर खोजना होगा। सबसे आसान तरीका खोज पट्टी का उपयोग करना है। विंडोज कंप्यूटर में स्क्रीन के निचले बाएं कोने में एक खोज पट्टी है; मैक की खोज पट्टी ऊपरी-दाएं कोने में है।
फ़ाइल खोलें। एडोब एक्रोबेट में पीडीएफ फाइल खोलने के लिए इन चरणों का पालन करें:
- क्लिक करें फ़ाइल (फ़ाइल) ऊपरी दाएं कोने में मेनू बार में।
- क्लिक करें खुला हुआ (खोलें) "फ़ाइल" के नीचे मेनू में।
- वह पीडीएफ फाइल चुनें जिसे आप खोलना चाहते हैं और क्लिक करें खुला हुआ.
- या, आप पीडीएफ फाइल पर राइट-क्लिक करें और चुन सकते हैं के साथ खोलें ... (साथ खोलें ...) और चुनें एडोबी एक्रोबैट.
क्लिक करें उपकरण (उपकरण) स्क्रीन के शीर्ष पर दूसरे मेनू बार में।

क्लिक करें संपादन करना (संपादन) उपकरण मेनू में "सुरक्षा और मानकीकृत" के तहत प्रदर्शित एक गुलाबी हाइलाइटर आइकन के साथ।
वह जानकारी चुनें जिसे आप संपादित करना चाहते हैं। यह छवि सहित दस्तावेज़ का कोई भी हिस्सा हो सकता है। संपादित करने के लिए इन चरणों का पालन करें:- शब्द या छवि का चयन करने के लिए डबल क्लिक करें।
- रेखा, पैराग्राफ या दस्तावेज़ के किसी भी हिस्से का चयन करने के लिए क्लिक करें और खींचें।
- अधिक जानकारी का चयन करने के लिए, कुंजी दबाए रखें Ctrl अगले एक का चयन करते समय।
- यदि आप चाहते हैं कि संपादक चिह्न अन्य पृष्ठों पर दिखाई दे - उदाहरण के लिए प्रत्येक पृष्ठ के ऊपर या नीचे एक ही स्थान - राइट-क्लिक करें और "मार्क एक्रॉस पेज दोहराएं" चुनें।

क्लिक करें लागू (लागू करें) स्क्रीन के ऊपर प्रदर्शित दूसरे टूलबार में।
क्लिक करें ठीक यह पुष्टि करने के लिए कि आप चयनित सामग्री को संपादित करना चाहते हैं।
- यदि आप दस्तावेज़ से छिपी जानकारी निकालना चाहते हैं, तो क्लिक करें हाँ संवाद बॉक्स में।
क्लिक करें फ़ाइल (फ़ाइल) स्क्रीन के शीर्ष पर मेनू बार में।
क्लिक करें सहेजें (सहेजें)। यह दस्तावेज़ से चयनित जानकारी को स्थायी रूप से हटाने की कार्रवाई है। फ़ाइल नाम "_Redacted" एक्सटेंशन के साथ जोड़ा जाएगा।
- मूल ओवरराइटिंग से बचने के लिए, आपको चुनना चाहिए के रूप रक्षित करें (इस रूप में सहेजें) और दस्तावेज़ को एक अलग फ़ोल्डर में सहेजें या दस्तावेज़ को एक अलग नाम दें।
विधि 4 की 5: एक खोज इंजन के साथ सामग्री का संपादन
Adobe Acrobat खोलें। आपने अपने डेस्कटॉप पर प्रोग्राम को सहेजा होगा, लेकिन फिर भी इसे अपने कंप्यूटर पर खोजना होगा। सबसे आसान तरीका खोज पट्टी का उपयोग करना है।विंडोज कंप्यूटर में स्क्रीन के निचले बाएं कोने में एक खोज पट्टी है; मैक की खोज पट्टी ऊपरी-दाएं कोने में है।
फ़ाइल खोलें। एडोब एक्रोबेट में पीडीएफ फाइल खोलने के लिए इन चरणों का पालन करें।
- क्लिक करें फ़ाइल (फ़ाइल) ऊपरी दाएं कोने में मेनू बार में।
- क्लिक करें खुला हुआ (खोलें) "फ़ाइल" के नीचे मेनू में।
- वह पीडीएफ फाइल चुनें जिसे आप खोलना चाहते हैं और क्लिक करें खुला हुआ.
- या, आप पीडीएफ फाइल पर राइट-क्लिक करें और चुन सकते हैं के साथ खोलें ... (साथ खोलें ...) और चुनें एडोबी एक्रोबैट.
क्लिक करें उपकरण (उपकरण) स्क्रीन के शीर्ष पर दूसरे मेनू बार में।

क्लिक करें संपादन करना (संपादन) उपकरण मेनू में "सुरक्षा और मानकीकृत" के तहत प्रदर्शित एक गुलाबी हाइलाइटर आइकन के साथ।
क्लिक करें रेडिएशन के लिए निशान (हाइलाइट एडिटिंग) दूसरे मेन्यू बार में।
क्लिक करें पाठ ढूंढना (खोज पाठ) एक मेनू बार खोलने के लिए जो आपको संपादित करने के लिए पाठ की खोज करने की अनुमति देता है।

"वर्तमान दस्तावेज़ में" या "सभी पीडीएफ दस्तावेज़" चुनें।..)। खुले दस्तावेज़ के भीतर खोजने के लिए, "वर्तमान दस्तावेज़ में" के बगल में स्थित सर्कल बटन पर क्लिक करें। एकाधिक PDF दस्तावेज़ों को खोजने के लिए, "सभी पीडीएफ दस्तावेज़ इन" पर क्लिक करें और संपादित किए जाने वाले पीडीएफ दस्तावेज़ वाले फ़ोल्डर का चयन करने के लिए इस विकल्प के नीचे चयन बॉक्स का उपयोग करें।
"एकल शब्द या वाक्यांश", "एकाधिक शब्द या वाक्यांश" या "पैटर्न" चुनें। खोज विकल्पों के आगे दिए गए सर्कल बटन पर क्लिक करें और निम्न में से एक करें:
- एकल शब्द या वाक्यांश: विकल्पों के नीचे खोज बार में एक शब्द या वाक्य दर्ज करें।
- एकाधिक शब्द या वाक्यांश: क्लिक करें शब्दों का चयन करें (शब्द का चयन करें) और उस शब्द या वाक्य को दर्ज करें जिसे आप मेनू के शीर्ष पर बार में संपादित करना चाहते हैं। क्लिक करें जोड़ना (जोड़ें) नए शब्द या वाक्य जोड़ने के लिए और ऊपर बार दर्ज करें। चुनें ठीक जब आप समाप्त करने के लिए शब्द और वाक्य जोड़ रहे हों।
- पैटर्न: टेम्पलेट का चयन करने के लिए चयन बॉक्स का उपयोग करें। आप फ़ोन नंबर, क्रेडिट कार्ड, आईडी नंबर, दिनांक और ईमेल पते को हटाने के लिए टेम्पलेट का उपयोग कर सकते हैं।
क्लिक करें टेक्स्ट खोजें और निकालें (खोज और पाठ हटाएं)। यह दस्तावेज़ पर मिलान ढूंढ रहा है।
उन सभी परिणामों के बगल में स्थित बॉक्स पर क्लिक करें जिन्हें आप संपादित करना चाहते हैं। सभी खोज परिणाम बाएं मेनू में प्रदर्शित किए जाएंगे। जिस परिणाम को आप संपादित करना चाहते हैं, उसके बगल में स्थित बॉक्स पर क्लिक करें।
- आप सभी का चयन करने के लिए सूची के ऊपर प्रदर्शित चेक ऑल पर भी क्लिक कर सकते हैं।
क्लिक करें रिडक्शन के लिए मार्क चेक किए गए परिणाम (संपादन के लिए चयनित परिणामों को चिह्नित करें)। यह वह क्रिया है जो संपादन के लिए सभी चयनित परिणामों को चिह्नित करती है।
क्लिक करें लागू (लागू करें) स्क्रीन के शीर्ष पर प्रदर्शित दूसरे टूलबार में।
क्लिक करें ठीक यह पुष्टि करने के लिए कि आप सूचना के चयनित सेट को चालू करना चाहते हैं।
- यदि आप दस्तावेज़ में छिपी जानकारी निकालना चाहते हैं, तो क्लिक करें हाँ संवाद बॉक्स में।
क्लिक करें फ़ाइल (फ़ाइल) स्क्रीन के शीर्ष पर मेनू बार में।
क्लिक करें सहेजें (सहेजें)। यह दस्तावेज़ से चयनित जानकारी को स्थायी रूप से हटाने की कार्रवाई है। फ़ाइल नाम "_Redacted" एक्सटेंशन के साथ जोड़ा जाएगा।
- मूल दस्तावेज़ में ओवरराइटिंग की जानकारी से बचने के लिए, आपको चुनना चाहिए के रूप रक्षित करें (इस रूप में सहेजें) और दस्तावेज़ को किसी अन्य फ़ोल्डर में सहेजें या दस्तावेज़ को एक नया नाम दें।
5 की विधि 5: छिपी हुई जानकारी को हटा दें
Adobe Acrobat खोलें। आपने अपने डेस्कटॉप पर प्रोग्राम को सहेजा होगा, लेकिन फिर भी इसे अपने कंप्यूटर पर खोजना होगा। सबसे आसान तरीका खोज पट्टी का उपयोग करना है। विंडोज कंप्यूटर में स्क्रीन के निचले बाएं कोने में एक खोज पट्टी है; मैक की खोज पट्टी ऊपरी-दाएं कोने में है।
फ़ाइल खोलें। एडोब एक्रोबेट में पीडीएफ फाइल खोलने के लिए इन चरणों का पालन करें।
- क्लिक करें फ़ाइल (फ़ाइल) ऊपरी दाएं कोने में मेनू बार में।
- क्लिक करें खुला हुआ (खोलें) "फ़ाइल" के नीचे मेनू में।
- वह पीडीएफ फाइल चुनें जिसे आप खोलना चाहते हैं और क्लिक करें खुला हुआ.
- या, आप पीडीएफ फाइल पर राइट-क्लिक करें और चुन सकते हैं के साथ खोलें ... (साथ खोलें ...) और चुनें एडोबी एक्रोबैट.
क्लिक करें उपकरण (उपकरण) स्क्रीन के शीर्ष पर दूसरे मेनू बार में।

क्लिक करें संपादन करना (संपादन) उपकरण मेनू में "सुरक्षा और मानकीकृत" के तहत प्रदर्शित एक गुलाबी हाइलाइटर आइकन के साथ।
चुनें छिपी जानकारी निकालें (हिडन इंफॉर्मेशन हटाएं) "हिडन इंफॉर्मेशन" हेडिंग के नीचे दूसरे टूलबार में।
वह सभी जानकारी चुनें जिसे आप हटाना चाहते हैं। आपके द्वारा यहां देखी जाने वाली जानकारी मेटाडेटा, टिप्पणियां या दस्तावेज़ संलग्नक हैं। स्क्रीन के बाईं ओर मेनू बार में आप जो जानकारी हटाना चाहते हैं, उसके बगल में स्थित बक्सों की जाँच करें।
- इस संवाद बॉक्स में प्रत्येक मुख्य और उप आइटम के बगल में + प्रतीक पर क्लिक करके, आप देख सकते हैं कि कौन से आइटम हटा दिए जाएंगे। इस पद्धति के सभी चरणों को पूरा करने के बाद चिह्नित आइटम हटा दिए जाते हैं।

क्लिक करें हटाना (हटाएं) सूचना की एक सूची के ऊपर दिखाई देती है जिसे आप स्क्रीन के बाईं ओर देख सकते हैं।
क्लिक करें ठीक "हटाएं" पर क्लिक करने पर प्रकट होने वाले डायलॉग बॉक्स में।
क्लिक करें फ़ाइल (फ़ाइल) स्क्रीन के शीर्ष पर मेनू बार में।
क्लिक करें सहेजें (सहेजें)। यह दस्तावेज़ से चयनित जानकारी को स्थायी रूप से हटाने की कार्रवाई है। फ़ाइल नाम "_Redacted" एक्सटेंशन के साथ जोड़ा जाएगा।
- मूल दस्तावेज़ में ओवरराइटिंग की जानकारी से बचने के लिए, आपको चुनना चाहिए के रूप रक्षित करें (इस रूप में सहेजें) और दस्तावेज़ को किसी अन्य फ़ोल्डर में सहेजें या दस्तावेज़ को एक नया नाम दें।
चेतावनी
- संपादन जानकारी को स्थायी रूप से हटा देगा; इसलिए, यदि आप जानकारी की समीक्षा करना चाहते हैं, तो दस्तावेज़ को एक अलग नाम के साथ एक नई फ़ाइल के रूप में सहेजें।
जिसकी आपको जरूरत है
- एडोब एक्रोबैट प्रो