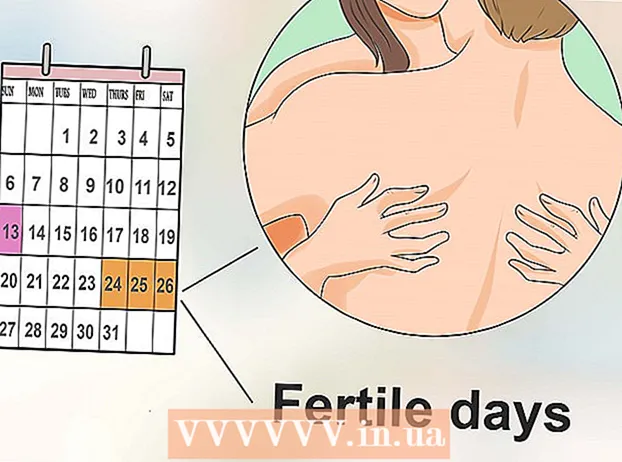लेखक:
Monica Porter
निर्माण की तारीख:
19 जुलूस 2021
डेट अपडेट करें:
27 जून 2024

विषय
एडोब इलस्ट्रेटर में एक छवि की पृष्ठभूमि को हटाने के लिए, आप अग्रभूमि ऑब्जेक्ट को रेखांकित करने के लिए पेन या मैजिक वैंड टूल का उपयोग कर सकते हैं, फिर छवि पर राइट-क्लिक करें और "मेक क्लिपिंग मास्क" चुनें। मास्क)। यहां से आप पृष्ठभूमि को आसानी से "हटा" सकते हैं और अपनी छवियों को वेब पेज या अन्य रचनात्मक परियोजनाओं में शामिल कर सकते हैं। फ़ोटो और लोगो से पृष्ठभूमि हटाने के लिए इलस्ट्रेटर के टूल का उपयोग करना सीखें, उन्हें पारदर्शी बनाएं, और अपनी नई बनाई गई छवियों को कैसे बचाएं।
कदम
2 की विधि 1: पेन टूल
Adobe Illustrator में छवि खोलें।

दबाएँ जेड ज़ूम टूल शुरू करने के लिए। एक तस्वीर से एक छवि की पृष्ठभूमि को हटाने के लिए, आपको उस तस्वीर के हिस्से के चारों ओर एक सटीक रूपरेखा तैयार करनी होगी जिसे आप रखना चाहते हैं। उच्च सटीकता के लिए ज़ूम टूल का उपयोग करना सबसे अच्छा तरीका है।- यदि आप जिस छवि की तलाश कर रहे हैं वह काफी सरल है, उदाहरण के लिए एक सामान्य ज्यामिति या स्केच, आप इसे मिटाने के लिए मैजिक वैंड टूल का उपयोग कर सकते हैं।

दबाएँ D सी.एम.डी.+अंतरिक्ष (मैक के लिए) या कुंजी संयोजन Ctrl+अंतरिक्ष (पीसी के लिए) में ज़ूम करने के लिए।
दबाएँ पी कलम उपकरण का चयन करने के लिए। यह टूल आपको कई क्लिक के साथ एक स्केच बनाकर एक ऑब्जेक्ट का चयन करने की अनुमति देता है। प्रत्येक क्लिक एक एंकर बिंदु जारी करता है। जब अतिरिक्त एंकर बिंदुओं को गिरा दिया जाता है, तो नए एंकर बिंदु को पुराने एंकर बिंदु से जोड़ने वाली एक रेखा दिखाई देगी।- आप टूलबार में फाउंटेन पेन आइकन पर क्लिक करके भी इस टूल का चयन कर सकते हैं।
पहले एंकर बिंदु को छोड़ने के लिए सामने की वस्तु के किनारे पर क्लिक करें। इस एक्शन का अंतिम लक्ष्य अग्रभूमि ऑब्जेक्ट (जिसमें से आप पृष्ठभूमि को हटा देंगे) को इन एंकर पॉइंट्स से बनाई गई रूपरेखा के चारों ओर से घेरना है।
जब तक आप पहले लंगर बिंदु तक नहीं पहुंचते तब तक इसे रेखांकित करने के लिए ऑब्जेक्ट के किनारे पर क्लिक करें। पहले बिंदु पर लौटने तक अग्रभूमि ऑब्जेक्ट की संपूर्ण रूपरेखा पर क्लिक करें। संभव के रूप में ऑब्जेक्ट के किनारे के करीब माउस को छोड़ें - इलस्ट्रेटर सबसे सटीक के लिए आपके क्लिकों को सही करने की पूरी कोशिश करेगा।
- आप कुंजी दबा सकते हैं अंतरिक्ष तस्वीर को स्थानांतरित करने के लिए ताकि स्क्रीन पर अदृश्य क्षेत्रों को देखा जा सके। यह मददगार है अगर आप स्क्रीन पर उस बिंदु तक बढ़े हैं जहाँ पूरी तस्वीर दिखाई नहीं दे रही है। सूचक एक छोटे से हाथ में बदल जाता है - किसी भी दिशा में छवि को खींचने के लिए सूचक का उपयोग करें, पेन टूल के साथ रूपरेखा को बाधित किए बिना अन्य अदृश्य क्षेत्रों में लाएं।
रूपरेखा पूरा करने के लिए पहले लंगर बिंदु (फिर से) पर क्लिक करें। इस बिंदु पर ऑब्जेक्ट पूरी तरह से डॉट्स की सीमा से घिरा हुआ है।
सभी वस्तुओं को प्रदर्शित करने के लिए उपकरण का चयन करें पर क्लिक करें। अब आपके द्वारा स्केच की गई छवि का हिस्सा अपनी स्वयं की एक वस्तु माना जाता है। अब नई चयनित वस्तु और उसकी पृष्ठभूमि दोनों की रूपरेखाएँ (आमतौर पर नीली रेखाएं) उनके आसपास होती हैं।
अग्रभूमि ऑब्जेक्ट पर क्लिक करें, फिर कुंजी दबाए रखें ⇧ शिफ्ट जब आप पृष्ठभूमि पर क्लिक करते हैं। यह आपको एक ही समय में दोनों वस्तुओं का चयन करने की अनुमति देता है।
राइट क्लिक (या कुंजी) Ctrl+ सामने ऑब्जेक्ट पर क्लिक करें), फिर "मेक क्लिपिंग मास्क" चुनें। इससे बैकग्राउंड सफेद हो जाएगा। अब आपके सामने पेन टूल से उल्लिखित वस्तु पॉप आउट हो जाएगी।
- जब पृष्ठभूमि शुद्ध सफेद हो जाती है, तो पृष्ठभूमि का रंग बदलना आसान होता है।
सफेद पृष्ठभूमि को पारदर्शी बनाने के लिए निकालें। यदि आप अग्रभूमि छवि को बिना किसी पृष्ठभूमि के सहेजना चाहते हैं, तो कुंजी दबाएं Y मैजिक वैंड टूल पर स्विच करें, फिर व्हाइट बैकग्राउंड पर क्लिक करें। अगला, कुंजी दबाएं डेल.
पृष्ठ लेआउट या डिज़ाइन सॉफ़्टवेयर में उपयोग के लिए अपनी छवियों को .PS के रूप में सहेजें।.EPS व्यापक रूप से अधिकांश ग्राफिक्स अनुप्रयोगों और वर्ड प्रोसेसिंग कार्यक्रमों में उपयोग किया जाता है। "फ़ाइल" पर अपने माउस को क्लिक करें, "इस रूप में सहेजें" पर जाएं और फिर फ़ाइल प्रारूप ड्रॉप-डाउन मेनू से "इलस्ट्रेटर ईपीएस ( * ईपीएस)" चुनें। अपना फ़ाइल नाम दर्ज करें, फिर "सहेजें" पर क्लिक करें।
- यदि आपने एक पृष्ठभूमि पारदर्शी बनाई है, तो इस प्रारूप में सहेजे जाने पर पृष्ठभूमि पारदर्शी रहेगी।
वेब उपयोग के लिए .PNG के रूप में अपनी छवियों को सहेजें। पीएनजी फाइलें उच्च गुणवत्ता वाले वेब ग्राफिक्स हैं जो पारदर्शी पृष्ठभूमि का समर्थन करती हैं। यह फ़ाइल प्रकार छवियों के लिए सबसे अच्छा उपयोग किया जाता है, क्योंकि वे 16 मिलियन रंगों का समर्थन कर सकते हैं।
- "फ़ाइल" पर क्लिक करें, फिर "वेब के लिए सहेजें" चुनें। दिखाई देने वाले संवाद में, ड्रॉप-डाउन मेनू से "पीएनजी -24" का चयन करें, फिर पारदर्शी पारदर्शिता होने पर "पारदर्शिता" के बगल में स्थित बॉक्स को चेक करें। "सहेजें" पर क्लिक करें, एक सहेजें स्थान चुनें, फिर "सहेजें" पर फिर से क्लिक करें।
- कुछ रंगों वाली छोटी फ़ाइलों के लिए, आप ".PNG-24" के बजाय मेनू से ".GIF" प्रारूप चुन सकते हैं। इस प्रारूप में सहेजी गई छवियां वेब पर तेज़ी से लोड होंगी, लेकिन कई कुरकुरी नहीं दिखती हैं।
2 की विधि 2: मैजिक वैंड टूल
निर्धारित करें कि क्या जादू की छड़ी उपकरण आपकी छवियों के लिए उपलब्ध है। चूंकि मैजिक वैंड टूल रंगीन या ब्रश स्ट्रोक (लाइन की चौड़ाई) का उपयोग "जादुई रूप से" एक क्लिक के साथ चयन को रेखांकित करता है, यह विधि स्पष्ट रूप से विषम पृष्ठभूमि वाली छवियों के लिए सबसे अच्छा है। विषय के साथ।
- उदाहरण के लिए, यदि छवि बोर्ड की पृष्ठभूमि पर एक काला सितारा है, तो आप पृष्ठभूमि को मिटाने के लिए मैजिक वैंड टूल का उपयोग कर सकते हैं।
- यदि आपकी छवि में बहुत सारे रंग हैं, जैसे कि एक छवि, इसे करने के लिए पेन टूल का उपयोग करें।
मैजिक वैंड पैनल को चलाने के लिए बाएं टूलबार में मैजिक वैंड टूल पर डबल-क्लिक करें। यह उपकरण छड़ी की नोक से प्रकाश की किरणों के साथ एक छड़ी के आकार का होता है। यह पैनल वह जगह है जहां आप उस छवि के क्षेत्र को परिभाषित करेंगे जिसका चयन तब किया जाएगा जब आप ऑब्जेक्ट पर मैजिक वैंड पर क्लिक करेंगे।
"रंग भरें" चुनें यदि आप जिस वस्तु को अलग करना चाहते हैं वह शुद्ध रंग है। इस विकल्प के साथ, मैजिक वैंड टूल के साथ किसी ऑब्जेक्ट पर क्लिक करने से आपकी छवि में एक रंग में सब कुछ का चयन होता है जो आपके द्वारा क्लिक किए गए रंग से मेल खाता है।
- उदाहरण के लिए, यदि आप बैंगनी पृष्ठभूमि के साथ गुलाबी त्रिकोण पर मैजिक वैंड टूल पर क्लिक करते हैं, तो केवल गुलाबी त्रिकोण का चयन किया जाएगा। यदि बैंगनी पृष्ठभूमि पर कई गुलाबी आकार हैं तो सभी गुलाबी वस्तुओं का चयन किया जाएगा।
- इसके अतिरिक्त, यदि छवि में एक से अधिक ऑब्जेक्ट इस रंग से मेल खाते हैं, तो उन सभी का चयन किया जाएगा जब आप छवि में कहीं भी रंग क्लिक करते हैं।
"स्ट्रोक रंग" का चयन करें यदि आप जिस वस्तु का चयन करना चाहते हैं वह एक विशिष्ट रंगीन रेखा से घिरा हुआ है। स्ट्रोक रंग किसी वस्तु को घेरने वाली रेखा के रंग को इंगित करता है, जबकि भरण रंग समोच्च के आंतरिक क्षेत्र का चयन करता है। यदि आप एक पैरामीटर के रूप में स्ट्रोक रंग का उपयोग कर रहे हैं, तो आपको ऑब्जेक्ट को रंग के निर्धारण के लिए रेखा के चारों ओर क्लिक करना होगा, वस्तु के अंदर नहीं।
- उदाहरण के लिए, यदि आप नीले रंग की रूपरेखा के साथ लाल वृत्त से पृष्ठभूमि काट रहे हैं, तो "स्ट्रोक रंग" का उपयोग करें ताकि नीली रेखा आपके चयन में हो।
- जब आप चयनित पैरामीटर के साथ एक निश्चित रंग की लाइन पर मैजिक वैंड टूल पर क्लिक करते हैं, तो उस रंगीन बॉर्डर वाली सभी वस्तुओं का चयन किया जाएगा।
यदि आप "रंग भरें" या "स्ट्रोक रंग" पैरामीटर के रूप में चयन करते हैं, तो "सहिष्णुता" बॉक्स में पिक्सेल में पिक्सेल की संख्या (सीजीवाईके के लिए 0-100, सीएमवाईके के लिए 0-100) दर्ज करें। सहिष्णुता संख्या उस उपकरण के लचीलेपन (या सहिष्णुता) को प्रभावित करती है जब आप उस क्षेत्र में सभी रंगों को मिलाते हैं जहाँ आप मैजिक वैंड टूल पर क्लिक करते हैं।
- डिफ़ॉल्ट रूप से, यह संख्या 32px पर सेट होती है, जिसका अर्थ है कि जब आप किसी एक रंग पर क्लिक करते हैं, तो आप उस रंग से मेल खाने वाली हर चीज़ का चयन करेंगे, और उस रंग के छोटे बदलाव (32 px के भीतर)। ।
- यदि ऑब्जेक्ट में एक ढाल रंग प्रणाली है, तो आप चयनित अतिरिक्त रंगों के लिए सहनशीलता बढ़ा सकते हैं।
- अधिकांश वस्तुओं के लिए, आप इसे डिफ़ॉल्ट रूप से उपयोग कर सकते हैं।
किसी भी रंग के समान मोटाई के साथ लाइनों का चयन करने के लिए "स्ट्रोक वज़न" चुनें। यह आपको एक ही मोटाई के साथ सभी लाइनों का चयन करने की अनुमति देता है जैसा आपने चुना था।
यदि आप पैरामीटर के रूप में "स्ट्रोक वेट" का चयन करते हैं, तो "सहिष्णुता" बॉक्स में 0-1000 (पिक्सेल) के बीच एक संख्या दर्ज करें। यदि सहिष्णुता संख्या कम है, तो सटीकता अधिक है। उदाहरण के लिए, यदि आप 0 की सहिष्णुता के साथ 10 px मोटी रेखा पर क्लिक करते हैं, तो उपकरण केवल उन पंक्तियों का चयन करेगा जो वास्तव में 10x x मोटी हैं।
- डिफ़ॉल्ट रूप से सहिष्णुता 5px पर सेट होती है, यह सीमा पतली मोटाई वाली लाइनों के लिए पर्याप्त विस्तृत नहीं हो सकती है। यदि आपको लगता है कि डिफ़ॉल्ट आपकी इच्छा से अधिक लाइनों का चयन कर रहा है, तो आप सहिष्णुता को 0 में बदल सकते हैं।
उस छवि पर ऑब्जेक्ट पर क्लिक करें जिसे आप रखना चाहते हैं। मैजिक वैंड सेटिंग्स में निर्दिष्ट मानदंडों के आधार पर इसे चुनने के लिए सामने की वस्तु पर एक बार क्लिक करें। ऑब्जेक्ट पर क्लिक करने के बाद, चयनित क्षेत्र के आसपास डॉट्स की एक रूपरेखा दिखाई देती है।
- यदि चयनित क्षेत्र वह नहीं है जिसकी आप अपेक्षा करते हैं, तो कुंजी दबाएं D सी.एम.डी.+⇧ शिफ्ट+ए (मैक के लिए) या Ctrl+⇧ शिफ्ट+ए (विंडोज के लिए) अचयनित करने के लिए। फिर सेटिंग्स को समायोजित करने और फिर से प्रयास करने के लिए मैजिक वैंड पैनल पर वापस जाएं।
दबाएँ ⇧ शिफ्ट और पृष्ठभूमि पर क्लिक करें। यह आपको एक ही समय में अग्रभूमि विषय और पृष्ठभूमि दोनों का चयन करने की अनुमति देता है।
राइट क्लिक (या Ctrl + सामने चित्र पर क्लिक करें, फिर "मेक क्लिपिंग मास्क" चुनें। यह पृष्ठभूमि को तुरंत मिटा देगा, केवल अग्रभूमि छवि और एक सफेद पृष्ठभूमि छोड़ देगा।
पृष्ठभूमि को पारदर्शी बनाकर निकालें। दबाएँ Y मैजिक वैंड टूल का चयन करने के लिए (इस समय पैनल को दोबारा चलाने की जरूरत नहीं है), सफेद पृष्ठभूमि पर क्लिक करें, फिर कुंजी दबाएं डेल.
लेआउट या डिज़ाइन सॉफ़्टवेयर में उपयोग के लिए अपनी छवियों को .PSPS के रूप में सहेजें। ईपीएस प्रारूप एक पारदर्शी पृष्ठभूमि का समर्थन करता है और व्यापक रूप से अधिकांश ग्राफिक्स अनुप्रयोगों और शब्द प्रसंस्करण कार्यक्रमों में उपयोग किया जाता है। "फ़ाइल" पर क्लिक करें, फिर "इस रूप में सहेजें", और फ़ाइल प्रारूप ड्रॉप-डाउन मेनू से "इलस्ट्रेटर ईपीएस ( * ईपीएस)" चुनें। अपनी फ़ाइल के लिए एक नाम दर्ज करें, फिर "सहेजें" पर क्लिक करें।
वेबसाइट के लिए छवियों को सहेजें। जीआईएफ फाइलें आमतौर पर अपने तेज लोड समय और पारदर्शी पृष्ठभूमि समर्थन के लिए जानी जाती हैं। जब तक आप लाइव फोटो का उपयोग नहीं कर रहे हैं, GIF प्रारूप में बचत करना सबसे अच्छा विकल्प है।
- "फ़ाइल" पर क्लिक करें, फिर "इस रूप में सहेजें"। "GIF" को प्रीसेट के रूप में चुनें और "पारदर्शिता" बॉक्स को चेक करें यदि आपकी पृष्ठभूमि पारदर्शी है। "सहेजें" पर क्लिक करें, छवि को बचाने के लिए फ़ाइल नाम और स्थान दर्ज करें, फिर "सहेजें" पर फिर से क्लिक करें।
- यदि आपकी छवि में GIF प्रारूप - 256 रंग (उदाहरण: फोटो) की तुलना में अधिक रंग हैं, तो GIF के बजाय "PNG-24" चुनें। यह आपकी फ़ाइल को .PNG फ़ाइल के रूप में बचाएगा, जो अधिकांश इंटरनेट अनुप्रयोगों के साथ व्यापक रूप से संगत है। यदि पारदर्शी पृष्ठभूमि है, तो "पारदर्शिता" के बगल में स्थित बॉक्स को चेक करें। "सहेजें" पर क्लिक करें, एक सहेजें स्थान चुनें, फिर "सहेजें" पर फिर से क्लिक करें।