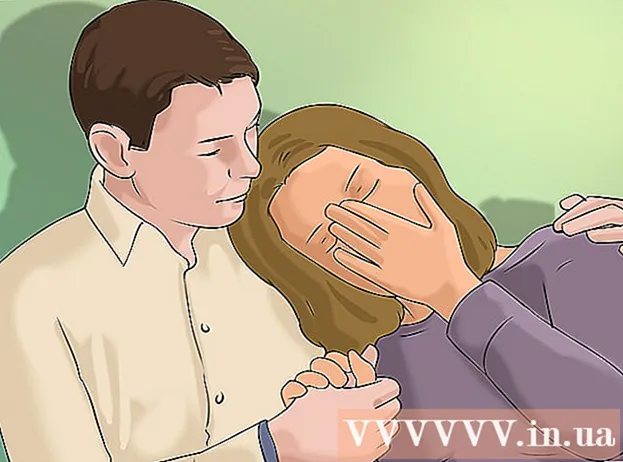लेखक:
Robert Simon
निर्माण की तारीख:
18 जून 2021
डेट अपडेट करें:
1 जुलाई 2024

विषय
यह आलेख आपको दोनों कंप्यूटरों पर रिमोट कंट्रोल सॉफ़्टवेयर स्थापित करके अपने कंप्यूटर को दूसरे कंप्यूटर से एक्सेस और नियंत्रित करने के लिए मार्गदर्शन करता है। दोनों कंप्यूटरों में प्रोग्राम इंस्टॉल होने के बाद, आप एक कंप्यूटर को "सर्वर" के रूप में सेट कर सकते हैं ताकि इसे कहीं से भी नियंत्रित किया जा सके, जब तक कि दोनों कंप्यूटरों में इंटरनेट कनेक्शन न हो, खुला स्रोत हो और सही सॉफ्टवेयर स्थापित हो। टीमव्यूअर और क्रोम रिमोट डेस्कटॉप जैसे प्रोग्राम विंडोज और मैक कंप्यूटर दोनों पर इंस्टॉल किए जा सकते हैं; विंडोज रिमोट डेस्कटॉप केवल विंडोज होस्ट कंप्यूटर (विंडोज 10 प्रोफेशनल ऑपरेटिंग सिस्टम का उपयोग करके) और अन्य विंडोज या मैक कंप्यूटरों द्वारा काम करता है।
कदम
3 की विधि 1: क्रोम रिमोट डेस्कटॉप प्रोग्राम का उपयोग करें
होस्ट कंप्यूटर पर। स्क्रीन के निचले बाएँ कोने में Windows लोगो क्लिक करें, या Windows कुंजी दबाएँ।
- दूरस्थ डेस्कटॉप का उपयोग केवल विंडोज़ 10 प्रो का उपयोग करके कंप्यूटर से कनेक्ट करने के लिए किया जाता है। यदि दूरस्थ कंप्यूटर विंडोज 10 के एक अलग संस्करण का उपयोग करता है, जैसे कि विंडोज 10 होम, तो आपको एक अलग विधि का उपयोग करने की आवश्यकता होगी।

. यह स्टार्ट मेनू के निचले बाएं कोने में विकल्प है।
, आयात रिमोट डेस्कटॉप कनेक्शन और एप्लिकेशन पर क्लिक करें रिमोट डेस्कटॉप कनेक्शन.
- मैक - डाउनलोड माइक्रोसॉफ्ट रिमोट डेस्कटॉप ऐप स्टोर से, खोलें लांच पैड और एप्लिकेशन पर क्लिक करें माइक्रोसॉफ्ट रिमोट डेस्कटॉप संतरा।

होस्ट कंप्यूटर का नाम दर्ज करें। आप दूरस्थ डेस्कटॉप विंडो के शीर्ष के पास "कंप्यूटर:" फ़ील्ड में अपनी जानकारी दर्ज करेंगे।- एक मैक पर, आप पहले क्लिक करेंगे नया (+ नया) एप्लिकेशन विंडो के ऊपरी बाएं कोने में, फिर "PC नाम" फ़ील्ड में अपने कंप्यूटर का नाम दर्ज करें।
- आप कंप्यूटर नाम फ़ील्ड में होस्ट कंप्यूटर का आईपी पता भी दर्ज कर सकते हैं।

क्लिक करें जुडिये (जुडिये)। यह दूरस्थ डेस्कटॉप विंडो के नीचे का विकल्प है। कनेक्ट होते ही, आपके कंप्यूटर की विंडो में होस्ट कंप्यूटर की स्क्रीन दिखाई देगी।- मैक पर, आप ड्रॉप-डाउन सूची में नए बनाए गए कनेक्शन के नाम पर डबल-क्लिक करेंगे मेरे डेस्कटॉप (मेरी निगरानी)।
सलाह
- होस्ट कंप्यूटर की "स्लीप" या "हाइबरनेट" समय सीमा को अक्षम करने पर विचार करें, क्योंकि आप इस मोड में कंप्यूटर से कनेक्ट नहीं कर सकते हैं।
- यदि आपके पास दूरस्थ डेस्कटॉप का उपयोग करने के लिए आपके विंडोज कंप्यूटर पर पासवर्ड नहीं है, तो आपको दूरस्थ डेस्कटॉप का उपयोग करने से पहले एक बनाने की आवश्यकता है।
चेतावनी
- जिस कंप्यूटर को आप दूरस्थ रूप से एक्सेस करना चाहते हैं, उसे कनेक्ट करने के लिए दूसरे कंप्यूटर पर संचालित होना चाहिए।