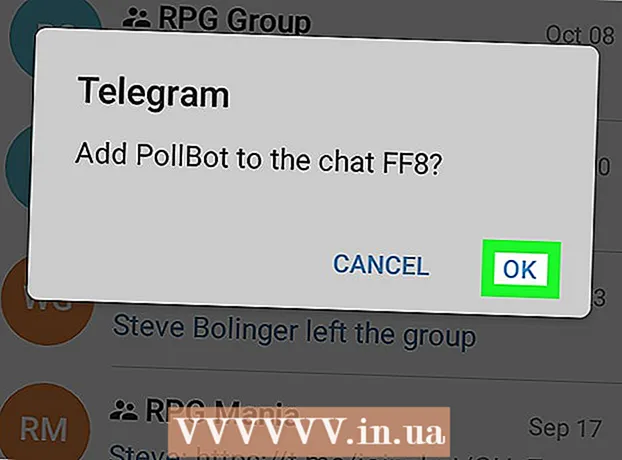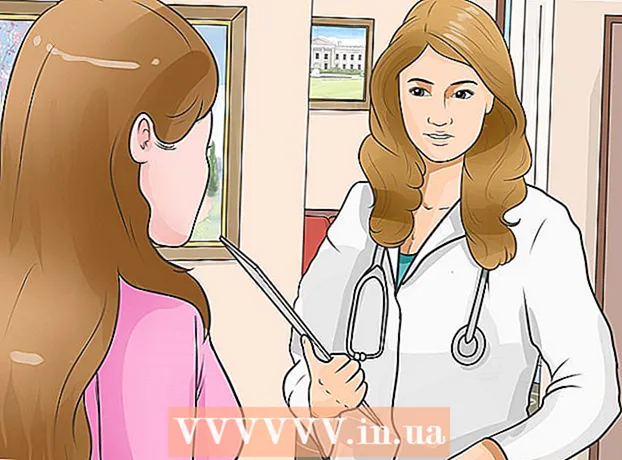लेखक:
Monica Porter
निर्माण की तारीख:
18 जुलूस 2021
डेट अपडेट करें:
2 जुलाई 2024

विषय
जब हम महत्वपूर्ण कागजी कार्य ऑनलाइन पूरा करने की आवश्यकता होती है, तो औपचारिक पीडीएफ दस्तावेजों को बदलने के लिए अक्सर भरण योग्य पीडीएफ फॉर्म का उपयोग किया जाता है। आप लगभग किसी भी प्रकार के दस्तावेज़ उपलब्ध कर सकते हैं जैसे स्कैन किए गए कागज़ात दस्तावेज़ (स्कैन किए गए), गैर-संवादात्मक पीडीएफ फ़ॉर्म, स्प्रेडशीट और वर्ड दस्तावेज़। यह wikiHow आपको Adobe Acrobat Pro के साथ किसी भी डॉक्यूमेंट टाइप से फिल करने योग्य पीडीएफ फाइल बनाने का तरीका सिखाता है।
कदम
भाग 1 का 3: एक दस्तावेज़ से एक फॉर्म बनाना
अपने कंप्यूटर पर Adobe Acrobat DC खोलें। Adobe Acrobat DC PDF फ़ाइलों को बनाने और प्रबंधित करने के लिए आधिकारिक पंजीकरण प्लेटफ़ॉर्म एप्लिकेशन है। दोनों मानक और प्रो पैकेज उपयोगकर्ताओं को भरने योग्य पीडीएफ फाइलें बनाने की अनुमति देते हैं।
- Adobe Acrobat इंस्टॉल करने का तरीका जानने के लिए अधिक ऑनलाइन देखें।

- Adobe Acrobat Pro एक निःशुल्क परीक्षण पैकेज प्रदान करता है। एडोब वेबसाइट पर जाने और पंजीकरण के साथ आगे बढ़ने के लिए इस लिंक पर क्लिक करें।

- Adobe Acrobat इंस्टॉल करने का तरीका जानने के लिए अधिक ऑनलाइन देखें।

मेनू पर क्लिक करें उपकरण (उपकरण) आवेदन के शीर्ष पर।
क्लिक करें फॉर्म तैयार करें (फॉर्म तैयार करें)। यह विकल्प खिड़की के बीच के पास है।

क्लिक करें किसी फाइल का चयन करें (फ़ाइल का चयन करें)। यह आपको एक अन्य फ़ाइल से एक्रोबैट, उदाहरण के लिए वर्ड, एक्सेल या एक पीडीएफ फाइल को आयात करने की अनुमति देता है जिसे भरा नहीं जा सकता।- यदि आप एक पेपर दस्तावेज़ को स्कैन करना चाहते हैं, तो क्लिक करें एक दस्तावेज़ को स्कैन करें, और फिर स्कैनर से दस्तावेज़ आयात करने के लिए ऑनस्क्रीन निर्देशों का पालन करें।

- यदि आप एक पेपर दस्तावेज़ को स्कैन करना चाहते हैं, तो क्लिक करें एक दस्तावेज़ को स्कैन करें, और फिर स्कैनर से दस्तावेज़ आयात करने के लिए ऑनस्क्रीन निर्देशों का पालन करें।
उस दस्तावेज़ का चयन करें जिसे आप आयात करना चाहते हैं। आप दस्तावेज़ के नाम पर डबल-क्लिक करके आगे बढ़ सकते हैं।
- यदि आप डिजिटल हस्ताक्षर का अनुरोध करना चाहते हैं, तो "इस दस्तावेज़ को हस्ताक्षर की आवश्यकता है" विकल्प के बगल में स्थित बॉक्स को चेक करें।

- यदि आप डिजिटल हस्ताक्षर का अनुरोध करना चाहते हैं, तो "इस दस्तावेज़ को हस्ताक्षर की आवश्यकता है" विकल्प के बगल में स्थित बॉक्स को चेक करें।
क्लिक करें शुरू (आरंभ करें) एक्रोबेट में दस्तावेजों को आयात करके एक फॉर्म बनाने के लिए। एप्लिकेशन दस्तावेज़ लेआउट के आधार पर भरण फ़ील्ड बनाना शुरू कर देगा। यदि आवश्यक हो तो आप और अधिक फ़ील्ड संपादित और जोड़ सकते हैं। विज्ञापन
भाग 2 का 3: प्रपत्र में फ़ील्ड्स का संपादन
मेनू पर क्लिक करें उपकरण और चुनें फॉर्म तैयार करें (फॉर्म तैयार करें)। यह विकल्प स्क्रीन के शीर्ष पर है। आप संपादन मोड बनाने के लिए स्विच करेंगे। अब जब हमने फ़ॉर्म आयात कर लिया है, तो हम मौजूदा फ़ील्ड्स को संपादित कर सकते हैं, नए फ़ील्ड बना सकते हैं या मेनू और सूचियों जैसे अन्य तत्वों को जोड़ सकते हैं।
मौजूदा टेक्स्ट फ़ील्ड संपादित करें। एक्रोबैट दस्तावेज़ लेआउट के आधार पर एक फ़ील्ड बनाएगा। फ़ील्ड्स की एक सूची "फ़ील्ड" शीर्षक के नीचे दाहिने फलक में दिखाई देती है। यहां कुछ तरीके दिए गए हैं जिनसे आप मौजूदा फ़ील्ड को बदल सकते हैं:
- फ़ील्ड का आकार बदलने के लिए, ऑब्जेक्ट पर क्लिक करें ताकि हैंडल चारों ओर दिखाई दें, फिर हैंडल को अपने इच्छित आकार तक खींचें।

- फ़ील्ड को हटाने के लिए, ऑब्जेक्ट पर क्लिक करें और फिर क्लिक करें हटाएं कीबोर्ड पर।

- पाठ क्षेत्र अनुकूलन विचारों के बारे में अधिक जानने के लिए चरण 5 देखें।
- फ़ील्ड का आकार बदलने के लिए, ऑब्जेक्ट पर क्लिक करें ताकि हैंडल चारों ओर दिखाई दें, फिर हैंडल को अपने इच्छित आकार तक खींचें।
नया फ़ील्ड जोड़ने के लिए टेक्स्ट फ़ील्ड टूल पर क्लिक करें। इस टूल में माउस पॉइंटर के साथ "T" चिन्ह होता है और यह डॉक्यूमेंट के ऊपर टूलबार में स्थित होता है।
- किसी मौजूदा फ़ील्ड की प्रतिलिपि बनाने के लिए, उसे राइट-क्लिक करें और चुनें प्रतिलिपि.

- किसी मौजूदा फ़ील्ड की प्रतिलिपि बनाने के लिए, उसे राइट-क्लिक करें और चुनें प्रतिलिपि.
टेक्स्ट फ़ील्ड जोड़ना चाहते हैं, जहां क्लिक करें। इस स्थान पर डिफ़ॉल्ट आकार वाला एक फ़ील्ड दिखाई देगा। यदि आप एक विशिष्ट आकार के साथ एक फ्रेम खींचना चाहते हैं, तो आप माउस पॉइंटर को वांछित आकार में डबल क्लिक कर सकते हैं। एक बार क्षेत्र स्थापित हो जाने के बाद, एक पीला बॉक्स दिखाई देगा।
- कॉपी किए गए फ़ील्ड को पेस्ट करने के लिए, स्थान पर राइट-क्लिक करें और इसे चुनें पेस्ट करें.

- कॉपी किए गए फ़ील्ड को पेस्ट करने के लिए, स्थान पर राइट-क्लिक करें और इसे चुनें पेस्ट करें.
"फ़ील्ड नाम" फ़ील्ड में फ़ील्ड के लिए एक नाम दर्ज करें। यह अनुकूलन आपके लिए विशिष्ट है और फ़ॉर्म के अंतिम संस्करण में दिखाई नहीं देगा।
- यदि आप चाहते हैं कि यह फ़ील्ड भरी जाए, तो आप "फ़ील्ड नाम" बॉक्स के नीचे "आवश्यक फ़ील्ड" विकल्प के बगल में स्थित बॉक्स को चेक कर सकते हैं।

- यदि आप चाहते हैं कि यह फ़ील्ड भरी जाए, तो आप "फ़ील्ड नाम" बॉक्स के नीचे "आवश्यक फ़ील्ड" विकल्प के बगल में स्थित बॉक्स को चेक कर सकते हैं।
क्लिक करें सभी गुण (सभी गुण) डेटा फ़ील्ड के लिए संपादन उपकरण तक पहुँचने के लिए। यह एक नया संवाद है जहां आप फ़ील्ड के लुक को संपादित कर सकते हैं और विशेष विकल्प जोड़ सकते हैं।
टेक्स्ट फ़ील्ड संपादित करें। "टेक्स्ट फ़ील्ड गुण" संवाद बॉक्स में, आप फ़ील्ड को प्रारूपित करने के तरीके देखने के लिए विभिन्न टैब पर क्लिक कर सकते हैं।
- कार्ड पर क्लिक करें विकल्प (वैकल्पिक) वर्तनी जांच, बहु-पंक्ति प्रविष्टि और वर्ण सीमा जैसी सुविधाओं को जोड़ने के लिए।

- कार्ड पर क्लिक करें दिखावट (लेआउट) रंग और फ़ॉन्ट विकल्प समायोजित करने के लिए।

- क्लिक करें क्रिया (क्रिया) कुछ विशेषताओं को स्थापित करने के लिए जो फ़ील्ड दर्ज किए गए पाठ के आधार पर प्रदर्शन करेगी।

- क्लिक करें बंद करे (बंद) के बाद आप इस पाठ क्षेत्र का संपादन समाप्त कर चुके हैं।

- कार्ड पर क्लिक करें विकल्प (वैकल्पिक) वर्तनी जांच, बहु-पंक्ति प्रविष्टि और वर्ण सीमा जैसी सुविधाओं को जोड़ने के लिए।
बटन, मेनू और अन्य विकल्प जोड़ें। दस्तावेज़ के ऊपर टेक्स्ट फ़ील्ड उपकरण के बगल में स्थित आइकन अन्य सुविधाओं का प्रतिनिधित्व करते हैं जिन्हें आप फ़ॉर्म में जोड़ सकते हैं। प्रत्येक भिन्न उपकरण पर होवर यह देखने के लिए कि उपकरण किस प्रकार की वस्तुओं को जोड़ सकता है। आप परामर्श कर सकते हैं:
- सूची जोड़ने के लिए, टूलबार में टिक बॉक्स या रेडियो बटन पर क्लिक करें, फिर उस स्थान पर क्लिक करें जहाँ आप ऑब्जेक्ट को रखना चाहते हैं। आप क्लिक कर सकते हैं एक और बटन जोड़ें अधिक आइटम जोड़ने के लिए या सभी गुण सूची के व्यवहार को समायोजित करने के लिए।

- ड्रॉप-डाउन मेनू जोड़ने के लिए, टूलबार में तीर के साथ मेनू विकल्पों में से एक का चयन करें, फिर जैसे चाहें उसे अनुकूलित करें।

- इलेक्ट्रॉनिक हस्ताक्षर का अनुरोध करने के लिए, पेन और इंक आइकन पर क्लिक करें और जहां आप अपना हस्ताक्षर लगाना चाहते हैं, वहां क्लिक करें।

- एक बटन जोड़ने के लिए, आपको आइकन पर क्लिक करने की आवश्यकता है ठीक टूलबार में, सेट करें कि बटन कहां दिखाना है और फिर क्लिक करें सभी गुण अनुकूलित करने के लिए।

- सूची जोड़ने के लिए, टूलबार में टिक बॉक्स या रेडियो बटन पर क्लिक करें, फिर उस स्थान पर क्लिक करें जहाँ आप ऑब्जेक्ट को रखना चाहते हैं। आप क्लिक कर सकते हैं एक और बटन जोड़ें अधिक आइटम जोड़ने के लिए या सभी गुण सूची के व्यवहार को समायोजित करने के लिए।
भाग 3 की 3: प्रपत्र को सहेजें और उपयोग करें
क्लिक करें पूर्वावलोकन फॉर्म की समीक्षा करने के लिए ऊपरी दाएं कोने में। यह आपको भरने योग्य पीडीएफ फाइलों को देखने और परीक्षण करने की अनुमति देता है।
क्लिक करें संपादित करें ऊपरी दाहिने कोने में संपादन मोड पर वापस जाने के लिए। आप संपादन मोड में लौटेंगे और यदि आवश्यक हो तो अपने अंतिम परिवर्तन करने में सक्षम होंगे।
प्रपत्र को अपने कंप्यूटर पर सहेजें। आगे बढ़ने के लिए, मेनू पर क्लिक करें फ़ाइल (फ़ाइल) ऊपरी बाएँ कोने में और चयन करें के रूप रक्षित करें (के रूप रक्षित करें)। फिर एक स्थान बचाने के लिए आगे बढ़ें और क्लिक करें सहेजें.
- आप किसी भी समय इस फ़ॉर्म को फिर से खोल और संपादित कर सकते हैं।
क्लिक करें बांटो (वितरण)। यह बटन एक्रोबैट एडिटिंग मोड में राइट पैनल के निचले दाएं कोने में है। यदि आप इस सुविधा का उपयोग करके प्राप्तकर्ता को फ़ॉर्म भेजना चुनते हैं, तो अंतिम फ़ाइल स्वचालित रूप से आपके इच्छित प्रारूप में एकत्र हो जाएगी।
- यदि आपको कोई विकल्प दिखाई नहीं देता है बांटोआपको क्लिक करना होगा संपादित करें संपादन मोड में लौटने के लिए स्क्रीन के ऊपरी दाएँ भाग में।
- प्रपत्र में जोड़े गए तत्व के प्रकार के आधार पर, प्रोग्राम आपको इस कदम पर और समायोजन करने के लिए संकेत दे सकता है। संकेत दिए जाने पर ऑन-स्क्रीन निर्देशों का पालन करें।
चुनें कि आप संपादित फ़ाइल कैसे प्राप्त करना चाहते हैं। यदि आप ईमेल के माध्यम से फ़ाइल प्राप्त करना चाहते हैं, तो आप चुन सकते हैं ईमेल। यदि आपके पास क्रॉलिंग के लिए एक वेब सर्वर सेट है, तो चयन करें आंतरिक सर्वर और सर्वर को निर्दिष्ट करने के लिए ऑन-स्क्रीन निर्देशों का पालन करें।
क्लिक करें tiếp TUC (जारी रखें)। ईमेल द्वारा फ़ॉर्म भेजने के विकल्प के साथ, कार्यक्रम आपको कुछ अतिरिक्त जानकारी दर्ज करने के लिए कहेगा।
प्राप्तकर्ता का ईमेल पता दर्ज करें। प्रत्येक ईमेल पते को अल्पविराम (,) द्वारा अलग किया जाएगा। यदि आप अभी दूसरों को फ़ॉर्म भेजने की योजना नहीं बना रहे हैं, तो आप अपना खुद का ईमेल पता दर्ज कर सकते हैं।
उस ईमेल को दर्ज करें जिसे आप फ़ॉर्म में ईमेल में प्रदर्शित करना चाहते हैं।
कस्टम ट्रैकिंग चुनें। यदि आप प्राप्तकर्ता के नाम और ईमेल पते को उस ईमेल में देखना चाहते हैं, जिसके लिए वे फ़ॉर्म का जवाब देते हैं, तो "प्राप्तकर्ता का नाम और ईमेल प्राप्त करें। आप अनाम भेजने की सुविधा को सक्षम या अक्षम भी कर सकते हैं।
फॉर्म जमा करने के लिए स्क्रीन पर दिए गए निर्देशों का पालन करें। प्रपत्र प्राप्तकर्ता के इनबॉक्स में अनुलग्नक के रूप में प्रकट होता है। विज्ञापन
सलाह
- यदि किसी उपयोगकर्ता को फ़ॉर्म भरते समय "इस ऑपरेशन की अनुमति नहीं है" त्रुटि मिलती है, तो ऐसा इसलिए हो सकता है क्योंकि प्रपत्र में छिपी हुई वस्तुएं या फ़ॉन्ट शामिल नहीं हैं। कृपया खोलें फ़ाइल> गुण> फ़ॉन्ट उन पात्रों की जांच करना, जो एम्बेडेड नहीं हैं।