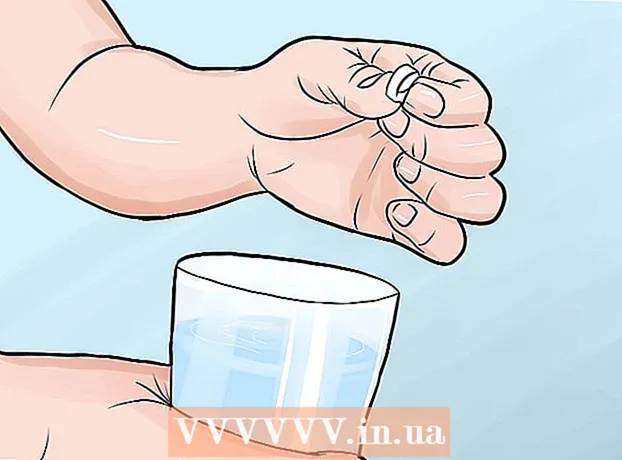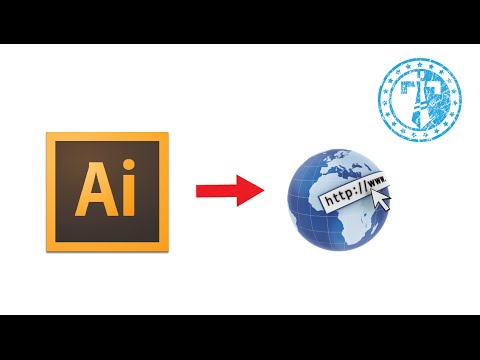
विषय
यह wikiHow आपको सिखाता है कि आप एडोब इलस्ट्रेटर में बनाए गए पीडीएफ दस्तावेजों में हाइपरलिंक कैसे जोड़ें। दुर्भाग्य से, इलस्ट्रेटर में दर्ज किया गया वेबसाइट पता स्वचालित रूप से हाइपरलिंक में परिवर्तित नहीं होगा जब आप एक पीडीएफ फाइल प्रकाशित करते हैं, लेकिन हम एडोब एक्रोबेट या एडोब इनडिजाइन का उपयोग करके क्लिक करने योग्य लिंक बना सकते हैं।
कदम
भाग 1 का 3: इलस्ट्रेटर में हाइपरलिंक ऑब्जेक्ट बनाना
इलस्ट्रेटर खोलें। पीले एप्लिकेशन आइकन पर डबल-क्लिक करें जो कहता है "Who”, क्लिक करें फ़ाइल (फ़ाइल) स्क्रीन के शीर्ष पर मेनू बार में और निम्न में से एक करें:
- क्लिक करें खुला हुआ ... (खोलें) और मौजूदा फ़ाइल खोलने के लिए एक दस्तावेज़ का चयन करें।
- क्लिक करें नया... (नया) एक नया दस्तावेज़ बनाने के लिए।
ध्यान दें: यदि आप Illustrator में एक हाइपरलिंक जोड़ते हैं और इसे उस सामग्री के ऊपर छिपाते हैं जिसे आप हाइपरलिंक के "बटन" के रूप में उपयोग करना चाहते हैं, तो हम Illustrator फ़ाइल को PDF में निर्यात करने के बाद ऑब्जेक्ट क्लिक करने योग्य नहीं होंगे। एक्रोबेट या इनडिज़ाइन में वास्तविक लिंक बनाने से पहले हाइपरलिंक के क्लिक करने योग्य ऑब्जेक्ट में उपयोग किए जाने वाले टेक्स्ट या छवि को व्यवस्थित करने के लिए आप इलस्ट्रेटर का उपयोग कर सकते हैं।
हाइपरलिंक टेक्स्ट बनाएं। यदि आप हाइपरलिंक को छवि के नीचे रखना चाहते हैं तो इस चरण को छोड़ दें। जब तक आप केवल हाइपरलिंक को पाठ में एकीकृत किए बिना आयात करना चाहते हैं, पीडीएफ के पाठ भाग को सीमा में परिवर्तित करने का कदम अपरिहार्य है:
- बटन को क्लिक करे शास्त्रों का चुनाव (चयन उपकरण) खिड़की के बाईं ओर ऊपरी बाईं टूलबार में काले सूचक आइकन के साथ।
- उस पाठ पर क्लिक करें जिस पर आप हाइपरलिंक सम्मिलित करेंगे।
- एक विकल्प पर क्लिक करें प्रकार (एंटर) स्क्रीन के शीर्ष पर मेनू बार में।
- एक विकल्प पर क्लिक करें रूपरेखा बनाना (बॉर्डर बनाएं) मेनू के बीच में।
- एक विकल्प पर क्लिक करें वस्तु (ऑब्जेक्ट) स्क्रीन के शीर्ष पर मेनू बार में।
- एक विकल्प पर क्लिक करें समूह (समूह) मेनू के शीर्ष के पास है।

हाइपरलिंक की वस्तु व्यवस्था। आगे बढ़ने से पहले पाठ या आइटम को उस स्थिति पर क्लिक करें और खींचें जो आप चाहते हैं।
दस्तावेज़ को PDF के रूप में सहेजें। दस्तावेज़ को पीडीएफ में सहेजने के बाद, आप एक्रोबैट पर लिंक को सक्रिय करना जारी रख सकते हैं। फ़ाइल को बचाने के लिए:
- क्लिक करें फ़ाइल
- क्लिक करें के रूप रक्षित करें ... (के रूप रक्षित करें)
- एक फ़ाइल नाम दर्ज करें।
- चुनें एडोब पीडीएफ फ़ाइल प्रारूप के रूप में।
- क्लिक करें सहेजें (सहेजें)
भाग 2 का 3: एक्रोबेट पर हाइपरलिंक जोड़ना

एडोब एक्रोबेट में एक पीडीएफ फाइल खोलें। इसे खोलने के लिए पीडीएफ फाइल पर डबल-क्लिक करें (यदि एडोब एक्रोबैट आपके कंप्यूटर का डिफ़ॉल्ट पीडीएफ रीडर है)। यदि डिफ़ॉल्ट पीडीएफ रीडर एक और सॉफ्टवेयर है:- खिड़कियाँ - पीडीएफ फाइल पर राइट क्लिक करें, सिलेक्ट करें के साथ खोलें और क्लिक करें एडोबी एक्रोबैट.
- मैक पीडीएफ फाइल पर क्लिक करें फ़ाइल, चुनें के साथ खोलें और क्लिक करें एडोबी एक्रोबैट.
क्लिक करें उपकरण (उपकरण)। यह मेनू स्क्रीन के ऊपरी बाएँ भाग में है। एक ड्रॉप-डाउन मेनू दिखाई देगा।
- विंडोज पर, आपको एक कार्ड पर क्लिक करना पड़ सकता है राय (देखें) कलाबाज खिड़की के शीर्ष पर और चयन करें उपकरण.
चुनें पीडीएफ संपादित करें (पीडीएफ संपादित करें)। यह विकल्प पृष्ठ के शीर्ष के पास "बनाएं और संपादित करें" अनुभाग में है। एक संपादन टूलबार और अतिरिक्त विकल्प खिड़की के शीर्ष पर खुलेंगे।
चुनें संपर्क (संपर्क)। यह विकल्प पृष्ठ के शीर्ष पर संपादन टूलबार में लिंक आइकन के बगल में है। एक ड्रॉप-डाउन मेनू दिखाई देगा।
क्लिक करें वेब या दस्तावेज़ लिंक जोड़ें / संपादित करें (वेब लिंक या दस्तावेज़ जोड़ें (संपादित करें)। यह विकल्प ड्रॉप-डाउन मेनू में सबसे ऊपर है। माउस पॉइंटर तब एक क्रॉस सिंबल होगा।
लिंक बनाएं। टेक्स्ट या ऑब्जेक्ट पर हाइपरलिंक के रूप में उपयोग करने के लिए कर्सर को ऊपर और नीचे क्लिक करें और खींचें, और फिर माउस बटन को छोड़ दें। एक विंडो दिखाई देगी।
- उदाहरण के लिए, यदि आप "यहां क्लिक करें" शब्द के लिए एक लिंक जोड़ना चाहते हैं, तो आपको शब्द "एन" के अक्षर "एन" के ऊपरी बाएँ से कर्सर को "यहां" शब्द के "y" के निचले दाईं ओर खींचना होगा " ।
लिंक का पैटर्न चुनें। "लिंक प्रकार" ड्रॉप-डाउन बॉक्स चुनें और चुनें कि आपके द्वारा चयनित क्लिक करने योग्य आयत दृश्य या छिपी होगी। यदि आप प्रदर्शन लिंक चुनते हैं, तो आप विचार कर सकते हैं:
- रेखा शैली (रेखा शैली): उस सीमा की शैली का चयन करें जिसे आप फ्रेम पर प्रदर्शित करना चाहते हैं; ठोस, धराशायी या रेखांकित रेखा।
- रंग (रंग): सीमा के लिए एक रंग का चयन करें।
- हाईलाइट स्टाइल (हाइलाइट स्टाइल): चुनें कि आप कैसे लिंक को दिखाना चाहते हैं जब कोई इसे क्लिक करता है (केवल विशिष्ट पीडीएफ दर्शकों के लिए)।
लिंक की कार्रवाई चुनें। यह उस लिंक के प्रकार पर निर्भर करता है जिसे आप जोड़ना चाहते हैं:
- एक पृष्ठ दृश्य पर जाएं (पेज व्यू पर जाएं): पीडीएफ में दूसरे पेज से लिंक करें। फिर से लॉगिन करने के लिए आगे (अगला), अपनी पसंद के पृष्ठ पर जाएं और क्लिक करें लिंक सेट करें (लिंक सेट करें)।
- एक फ़ाइल खोलो (फ़ाइल खोलें): अपने कंप्यूटर पर एक फ़ाइल चुनें, क्लिक करें चुनते हैं (चुनें), यदि आवश्यक हो तो भरे हुए विकल्प भरें और क्लिक करें ठीक.
- एक वेब पेज खोलें (ओपन वेबसाइट): उस वेबसाइट पते को दर्ज करें जिसे आप लिंक करना चाहते हैं (पूर्ण पते में "https: //" शामिल होना चाहिए) फिर क्लिक करें दर्ज.
पीडीएफ फाइल को सेव करें। दबाएँ Ctrl+एस (विंडोज) या ⌘ कमान+एस (मैक) पीडीएफ फाइलों में परिवर्तन को बचाने के लिए। लिंक की गई सामग्री हाइपरलिंक के रूप में कार्य करना शुरू कर देगी, जिसका अर्थ है कि आप लिंक को खोलने के लिए इसे क्लिक कर सकते हैं। विज्ञापन
भाग 3 का 3: इनडिजाइन पर हाइपरलिंक जोड़ना
InDesign में PDF फ़ाइल खोलें। पीडीएफ फाइल पर राइट क्लिक करें, क्लिक करें के साथ खोलें (साथ खोलें) और चुनें InDesign पॉप-अप मेनू पर।
- मैक पर, आप फ़ाइल पर क्लिक करके, क्लिक करके पीडीएफ का चयन कर सकते हैं फ़ाइल और चुनें के साथ खोलें > InDesign.
क्लिक करें खिड़की (खिड़की)। यह टैब इनडिजाइन (विंडोज) या डेस्कटॉप (मैक) विंडो के शीर्ष पर है। एक ड्रॉप-डाउन मेनू दिखाई देगा।
चुनें इंटरएक्टिव (इंटरएक्टिव)। यह विकल्प ड्रॉप-डाउन मेनू के मध्य में है। जब आप उस पर क्लिक करते हैं, तो एक और मेनू पॉप अप होगा।
क्लिक करें हाइपरलिंक (हाइपरलिंक)। यह विकल्प पॉप-अप मेनू के नीचे है। एक छोटी विंडो पॉप अप होगी।
हाइपरलिंक पाठ का चयन करें। हाइपरलिंक की क्लिक करने योग्य सामग्री के रूप में उपयोग किए जाने वाले पाठ पर माउस को क्लिक करें और खींचें।
छोटे पॉप-अप मेनू के निचले-दाएं कोने में विकल्पों की पंक्ति के बीच में स्थित "नया" बटन पर क्लिक करें। एक बड़ी विंडो पॉप अप होगी।
खिड़की के शीर्ष पर "लिंक टू" ड्रॉप-डाउन बॉक्स पर क्लिक करें। एक ड्रॉप-डाउन मेनू दिखाई देगा।
अपना लिंक प्रकार चुनें। "लिंक टू" ड्रॉप-डाउन बॉक्स में से किसी एक विकल्प पर क्लिक करें।
- यूआरएल - वेबसाइट का लिंक बनाएं।
- फ़ाइल - अपने कंप्यूटर पर फाइल का लिंक बनाएं।
- पृष्ठ (पेज) - पीडीएफ फाइल में पेज का लिंक बनाता है।
लिंक बनाएं। आपके द्वारा चयनित लिंक के प्रकार के आधार पर, निम्न में से एक करें:
- यूआरएल - टेक्स्ट बॉक्स "URL" में, आपको लिंक किए जाने वाले वेबसाइट का पूरा पता ("https: //" भाग सहित) दर्ज करना होगा।
- फ़ाइल "पथ" पाठ बॉक्स के दाईं ओर फ़ोल्डर विकल्प पर क्लिक करें, फिर फ़ाइल का चयन करें और क्लिक करें खुला हुआ (खुला) या चुनें (चुनें)।
- पृष्ठ - उन पेजों की संख्या चुनें, जिन्हें आप लिंक करना चाहते हैं।
बटन को क्लिक करे ठीक खिड़की के ऊपरी दाएं कोने में। हाइपरलिंक सहेजा जाएगा।
संवादात्मक रूप से पीडीएफ फाइलों को प्रकाशित करें। यह सुनिश्चित करना है कि पीडीएफ फाइल में हाइपरलिंक क्लिक करने योग्य है:
- क्लिक करें फ़ाइल
- क्लिक करें निर्यात करें ... (निर्यात)
- एक फ़ाइल नाम दर्ज करें।
- चुनें एडोब पीडीएफ (इंटरएक्टिव) मेनू "प्रकार के रूप में सहेजें" (विंडोज) या "प्रारूप" (मैक) से।
- क्लिक करें सहेजें.
सलाह
- यदि आप उपयोग किए गए हाइपरलिंक के साथ अधिक इंटरैक्शन चाहते हैं, तो InDesign उपयोगी है, लेकिन Acrobat और InDesign दोनों लिंक जोड़ने में समान रूप से प्रभावी हैं।
चेतावनी
- दुर्भाग्य से किसी भी प्रकार का हाइपरलिंक एडोब इलस्ट्रेटर में जोड़ा जाता है जब फ़ाइल पीडीएफ प्रारूप में निर्यात की जाती है तो यह अनुपलब्ध लिंक बन जाता है।