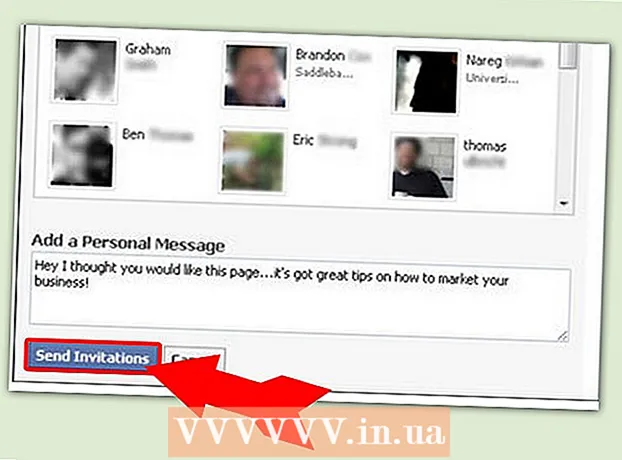लेखक:
Laura McKinney
निर्माण की तारीख:
7 अप्रैल 2021
डेट अपडेट करें:
1 जुलाई 2024
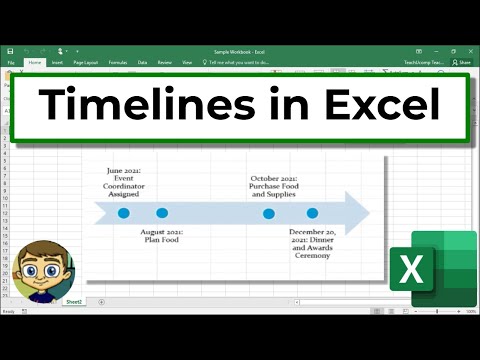
विषय
हालांकि एक्सेल ग्राफिक-ओरिएंटेड नहीं है, लेकिन टाइमलाइन बनाने के लिए आपके पास कई अलग-अलग तरीके हैं। यदि आप Excel 2013 या उसके बाद का उपयोग करते हैं, तो आप किसी दिए गए तालिका से एक स्वचालित समयरेखा बना सकते हैं। पुराने संस्करणों पर, आपको स्मार्टआर्ट, बिल्ट-इन टेम्प्लेट, या केवल स्प्रैडशीट सेल पर भरोसा करना होगा।
कदम
3 की विधि 1: स्मार्टआर्ट (एक्सेल 2007 या बाद के संस्करण) का उपयोग करें
एक नई स्प्रेडशीट बनाएं। SmartArt डेटा जोड़ने के लिए आपके लिए एक ग्राफिक लेआउट बनाता है। यह सुविधा आपके मौजूदा डेटा में स्वचालित रूप से नहीं भरती है, इसलिए आपको समयरेखा के लिए एक नया स्प्रेडशीट बनाने की आवश्यकता है।

स्मार्टआर्ट मेनू खोलें। एक्सेल के आपके संस्करण के आधार पर, आप रिबन मेनू में स्मार्टआर्ट टैब पर क्लिक कर सकते हैं, या सम्मिलित टैब पर क्लिक कर सकते हैं और फिर स्मार्टआर्ट पर क्लिक कर सकते हैं। यह विकल्प Excel 2007 और बाद में उपलब्ध है।
प्रक्रिया सबमेनू से समयरेखा का चयन करें। स्मार्टआर्ट रिबन मेनू में स्मार्ट आर्ट ग्राफिक ग्रुप डालें प्रक्रिया पर क्लिक करें। दिखाई देने वाले ड्रॉप-डाउन मेनू में, बेसिक टाइमलाइन (तीर अंक दाएँ) का चयन करें।
- आप अपनी टाइमलाइन बनाने के लिए अन्य प्रोसेस ग्राफिक्स को संशोधित कर सकते हैं। प्रत्येक ग्राफ़िक का नाम देखने के लिए, आइकन पर माउस पॉइंटर को मँडराएँ और पाठ के प्रकट होने तक प्रतीक्षा करें।

और घटनाएँ जोड़ें। डिफ़ॉल्ट रूप से, आपके पास केवल कुछ ही ईवेंट उपलब्ध हैं। यदि आप ईवेंट जोड़ना चाहते हैं, तो आपको एक टाइमलाइन का चयन करना होगा। पाठ फलक पाठ फलक ग्राफ़िक के बाईं ओर दिखाई देगा। समयरेखा में एक नई घटना जोड़ने के लिए टेक्स्ट फ़्रेम के शीर्ष पर + चिह्न पर क्लिक करें।- नई घटनाओं को जोड़े बिना समयरेखा पर ज़ूम करने के लिए, फ़्रेम बॉर्डर प्रदर्शित करने के लिए समयरेखा पर क्लिक करें। फिर, फ्रेम के बाएं या दाएं किनारे को बाहर की ओर क्लिक करें और खींचें।

समयरेखा संपादन। आइटम जोड़ने के लिए पाठ फलक बॉक्स में डेटा दर्ज करें। आप Excel को स्वयं सॉर्ट करने के लिए समयरेखा में डेटा कॉपी और पेस्ट भी कर सकते हैं। आमतौर पर डेटा का प्रत्येक कॉलम एक स्वतंत्र टाइमलाइन आइटम होता है। विज्ञापन
3 की विधि 2: पिवट टेबल विश्लेषण का उपयोग करें (एक्सेल 2013 या बाद में)
ओपन स्प्रेडशीट हाँ सारांश या धुरी तालिका। स्वचालित टाइमलाइन बनाने के लिए, आपके डेटा को एक पिवट टेबल में व्यवस्थित किया जाना चाहिए। आपको एक पिवट टेबल विश्लेषण मेनू की आवश्यकता होगी, जिसे एक्सेल 2013 में चित्रित किया गया है।
पिवट टेबल में कहीं भी क्लिक करें। "PIVOT TABLE TOOLS" (पिवट टेबल टूल) टॉप रिबन में खुलेगा।
"विश्लेषण" पर क्लिक करें। तालिका में डेटा प्रबंधन विकल्पों के साथ एक रिबन दिखाई देता है।
"टाइमलाइन डालें" पर क्लिक करें। एक संवाद बॉक्स दिनांक प्रारूप के अनुरूप फ़ील्ड के साथ पॉप अप होगा। ध्यान दें कि यदि आप पाठ में एक तारीख दर्ज करते हैं, तो इसे मान्यता नहीं दी जाएगी।
लागू क्षेत्र का चयन करें और ठीक पर क्लिक करें। एक नया फलक जो आपको टाइमलाइन पर नेविगेट करने की अनुमति देगा, दिखाई देगा।
चुनें कि डेटा कैसे फ़िल्टर किया जाएगा। क्या जानकारी उपलब्ध है, इसके आधार पर, आप यह चुन सकते हैं कि डेटा कैसे फ़िल्टर किया जाता है (महीने, वर्ष या तिमाही तक)।
मासिक डेटा का विश्लेषण करें। जब आप टाइमलाइन कंट्रोल बॉक्स में एक महीने पर क्लिक करते हैं, तो धुरी तालिका केवल उस विशेष महीने के लिए डेटा प्रदर्शित करेगी।
चयन का विस्तार करें। स्लाइडर्स के किनारों को क्लिक करके और खींचकर आप चयन को चौड़ा कर सकते हैं। विज्ञापन
3 की विधि 3: एक मूल स्प्रेडशीट का उपयोग करें (सभी संस्करणों पर)
टेम्पलेट डाउनलोड करने पर विचार करें। हालांकि आवश्यक नहीं है, टेम्पलेट आपको पूर्वनिर्धारित समयरेखा संरचनाओं के साथ समय बचाएगा। आप जाँच सकते हैं कि आपके पास फ़ाइल → नई या फ़ाइल → टेम्पलेट से विकल्प में ब्राउज़ करके एक समयरेखा टेम्पलेट है। या आप उपयोगकर्ता द्वारा बनाए गए समयरेखा टेम्पलेट्स के लिए ऑनलाइन खोज कर सकते हैं। यदि आप टेम्पलेट का उपयोग नहीं करना चाहते हैं, तो अगले चरण पर आगे बढ़ें।
- यदि समयरेखा का उपयोग कई शाखाओं वाली परियोजना की प्रगति को ट्रैक करने के लिए किया जाता है, तो आपको "गैंट चार्ट" टेम्पलेट की तलाश में विचार करना चाहिए।
नियमित कोशिकाओं से अपना समयरेखा शुरू करें। आप एक नियमित रूप से रिक्त स्प्रेडशीट का उपयोग करके आधार रेखा टाइमलाइन सेट कर सकते हैं। एक पंक्ति में समयावधि की तिथियां दर्ज करें, उनके बीच के समय अंतराल के अनुपात में रिक्त कोशिकाओं द्वारा अलग किया गया।
समयरेखा प्रविष्टियां लिखें। प्रत्येक तिथि के ऊपर या नीचे बॉक्स में, उस दिन हुई घटना का वर्णन करें। अगर डेटा अच्छा न लगे तो चिंता न करें।
- सबसे सुपाठ्य समयरेखा बनाने के लिए तिथि के ऊपर और नीचे विवरण समायोजित करें।
वर्णन झुकाएँ। अपने विवरण वाले सेल का चयन करें। रिबन मेनू में होम टैब पर क्लिक करें, फिर संरेखण विकल्प समूह के नीचे ओरिएंटेशन बटन ढूंढें। (कुछ संस्करणों पर, ओरिएंटेशन बटन एक एबीसी है।) इस बटन पर क्लिक करें और इटैलिक विकल्पों में से एक चुनें। एक बार जब पाठ ठीक से घुमाया जाता है, तो विवरण समयरेखा में फिट होंगे।
- Excel 2003 और इससे पहले, आपको चयनित कक्षों पर राइट-क्लिक करना होगा। स्वरूप कक्षों का चयन करें, फिर संरेखण टैब पर क्लिक करें। पाठ को घुमाने के लिए आप जितनी डिग्रियां चाहते हैं, दर्ज करें और ओके पर क्लिक करें।
सलाह
- यदि आप अभी भी इन विकल्पों से संतुष्ट नहीं हैं, तो PowerPoint आपको अधिक ग्राफिक्स विकल्प देता है।