लेखक:
John Stephens
निर्माण की तारीख:
27 जनवरी 2021
डेट अपडेट करें:
1 जुलाई 2024
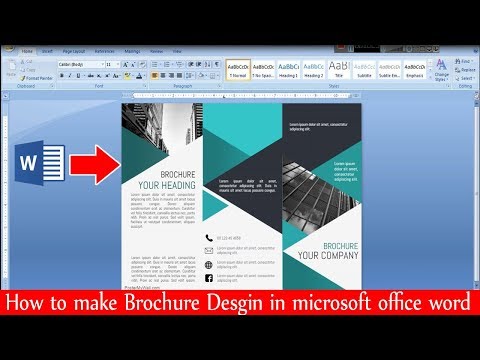
विषय
यह आलेख आपको दिखाता है कि विंडोज और मैक कंप्यूटरों पर माइक्रोसॉफ्ट वर्ड के साथ ब्रोशर कैसे बनाया जाए। ब्रोशर साफ-सुथरे फोल्डेबल सूचनात्मक दस्तावेज हैं। Microsoft Word में ब्रोशर बनाने के लिए, आप अपनी इच्छानुसार टेम्प्लेट या डिज़ाइन का उपयोग कर सकते हैं।
कदम
2 की विधि 1: मौजूदा टेम्पलेट का उपयोग करें
एक नीले रंग की पृष्ठभूमि पर एक सफेद "डब्ल्यू" प्रतीक के साथ माइक्रोसॉफ्ट वर्ड खोलें।

प्रकार विवरणिका स्क्रीन के शीर्ष पर खोज बार, फिर दबाएँ ↵ दर्ज करें. यह डेटाबेस में ब्रोशर टेम्प्लेट खोजेगा।- यदि आप टेम्पलेट पृष्ठ नहीं देखते हैं, तो मैक पर, क्लिक करें फ़ाइल स्क्रीन के शीर्ष पर और चयन करें खाके से नया ... चयन सूची में।

ब्रोशर टेम्पलेट चुनें। आपको जो ब्रोशर टेम्पलेट पसंद है, उसे ढूंढें और क्लिक करें। स्क्रीन विवरणिका पूर्वावलोकन पृष्ठ प्रदर्शित करेगा।- अधिकांश ब्रोशर टेम्प्लेट में लगभग एक ही प्रारूप होता है, इसलिए आप डिज़ाइन के अनुसार ब्रोशर चुनेंगे।

क्लिक करें सृजन करना ब्रोशर पूर्वावलोकन पृष्ठ के दाईं ओर। यह ब्रोशर लोडिंग प्रक्रिया शुरू करने के लिए वर्ड को बताएगा, जिसमें आमतौर पर केवल कुछ सेकंड लगते हैं।
विवरणिका के लिए जानकारी दर्ज करें। यह चरण आपके द्वारा चुने गए मॉडल के आधार पर अलग-अलग होगा; हालाँकि, अधिकांश ब्रोशर के लिए, आप कंपनी की जानकारी के साथ प्रत्येक पाठ में नमूना पाठ को बदल सकते हैं।
- अधिकांश ब्रोशर में टिप्पणियों सहित कई सूचना पृष्ठ हैं।
- आप ब्रोशर में छवि पर क्लिक करके छवि को बदल सकते हैं, फिर टैग पर क्लिक कर सकते हैं स्वरूप, चुनें चित्र बदलो, चुनें एक फ़ाइल से और कंप्यूटर से फाइल का चयन करें।

निम्नलिखित तरीके से अपना विवरणिका सहेजें:- खिड़कियाँ क्लिक करें फ़ाइल, चुनें के रूप रक्षित करें, डबल क्लिक करें यह पी.सी., विंडो के बाईं ओर एक सहेजें फ़ोल्डर का चयन करें, अपने विवरणिका को "फ़ाइल नाम" फ़ील्ड में एक नाम दें और चुनें सहेजें.
- मैक क्लिक करें फ़ाइलक्लिक करें के रूप रक्षित करें ..., अपने ब्रोशर को "इस रूप में सहेजें" फ़ील्ड में, "कहाँ" पर क्लिक करें, फिर एक सहेजें फ़ोल्डर चुनें और चुनें सहेजें.
2 की विधि 2: अपनी विवरणिका को अपनी इच्छानुसार डिज़ाइन करें

एक नीले रंग की पृष्ठभूमि पर एक सफेद "डब्ल्यू" प्रतीक के साथ माइक्रोसॉफ्ट वर्ड खोलें।
क्लिक करें खाली दस्तावेज नया वर्ड पेज खोलने के लिए विंडो के ऊपरी बाएं कोने में एक खाली पृष्ठ आइकन के साथ।
- Mac पर यह चरण छोड़ें।
कार्ड पर क्लिक करें ख़ाका वर्ड विंडो के शीर्ष पर। स्क्रीन टैब के नीचे एक नया टूलबार प्रदर्शित करेगी।
क्लिक करें मार्जिन टूलबार के बाईं ओर ख़ाका चयन सूची खोलने के लिए।
क्लिक करें कस्टम मार्जिन ... चयन सूची के नीचे मार्जिन एक नई विंडो खोलने के लिए।
मार्जिन कम करें। विंडो के शीर्ष पर "मार्जिन" खंड में, आपको विभिन्न संरेखण विकल्प दिखाई देंगे (जैसे "वाम", मानों के साथ) 1 दाईं ओर के बॉक्स में। इस सेल में मान को बदलें 0.1 विवरणिका के मार्जिन को सुनिश्चित करने के लिए सभी सामग्री समाहित है।

क्लिक करें परिदृश्य खिड़की के बीच में।
क्लिक करें ठीक अपने परिवर्तनों को सहेजने और अपने Word दस्तावेज़ को पुन: स्वरूपित करने के लिए विंडो के नीचे।

निम्नलिखित तरीके से अपने दस्तावेज़ में कॉलम जोड़ें:- सुनिश्चित करें कि आपका कार्ड अभी भी खुला है ख़ाका.
- क्लिक करें कॉलम
- चयन सूची में कॉलम की संख्या का चयन करें।

एक कॉलम विभाजक जोड़ें। यह सुनिश्चित करता है कि विवरणिका पर प्रत्येक स्तंभ (फ्रेम) जानकारी के अलग-अलग टुकड़े प्रदर्शित करता है। आप इसे निम्नलिखित तरीके से करते हैं:- सुनिश्चित करें कि आपका कार्ड अभी भी खुला है ख़ाका.
- क्लिक करें ब्रेक
- चुनें स्तंभ चयन सूची में।
विवरणिका जानकारी दर्ज करें। दो मुख्य प्रकार की जानकारी है जो आप एक दस्तावेज़ में जोड़ सकते हैं:
- दस्तावेज़ - ब्रोशर कॉलम की जानकारी टाइप करें। आप टैग पर क्लिक करके दर्ज किए गए पाठ को संपादित कर सकते हैं घर और संपादित करने के लिए पाठ को हाइलाइट करने के बाद "फ़ॉन्ट" अनुभाग में विकल्पों का चयन करें।
- चित्र सुनिश्चित करें कि माउस पॉइंटर तैनात है जहाँ आप फोटो जोड़ना चाहते हैं, फिर क्लिक करें सम्मिलित करें, चुनें चित्रों, फोटो चुनें और क्लिक करें सम्मिलित करें या खुला हुआ.
निम्नलिखित तरीके से अपना विवरणिका सहेजें:
- खिड़कियाँ क्लिक करें फ़ाइल, चुनें के रूप रक्षित करें, डबल क्लिक करें यह पी.सी., विंडो के बाईं ओर एक सहेजें फ़ोल्डर का चयन करें, अपने विवरणिका को "फ़ाइल नाम" फ़ील्ड में एक नाम दें और चुनें सहेजें.
- मैक क्लिक करें फ़ाइलक्लिक करें के रूप रक्षित करें ..., "इस रूप में सहेजें" फ़ील्ड में अपने विवरणिका को नाम दें, "जहां" पर क्लिक करें फिर एक सहेजें फ़ोल्डर चुनें और चुनें सहेजें.
सलाह
- वर्ड में काम करने से पहले कागज पर विवरणिका के लेआउट को डिजाइन करना बेहतर है।
- ब्रोशर प्रिंट करते समय डुप्लेक्स मोड का चयन करना याद रखें।
चेतावनी
- अपनी पसंद के हिसाब से ब्रोशर डिज़ाइन करना, टेम्प्लेट द्वारा ब्रोशर बनाने से अधिक समय और प्रयास लगेगा।



