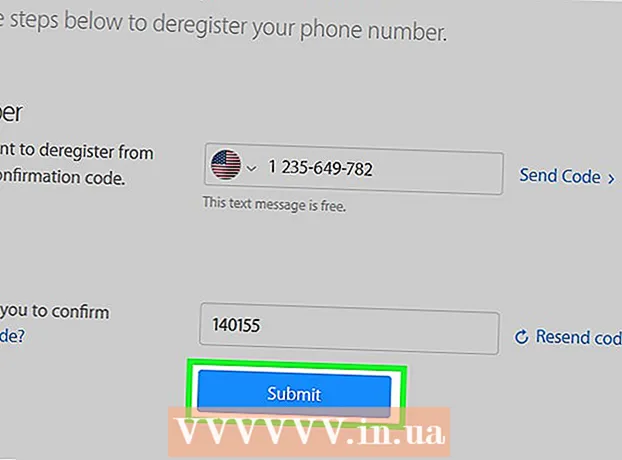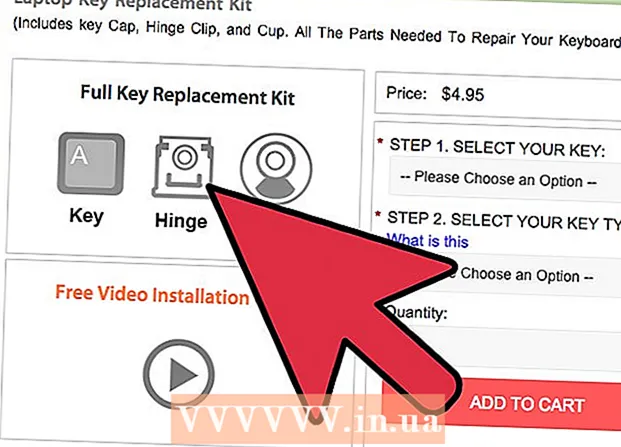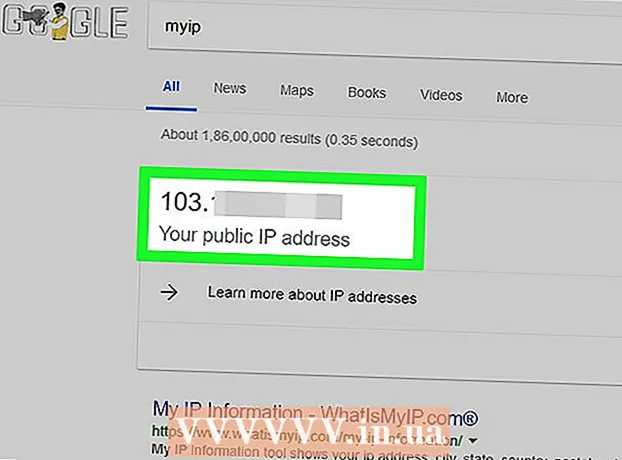लेखक:
Peter Berry
निर्माण की तारीख:
18 जुलाई 2021
डेट अपडेट करें:
23 जून 2024

विषय
सीमाएं पाठक का ध्यान आकर्षित कर सकती हैं और आपकी जानकारी को बाहर खड़ा कर सकती हैं। वर्ड में, आप टेक्स्ट के विशिष्ट अनुभागों या पूरे पृष्ठों में सीमाएँ जोड़ सकते हैं। वर्ड कई तरह के फ्रेम के साथ आता है, लेकिन अगर आप मनचाहा टेम्प्लेट नहीं पा सकते हैं, तो आप अपनी खुद की बॉर्डर बनाने के लिए इमेज फाइल का उपयोग कर सकते हैं।
कदम
विधि 1 की 3: पाठ में एक सीमा जोड़ें
उस पाठ के भाग को हाइलाइट करें जिसे आप फ़्रेम करना चाहते हैं। जब आप संपूर्ण पैराग्राफ या एकल पंक्ति को हाइलाइट करते हैं, तो बॉर्डर सबसे अच्छा काम करता है। यदि आप कई लाइनों को हाइलाइट करते हैं जो एक पैराग्राफ के भीतर फिट नहीं होती हैं, तो प्रत्येक पंक्ति का अपना फ्रेम होगा।

होम टैब खोलें। 2007 के बाद से सभी संस्करणों पर होम टैब में बॉर्डर्स विकल्प पाए जाते हैं।
पैराग्राफ समूह में बॉडिंग्स बटन को शेडिंग बटन के बगल में खोजें।
- बॉर्डर्स बटन पर क्लिक करने के बाद, चयनित पाठ में एक सरल तल बॉर्डर जोड़ा जाता है।

अपनी वरीयताओं को देखने के लिए बॉर्डर्स बटन के बगल में स्थित to पर क्लिक करें। समोच्च आकृतियों की एक सूची खुल जाएगी। प्रत्येक विकल्प पर मँडरा करने पर आप फ़्रेम का पूर्वावलोकन देख सकते हैं।- यदि आप केवल एक साधारण फ्रेम चाहते हैं, तो आप इस मेनू से चुन सकते हैं। यदि नहीं, तो अधिक स्टाइलिश बॉर्डर के लिए पढ़ें।

फ़्रेम को कस्टमाइज़ करने के लिए "बॉर्डर और शेडिंग" चुनें। डिफ़ॉल्ट रूप से, सीमा केवल एक सरल ठोस रेखा होगी। बॉर्डर और छायांकन विंडो आपको रूपरेखा को अनुकूलित करने की अनुमति देगा।
समोच्च सेटिंग्स का चयन करें। आप बॉक्स (बॉक्स शैली), छाया (छाया), और 3-डी (3 डी शैली) के बीच चयन कर सकते हैं। ये विकल्प बॉर्डर और छायांकन विंडो के बाईं ओर स्थित हैं।
बॉर्डर पैटर्न का चयन करें। शैली मेनू उपलब्ध सीमा शैलियों की एक सूची प्रदर्शित करेगा। कृपया इच्छित टेम्पलेट का चयन करें।
- बाह्यरेखा रंग बदलने के लिए रंग ड्रॉप-डाउन मेनू का उपयोग करें।
- सीमा की चौड़ाई बदलने के लिए चौड़ाई ड्रॉप-डाउन मेनू का उपयोग करें।
सीमा किनारों को सक्षम / अक्षम करें। डिफ़ॉल्ट रूप से, सीमा एक पूर्ण फ्रेम है। किनारों को सक्षम / अक्षम करने के लिए आप पूर्वावलोकन छवि के चारों ओर बटन दबा सकते हैं।
यदि आप चाहते हैं कि बॉर्डर को पाठ से दूर या आगे दूर किया जाए, तो बॉर्डर रिक्ति (वैकल्पिक) को बदलने के लिए विकल्प बटन पर क्लिक करें। आप फ्रेम के प्रत्येक पक्ष के लिए रिक्ति सेट कर सकते हैं।
बॉर्डर लगाने के लिए ओके पर क्लिक करें। आपके द्वारा चयनित फ्रेम को हाइलाइट किए गए टेक्स्ट में डाल दिया जाएगा। विज्ञापन
विधि 2 की 3: पृष्ठ पर एक सीमा जोड़ें
एक दस्तावेज़ में कई अलग-अलग फ़्रेमों का उपयोग करने के लिए अलग-अलग अनुभाग बनाएं। आम तौर पर, दस्तावेज़ में सभी पृष्ठों पर एक पृष्ठ सीमा लागू की जाएगी। यदि आप फ्रेम को केवल विशिष्ट पृष्ठों पर लागू करना चाहते हैं, या विभिन्न पृष्ठों के लिए अलग-अलग सीमाएँ बनाना चाहते हैं, तो आपको दस्तावेज़ को "अनुभागों" में विभाजित करना होगा।
- उस पेज के नीचे माउस पॉइंटर को उस पेज से पहले रखें जहाँ आप एक नया सेक्शन शुरू करना चाहते हैं।
- लेआउट टैब खोलें और पेज सेटअप समूह में ब्रेक्स बटन पर क्लिक करें।
- अगले पृष्ठ पर अगले एक को शुरू करने के लिए धारा ब्रेक के तहत "अगला पृष्ठ" चुनें।
डिज़ाइन टैब पर क्लिक करें। पृष्ठ सीमा उपकरण इस रिबन में स्थित है।
पृष्ठ पृष्ठभूमि समूह के डिज़ाइन टैब के दाईं ओर पृष्ठ बॉर्डर्स बटन पर क्लिक करें। पेज बॉर्डर्स विंडो दिखाई देगी।
पेज बॉर्डर टेम्पलेट कस्टमाइज़ करें। आप जिस बॉर्डर स्टाइल का उपयोग करना चाहते हैं, उसे खोजने के लिए स्टाइल मेनू का उपयोग करें। रंग मेनू आपको सीमा रंग बदलने की अनुमति देता है। चौड़ाई का उपयोग सीमा की मोटाई को बदलने के लिए किया जाता है। आर्ट मेनू में कई दोहराए जाने वाले पैटर्न शामिल हैं जो एक सीमा बनाते हैं।
सीमा किनारों को सक्षम / अक्षम करें। डिफ़ॉल्ट रूप से, सीमा एक पूर्ण फ्रेम है। किनारों को सक्षम / अक्षम करने के लिए आप पूर्वावलोकन छवि के चारों ओर बटन दबा सकते हैं।
उस पृष्ठ का चयन करें जहाँ आप फ़्रेम लागू करना चाहते हैं। "लागू करें" मेनू आपको "संपूर्ण दस्तावेज़" और "यह अनुभाग" के बीच चयन करने की अनुमति देता है। यदि आप पहले चरण में दस्तावेज़ को अलग-अलग खंडों में विभाजित करते हैं, तो आप पाठ के प्रत्येक अनुभाग में एक अलग सीमा लागू करने के लिए इस विकल्प का उपयोग कर सकते हैं।
आवेदन करने के लिए ओके पर क्लिक करें। रूपरेखा तुरंत दिखाई देगी। विज्ञापन
विधि 3 की 3: फोटो समोच्च का उपयोग करें
उस चित्र को डालें जिसे आप बॉर्डर के रूप में उपयोग करना चाहते हैं। यदि आप बिल्ट-इन बॉर्डर टूल के बजाय एक फ्रेम के रूप में तस्वीर का उपयोग करना चाहते हैं, तो आप अपने दस्तावेज़ में चित्र सम्मिलित कर सकते हैं। आप प्रत्येक किनारे के लिए एक अलग तस्वीर का उपयोग कर सकते हैं, या एक पूर्ण फ्रेम फोटो डाल सकते हैं। इसे करने बहुत सारे तरीके हैं:
- सम्मिलित करें टैब पर क्लिक करें और "चित्र" चुनें। उस सीमा छवि के लिए ब्राउज़ करें जिसका आप उपयोग करना चाहते हैं।
- दस्तावेज़ पर ड्रॉप करने के लिए फ़ाइल पर क्लिक करें और खींचें। तस्वीर डाली जाएगी।
- वेबसाइट से फोटो कॉपी करें और इसे दस्तावेज़ में पेस्ट करें।
एक तस्वीर का चयन करें और अपनी स्थिति और परत को बदलने के लिए प्रारूप टैब पर क्लिक करें।
"लपेटें पाठ" बटन पर क्लिक करें और "पाठ के पीछे" चुनें। संपूर्ण पाठ छवि फ़ाइल के ऊपर होगा, जो विशेष रूप से उपयोगी है यदि छवि पूर्ण फ्रेम है। आप पाठ को प्रभावित किए बिना छवि को स्थानांतरित भी कर सकते हैं।
यदि आवश्यक हो तो छवि को स्थानांतरित और आकार दें। आप फ़ोटो को उपयुक्त स्थान पर क्लिक और खींच सकते हैं। फ़्रेम के कोनों पर क्लिक करें और फ़ोटो का आकार बदलने के लिए खींचें।
अतिरिक्त सीमा चित्रों के साथ दोहराएं। यदि आप विभिन्न छवि फ़ाइलों से समोच्च कर रहे हैं, तो प्रक्रिया को तब तक दोहराएं जब तक कि सभी चित्र जगह में न हों। यदि आपको छवि (विपरीत पक्षों के लिए) को फ्लिप करने की आवश्यकता है, तो स्वरूप टैब में रोटेट बटन पर क्लिक करें और फ्लिप क्षैतिज या ऊर्ध्वाधर चुनें। विज्ञापन