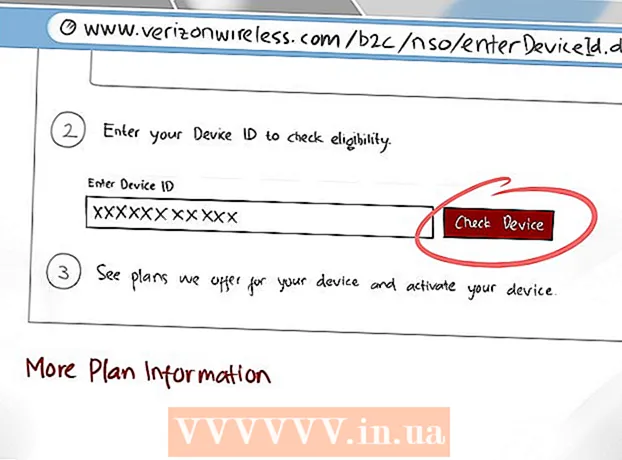लेखक:
John Stephens
निर्माण की तारीख:
24 जनवरी 2021
डेट अपडेट करें:
1 जुलाई 2024
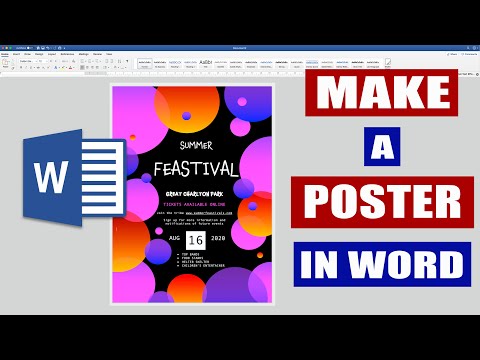
विषय
यह wikiHow आपको सिखाता है कि विंडोज या macOS पर Microsoft Word का उपयोग करके पोस्टर आकार के दस्तावेज़ कैसे बनाएं। शुरू करने से पहले, यह सुनिश्चित करने के लिए जांचें कि आपके पास वांछित आकार का कागज है और प्रिंटर को बड़े प्रारूपों को प्रिंट करने में सक्षम होना चाहिए। यदि आप घर पर एक पोस्टर प्रिंट नहीं कर सकते (या नहीं चाहते), तो आप फ़ाइल को एक पेशेवर मुद्रण सेवा में भेज या ला सकते हैं।
कदम
Microsoft Word खोलें। प्रारंभ मेनू (विंडोज) या अपने एप्लिकेशन फ़ोल्डर (macOS) से माइक्रोसॉफ्ट वर्ड लॉन्च करें। आवेदन तुरंत "नया" पृष्ठ खोल देगा।

एक विकल्प पर क्लिक करें खाली दस्तावेज़ (दस्तावेज़ रिक्त है)। नए फ़ाइल प्रकारों की सूची में यह पहला विकल्प है।
कार्ड पर क्लिक करें ख़ाका (लेआउट) या पेज लेआउट (पेज लेआउट)। टैग नाम संस्करण द्वारा भिन्न हो सकता है, लेकिन इनमें से एक विकल्प हमेशा ऐप में सबसे ऊपर होता है।

बटन को क्लिक करे आकार (आकार) टूलबार में। यह विकल्प ऐप के ऊपरी बाएं कोने के पास है। दस्तावेज़ के लिए विभिन्न आकार विकल्प दिखाई देते हैं।
अपने पोस्टर के लिए एक आकार चुनें। नोट: होम प्रिंटर बड़े प्रारूपों का समर्थन नहीं कर सकता है। आकार को अनुकूलित करने के लिए, आपको क्लिक करने की आवश्यकता है अधिक पेपर आकार (विभिन्न पेपर आकार) मेनू के निचले भाग में और उपयुक्त पैरामीटर का चयन करें।
- यदि आपको एक बड़ा पोस्टर प्रिंट करना है, तो आप एक फ़ाइल बना सकते हैं, इसे एक यूएसबी फ्लैश ड्राइव में सहेज सकते हैं, और इसे एक पेशेवर प्रिंट स्टोर पर ले जा सकते हैं।
- अधिकांश होम प्रिंटर द्वारा समर्थित लोकप्रिय पोस्टर का आकार 11x17 इंच (279 x 432 मिमी) है। आप किसी भी प्रिंट स्टोर पर 279 x 432 मिमी कागज पा सकते हैं।

पोस्टर की दिशा चुनें। यदि आप पोस्टर को लैंडस्केप (लैंडस्केप) मोड में प्रिंट करना चाहते हैं, तो आपको मेनू पर क्लिक करना होगा अभिविन्यास (दिशा) कार्ड में पेज लेआउट और चुनें परिदृश्य। यदि आप पोर्ट्रेट मोड से खुश हैं तो आप इस चरण को छोड़ सकते हैं।
एक शीर्षक बनाएँ। कई पोस्टर पोस्टर में शीर्ष पर बड़ा शीर्षक पाठ है। यदि आप एक शीर्षक जोड़ना चाहते हैं, तो निम्न कार्य करें:
- कार्ड पर क्लिक करें सम्मिलित करें (डालें) सबसे ऊपर।
- क्लिक करें पाठ बॉक्स (पाठ बॉक्स) वर्ड के ऊपरी-दाएँ कोने के पास है।
- चुनें सरल पाठ बॉक्स (सिंपल टेक्स्ट बॉक्स) टेक्स्ट बॉक्स डालने के लिए।
- कुछ शब्दों को दर्ज करें जिन्हें आप पोस्टर पर बड़े प्रारूप में प्रदर्शित करना चाहते हैं।
- विषय लाइनों में पाठ हाइलाइट करें।
- कार्ड पर क्लिक करें घर फ़ॉन्ट विकल्पों पर वापस जाने के लिए, फिर कुछ चुनें जो बड़े आकार में पढ़ना आसान है। यदि आप एक रंग पोस्टर चाहते हैं तो आप एक रंग भी चुन सकते हैं।
- अपने इच्छित आकार को समायोजित करने के लिए टेक्स्ट फ़्रेम की सीमा खींचें। आप लाइनों में से एक पर मँडरा और खींचकर टेक्स्ट बॉक्स को दूसरी स्थिति में भी स्थानांतरित कर सकते हैं।
- सब्जेक्ट लाइन डालने का दूसरा तरीका क्लिक करना है शब्द कला (शब्द कला) कार्ड में सम्मिलित करें फिर एक शैली चुनें। यह एक त्वरित तरीका है यदि आप फ़ॉन्ट रंग और आकार को निर्दिष्ट किए बिना कलात्मक पाठ बनाना चाहते हैं। इस सुविधा के बारे में जानने के लिए टेक्स्ट आर्ट बनाने के तरीके के बारे में और देखें।
प्रचार पोस्टर में ग्राफिक डालें। यदि आपके पास अपने पोस्टर में डालने के लिए कोई विशिष्ट चित्र या चित्र है, तो टैग पर क्लिक करें सम्मिलित करें और चुनें चित्रों। यदि आप चाहते हैं कि फोटो शीर्षक के नीचे दिखाई दे, तो आप शीर्षक के पाठ बॉक्स को छवि के ऊपर खींच सकते हैं।
- आप आकृतियाँ सम्मिलित और अनुकूलित भी कर सकते हैं। एक आकृति सम्मिलित करने के लिए, कार्ड पर क्लिक करें सम्मिलित करें और चुनें आकृतियाँ। फिर, आकृति का चयन करें और अपनी इच्छित स्थिति पर आकर्षित करने के लिए माउस का उपयोग करें। आप माउस पॉइंटर को सक्रिय करने के लिए उस पर डबल क्लिक करके ज्यामिति में पाठ सम्मिलित कर सकते हैं।
नियमित पाठ जोड़ें। अपने पोस्टर में टेक्स्ट जोड़ने के लिए, आप टैग्स के साथ अपनी हेडलाइन कैसे बनाएंगे, इसके समान एक और टेक्स्ट फ्रेम जोड़ें सम्मिलित करें, फिर अपनी सामग्री दर्ज करें। अगला, आप टैब पर लौटकर अपने इच्छित फ़ॉन्ट और अभिविन्यास के अनुसार पाठ को प्रारूपित करने के लिए आगे बढ़ सकते हैं घर.
- यदि आप पोस्टर पर एक से अधिक स्थानों पर पाठ जोड़ना चाहते हैं, तो पाठ के प्रत्येक ब्लॉक को एक अलग बॉक्स में दर्ज करें। इस तरह, आप आसानी से प्रत्येक पाठ क्षेत्र को अलग-अलग प्रारूपित करेंगे, साथ ही यदि आवश्यक हो तो उन्हें किसी अन्य स्थिति में स्थानांतरित कर सकते हैं।
- पाठ की दिशा बदलने के लिए, कार्ड के "पैराग्राफ" अनुभाग में दिशा विकल्पों में से एक पर क्लिक करें घर.
- लपेटें पाठ विकल्प के साथ एक पंक्ति में पाठ को कैसे लपेटें, इस पर अधिक ऑनलाइन देखें।
- Microsoft Word आलेख में पाठ दिशा बदलना भी देखें और पोस्टर पर पाठ को पुनर्निर्देशित करने के लिए कुछ सुझाव जानें।
तैयार पोस्टर को सहेजें। आगे बढ़ने के लिए, मेनू पर क्लिक करें फ़ाइल (फ़ाइल) ऊपरी बाएँ कोने में, का चयन करें के रूप रक्षित करें (इस रूप में सहेजें) तब फ़ाइल को इच्छित स्थान पर सहेजें।
पोस्टर छपवाए। यदि आप घर पर पोस्टर प्रिंट करने की योजना बनाते हैं, तो निम्नानुसार आगे बढ़ें:
- प्रिंटर में उचित आकार का पेपर डालें। सुनिश्चित करें कि यह सेट अप पोस्टर के आकार से मेल खाती है।
- मेनू पर क्लिक करें फ़ाइल ऊपरी बाएँ कोने में।
- क्लिक करें छाप (प्रिंट)।
- प्रिंटर, रंग और अन्य सेटिंग्स अनुकूलित करें।
- क्लिक करें छाप.
सलाह
- पोस्टर के चारों ओर एक सीमा जोड़ने के लिए, आप टैग पर क्लिक कर सकते हैं थियेट ke (डिजाइन) और चुनें पृष्ठ सीमाएँ (पृष्ट की सीमा)।