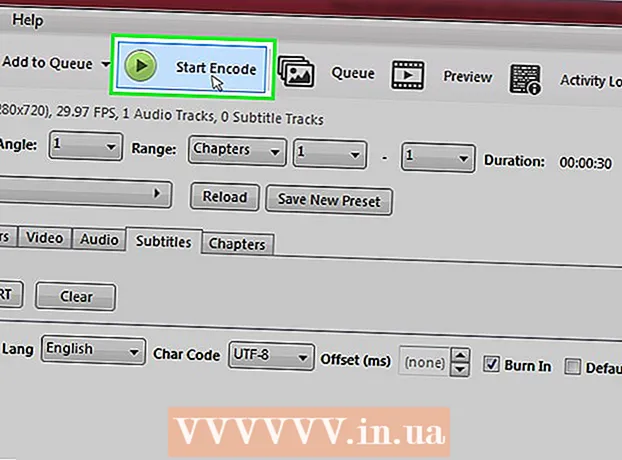लेखक:
Lewis Jackson
निर्माण की तारीख:
11 मई 2021
डेट अपडेट करें:
25 जून 2024

विषय
लिनक्स टकसाल एक लिनक्स ऑपरेटिंग सिस्टम वितरण है जो अधिक से अधिक लोकप्रिय हो रहा है, ज्यादातर इसका उपयोग और सरलता, और इसके स्वच्छ, उपयोगकर्ता के अनुकूल इंटरफेस के कारण। वायु परिवर्तन। अधिकांश लिनक्स वितरणों की तरह, चूंकि यह एक मुफ्त वितरण है आप इसे जितनी बार चाहें उतने उपकरणों पर स्थापित कर सकते हैं। पिछले कुछ वर्षों में, लिनक्स को स्थापित करने की प्रक्रिया विंडोज ऑपरेटिंग सिस्टम को स्थापित करने की तुलना में पहले की तुलना में बहुत सरल हो गई है। लिनक्स टकसाल को स्थापित करने और उपयोग करने का तरीका जानने के लिए आगे पढ़ें।
कदम
भाग 1 का 3: इंस्टॉलेशन डीवीडी तैयार करना
अपने डेटा का बैकअप लें। यदि आप अपने ऑपरेटिंग सिस्टम के शीर्ष पर लिनक्स टकसाल स्थापित कर रहे हैं, तो आप अपनी हार्ड ड्राइव पर संग्रहीत सभी डेटा खो देंगे। सुनिश्चित करें कि सभी महत्वपूर्ण दस्तावेज और फाइलें इंस्टॉलेशन के साथ आगे बढ़ने से पहले सुरक्षित स्थान पर बैकअप की गई हैं। आप इस लेख को बेहतरीन बैकअप डेटा के विवरण के लिए पढ़ सकते हैं।

लिनक्स मिंट आईएसओ डाउनलोड करें। एक आईएसओ फ़ाइल एक डिस्क छवि फ़ाइल है जिसे आप डीवीडी में जला सकते हैं। लिनक्स मिंट वेबसाइट पर आईएसओ फाइल मुफ्त में डाउनलोड की जा सकती है लेकिन ध्यान रखें कि यह डाउनलोड बड़ा है। आपके नेटवर्क कनेक्शन की गति के आधार पर डाउनलोड को पूरा करने में कुछ समय लग सकता है।- जब आप लिनक्स टकसाल वेबसाइट के डाउनलोड पृष्ठ पर जाते हैं तो आपको कई विकल्प दिखाई देंगे। अधिकांश उपयोगकर्ताओं को केवल सूची के शीर्ष पर "दालचीनी" संस्करण का उपयोग करने की आवश्यकता होती है। यह लिनक्स टकसाल चलाने वाले डेस्कटॉप के लिए डिफ़ॉल्ट संस्करण है। अधिक अनुभवी उपयोगकर्ताओं के लिए अन्य विकल्प भी हैं।
- आपको यह सुनिश्चित करने की आवश्यकता है कि आपने अपने ऑपरेटिंग सिस्टम के लिए सही संस्करण का चयन किया है: 32-बिट या 64-बिट। आप अपने लिए पता लगा सकते हैं कि विंडोज और उबंटू ऑपरेटिंग सिस्टम में आपके पास किस प्रकार के हार्डवेयर हैं।

एक छवि रिकॉर्डिंग कार्यक्रम डाउनलोड करें। आईएसओ फाइल को डीवीडी में कॉपी करने के लिए, आपको एक इमेज बर्निंग प्रोग्राम चाहिए। ImgBurn सबसे लोकप्रिय और मुफ्त कार्यक्रमों में से एक है जिसे ज्यादातर लोग चुनते हैं। इसके अलावा, उपयोगकर्ता नीरो जैसी कई अन्य कंपनियों के कार्यक्रम का चयन कर सकते हैं।- यदि आपकी मशीन विंडोज 7 या विंडोज 8 ऑपरेटिंग सिस्टम चला रही है, तो आप विंडोज बिल्ट-इन बर्निंग प्रोग्राम का उपयोग कर सकते हैं। आईएसओ फ़ाइल पर राइट-क्लिक करें और बर्न डिस्क छवि चुनें।

डिस्क को जलाने के लिए आगे बढ़ें। एक इमेज बर्निंग प्रोग्राम का उपयोग करें और एक डीवीडी बर्नर चुनें जिसमें एक डीवीडी है जिसमें कोई डेटा नहीं है। यदि आवश्यक हो, तो डाउनलोड की गई आईएसओ फ़ाइल को स्रोत फ़ाइल के रूप में चुनें (यदि आपको विंडोज ऑपरेटिंग सिस्टम का उपयोग करने के लिए फ़ाइल पर राइट-क्लिक किया गया है तो यह कदम आवश्यक नहीं है)। जलने की प्रक्रिया शुरू करने के लिए बर्न बटन पर क्लिक करें। प्रक्रिया को पूरा होने में कई मिनट लग सकते हैं। विज्ञापन
भाग 2 का 3: लिनक्स टकसाल स्थापित करें
अपने कंप्यूटर को डीवीडी ड्राइव से बूट करने के लिए सेट करें। लिनक्स मिंट डिस्क चलाने के लिए, आपके कंप्यूटर को हार्ड ड्राइव से बूट करने के बजाय इस ड्राइव से बूट करना होगा। आप बूट अनुक्रम को बदलने के लिए अपने कंप्यूटर पर BIOS मेनू का उपयोग कर सकते हैं। आप अपने लिए यह पता कर सकते हैं कि BIOS मेनू कैसे खोलें।
- BIOS मेनू में एक बार बूट पर क्लिक करें। बूट अनुक्रम को बदलें ताकि हार्ड ड्राइव से बूट करने से पहले कंप्यूटर पहले डीवीडी ड्राइव से बूट हो। यह चरण सुनिश्चित करता है कि आपका डिस्क आपके वर्तमान ऑपरेटिंग सिस्टम के साथ पहले से लोड हो।
लिनक्स मिंट सिस्टम शुरू करें। जब आपके कंप्यूटर ने आपके द्वारा बनाए गए लिनक्स मिंट डीवीडी से बूट किया है, तो आपको विकल्पों की एक छोटी सूची दिखाई देगी। डीवीडी से लिनक्स टकसाल ऑपरेटिंग सिस्टम को बूट करने के लिए "स्टार्ट लिनक्स मिंट" का चयन करें।
- यह चरण लिनक्स टकसाल स्थापित नहीं करता है। एक डीवीडी से ऑपरेटिंग सिस्टम को बूट करने से आपको लिनक्स टकसाल की एक कोशिश मिलती है, यह देखने के लिए कि आप इसे आधिकारिक तौर पर स्थापित करने से पहले कितना पसंद करते हैं। आप पूर्वावलोकन मोड में रहते हुए अपनी सेटिंग्स को नहीं बदल सकते हैं, न ही हटा सकते हैं और न ही बना सकते हैं, लेकिन कम से कम आपको इस बात से परिचित होना चाहिए कि लिनक्स मिंट कैसे काम करता है।
- डीवीडी से टकसाल चलाने पर, आधिकारिक रूप से स्थापित होने पर ऑपरेटिंग सिस्टम अधिक धीमी गति से चलेगा। याद रखें कि स्थापित संस्करण हमेशा पूर्वावलोकन संस्करण की तुलना में बेहतर काम करता है।
स्थापना शुरू होती है। लिनक्स टकसाल स्क्रीन के उपयोग में लाने के लिए कुछ समय लेने के बाद, आप अपने डेस्कटॉप पर "इंस्टॉल लिनक्स मिंट" आइकन पर डबल-क्लिक करके इंस्टॉलेशन प्रक्रिया शुरू कर सकते हैं। यह स्थापना कार्यक्रम की शुरुआत है। अपनी भाषा चुनें और "जारी रखें" पर क्लिक करें।
बुनियादी स्थापना आवश्यकताओं की समीक्षा करें। बंडल किए गए इंस्टॉलर का उपयोग करने में सक्षम होने के लिए, आपको कम से कम 3.5 जीबी मुफ्त हार्ड-ड्राइव स्पेस और इंटरनेट कनेक्शन की आवश्यकता होती है।
- यदि आप अपने लैपटॉप (लैपटॉप) पर टकसाल स्थापित कर रहे हैं, तो सुनिश्चित करें कि इंस्टॉलेशन प्रक्रिया के दौरान कंप्यूटर को पावर स्रोत में प्लग किया गया है।
स्थापना प्रकार चुनें। अगली स्क्रीन पर, आप अपने लिनक्स ऑपरेटिंग सिस्टम के लिए हार्ड ड्राइव की क्षमता चुन सकते हैं। आपके पास दो मुख्य विकल्प हैं:
- ड्राइव को मिटाएं और लिनक्स टकसाल स्थापित करें (डिस्क को स्थापित करें और लिनक्स टकसाल स्थापित करें) - यह विकल्प चयनित ड्राइव पर सभी डेटा मिटा देगा और इस ड्राइव पर लिनक्स टकसाल स्थापित करेगा। ड्राइव पर सभी ऑपरेटिंग सिस्टम या डेटा मिटा दिए जाएंगे। यदि आप लिनक्स टकसाल को अपने कंप्यूटर पर केवल ऑपरेटिंग सिस्टम बनाना चाहते हैं तो आपको इस विकल्प का उपयोग करना चाहिए।
- कुछ और - यह विकल्प आपको अपने मौजूदा ऑपरेटिंग सिस्टम के बाहर अधिक लिनक्स टकसाल स्थापित करने के उद्देश्य से एक अलग लिनक्स टकसाल विभाजन बनाने के लिए अपनी हार्ड ड्राइव पर मुफ्त स्थान का उपयोग करने में मदद करता है। यह विकल्प आपको लिनक्स विभाजन आकार चुनने में मदद करता है।
उस हार्ड ड्राइव को पहचानें जिसे आप इंस्टॉल करना चाहते हैं। अगली स्क्रीन पर, ड्राइव को चुनने के लिए ड्रॉप-डाउन मेनू पर क्लिक करें जहां आप लिनक्स स्थापित करना चाहते हैं। यदि आप कुछ और चुनते हैं, तो आप अपने लिनक्स विभाजन के आकार को निर्धारित करने के लिए स्लाइडर का उपयोग कर सकते हैं।
- आपके कंप्यूटर पर लिनक्स टकसाल में कम से कम 6 जीबी की आवश्यकता होती है और स्वैप विभाजन आपके द्वारा स्थापित RAM के आकार का डेढ़ गुना होना चाहिए।
- यदि आपने पहला विकल्प वांछित इंस्टॉलेशन प्रकार के रूप में चुना है, तो इंस्टॉलेशन प्रक्रिया के दौरान चयनित ड्राइव का सभी डेटा हटा दिया जाएगा।
स्थान सेटिंग और कीबोर्ड का चयन करें। प्रारंभिक स्थापना के बाद, आपको अपने समय क्षेत्र और कीबोर्ड चयन के बारे में पूछा जाएगा। यदि आप अनिश्चित हैं कि कीबोर्ड लेआउट का चयन करने के लिए आप कीबोर्ड कीबोर्ड लेआउट का उपयोग कर सकते हैं।
अपना उपयोगकर्ता नाम बनाएँ। अपनी टाइपिंग विधि चुनने के बाद, आपको एक नाम लिखने और एक उपयोगकर्ता बनाने के लिए कहा जाएगा। जैसा कि आप नाम में लिखते हैं, उपयोगकर्ता नाम और होस्टनाम आपके नाम के साथ स्वचालित रूप से भर जाएंगे। आप जैसे चाहें यूज़रनेम बदल सकते हैं।
- होस्टनाम कंप्यूटर का नाम है जो नेटवर्क पर अन्य कंप्यूटरों पर दिखाई देगा।
- आपको एक पासवर्ड बनाने की आवश्यकता है। यह उपयोगकर्ता नाम और पासवर्ड व्यवस्थापक खाता होगा और यदि आप सिस्टम में परिवर्तन करना चाहते हैं तो आपको यह जानकारी दर्ज करनी होगी।
- आप स्वतः साइन इन करने का विकल्प चुन सकते हैं या उपयोगकर्ता नाम और पासवर्ड के लिए कहा जा सकता है। उस विकल्प का उपयोग करें जो आपकी सुरक्षा आवश्यकताओं के लिए सबसे उपयुक्त हो।
- स्थापना पूर्ण होने के बाद आप अधिक उपयोगकर्ता बना सकते हैं।
स्थापना के पूरा होने तक प्रतीक्षा करें। आपकी जानकारी दर्ज करने के बाद, लिनक्स टकसाल फाइलों की नकल करना शुरू कर देगा। आप इस प्रक्रिया को विंडो के निचले बार में देख सकते हैं। एक बार फाइलें कॉपी हो जाने के बाद, इंस्टॉलेशन शुरू हो जाएगा और आपकी हार्ड ड्राइव कॉन्फ़िगर हो जाएगी।
- इस प्रक्रिया में कितना समय लगता है यह मशीन की गति पर निर्भर करता है।अब से, इंस्टॉलेशन स्वचालित रूप से हो जाएगा ताकि आप दूसरी नौकरी छोड़ सकें और बाद में वापस आ सकें।
- इंस्टॉलेशन प्रोग्राम इंस्टॉलेशन प्रक्रिया के दौरान अतिरिक्त फ़ाइलों को लोड करेगा, इसलिए आपको एक अच्छे नेटवर्क कनेक्शन की आवश्यकता होगी।
"अभी पुनरारंभ करें" पर क्लिक करें। स्थापना प्रक्रिया को पूरा करने के बाद, आपसे पूछा जाएगा कि क्या आप रिबूट करना चाहते हैं। कंप्यूटर को पुनरारंभ करने और नए स्थापित ऑपरेटिंग सिस्टम को चलाने के लिए "अभी पुनरारंभ करें" पर क्लिक करें। विज्ञापन
भाग 3 का 3: लिनक्स मिंट को कॉन्फ़िगर करें
लिनक्स टकसाल शुरू करो। आप लिनक्स टकसाल कैसे स्थापित करते हैं, इसके आधार पर, आप इसे स्थापित ऑपरेटिंग सिस्टम की सूची से चुन सकते हैं या आपका कंप्यूटर सीधे टकसाल शुरू करेगा। किसी भी तरह से, लिनक्स टकसाल शुरू करने के बाद, होम स्क्रीन देखने के लिए अपने खाते में लॉग इन करें।
वेलकम स्क्रीन की समीक्षा करें। जब लिनक्स टकसाल पहली बार शुरू होता है, तो आप मैनुअल के लिंक के साथ एक स्वागत योग्य स्क्रीन देखेंगे। उस जानकारी को देखने के लिए कुछ समय निकालें।
- जब तक आप निचले दाएं कोने में बॉक्स को अनचेक नहीं करते, तब तक यह विंडो हर बार लिनक्स मिंट के ऊपर दिखाई देगी।
डेस्कटॉप को कॉन्फ़िगर करें (स्क्रीन जो तब दिखाई देती है जब आप इसे चालू करते हैं)। यदि डिफ़ॉल्ट के रूप में छोड़ दिया जाता है, तो टकसाल आपके कंप्यूटर के लिंक और आपके डेस्कटॉप पर होम फ़ोल्डर के साथ लॉन्च होगा। आप Mac या Windows ऑपरेटिंग सिस्टम के समान ट्रैश इमेज को जोड़ सकते हैं। आइकन जोड़ने के लिए, निचले बाएं कोने में मेनू टैप करें और बाएं अनुभाग में सिस्टम सेटिंग्स का चयन करें। प्राथमिकताएं अनुभाग में "डेस्कटॉप" विकल्प पर क्लिक करें और फिर उन आइकन पर क्लिक करें जिन्हें आप प्रदर्शित करना चाहते हैं।
अधिक प्रोग्राम स्थापित करें। मिंट ने फ़ायरफ़ॉक्स, लिब्रे ऑफिस, जीआईएमपी इमेज एडिटर और वीएलसी प्लेयर जैसे कुछ ही आवश्यक प्रोग्राम पहले से इंस्टॉल किए हैं। आप कई अन्य प्रोग्राम स्थापित कर सकते हैं (उनमें से अधिकांश स्वतंत्र हैं)। मेनू पर क्लिक करें, प्रशासन अनुभाग चुनें, और सॉफ्टवेयर मैनेजर चुनें।
- आपको एक व्यवस्थापक कोड दर्ज करने के लिए कहा जाएगा।
- कार्यक्रमों को श्रेणी के आधार पर क्रमबद्ध किया जाता है। आपको विशिष्ट कार्यक्रमों की खोज करने की अनुमति है। ध्यान रखें कि अधिकांश विंडोज़ और मैक ऑपरेटिंग सिस्टम प्रोग्राम लिनक्स पर नहीं चलेंगे, इसलिए आपको ऐसे विकल्प की तलाश करनी होगी जिसमें समान विशेषताएं हों।
- इसके विवरण को देखने के लिए प्रोग्राम पर डबल-क्लिक करें। यहां, आप अन्य उपयोगकर्ताओं की रेटिंग और समीक्षाओं को देख सकते हैं। प्रोग्राम डाउनलोड करने के लिए इंस्टॉल बटन पर क्लिक करें।
- आप विंडो के निचले बार में इंस्टॉलेशन प्रगति का अनुसरण कर सकते हैं।
नए कार्यक्रम लॉन्च करें। एक बार स्थापित होने के बाद, आप मेनू (मेनू) के लिए धन्यवाद कार्यक्रम का उपयोग कर सकते हैं। प्रोग्राम श्रेणी पर क्लिक करें और आप इसे अपने कंप्यूटर पर इंस्टॉल किए गए कार्यक्रमों की सूची में देखेंगे। प्रोग्राम को चलाने के लिए आपको बस प्रेस करना होगा।
अपनी डेस्कटॉप पृष्ठभूमि बदलें। पहली बूट में दिखाई देने वाली स्क्रीन की पृष्ठभूमि को बदलना यह दिखाने का सबसे आसान तरीका है कि यह "आपका" कंप्यूटर है। कृपया स्क्रीन पर राइट-क्लिक करें और "डेस्कटॉप डेस्कटॉप बदलें" चुनें।
- आप अपनी उपलब्ध तस्वीरों को अपलोड करने के लिए विभिन्न प्रकार की उपलब्ध पृष्ठभूमि में से चुन सकते हैं या "+ जोड़ें" दबा सकते हैं।
टर्मिनल खोलें। आप लगभग कुछ भी करने के लिए कमांड का उपयोग करके लिनक्स ऑपरेटिंग सिस्टम की सभी विशेषताओं का लाभ उठा सकते हैं। आप स्क्रीन के नीचे टूलबार में टर्मिनल आइकन पर क्लिक करके टर्मिनल तक जल्दी पहुंच सकते हैं। आइए जानें कि अपने लिए मूल टर्मिनल का उपयोग कैसे करें।
तलाशना और सीखना जारी रखें। अन्य लिनक्स वितरणों की तरह, लिनक्स मिंट पूरी तरह से अनुकूलन योग्य है। लिनक्स समुदाय द्वारा दिए गए ऑनलाइन टिप्स और ट्रिक्स के टन हैं। आधिकारिक लिनक्स टकसाल मंच पृष्ठ देखें, अधिक कार्यक्रमों और tweaks के लिए कुछ अन्य दिलचस्प लिनक्स से संबंधित साइटों की जाँच करें। आपको शायद ये भी नहीं पता होगा कि आपको इनकी ज़रूरत है। विज्ञापन
सलाह
- लिनक्स टकसाल सबसे अधिक इस्तेमाल किया वितरण में से एक है। आज, आप अगले सप्ताह होने वाले वर्तमान संस्करण परिवर्तन को देखने के लिए मंच में एक विचार पोस्ट कर सकते हैं। लिनक्स टकसाल का बेहतर उपयोग करने के तरीके के बारे में मदद या सुझाव खोजने के लिए मंचों का उपयोग करने में संकोच न करें।
- यदि आपको इसका उपयोग करने में समस्या है, तो LinuxMint.com पर डाउनलोड अनुभाग पर क्लिक करें और Google पर अपनी समस्या के समाधान के लिए उपयोगकर्ता गाइड पीडीएफ फाइल को ध्यान से पढ़ें या खोजें ।
- लिनक्स मिंट लाइव डीवीडी जब तक आप कंप्यूटर पर उपलब्ध फ़ाइलों को स्थापित या ब्राउज़ करने का निर्णय नहीं लेंगे, तब तक आपके कंप्यूटर को प्रभावित नहीं करेगा। ऑपरेटिंग सिस्टम केवल रैम में लोड और लोड करता है। आपके द्वारा पहले किए गए सभी परिवर्तन (जैसे डाउनलोड या सेटअप में) बंद होने या स्थापित होने पर खो जाएंगे। इसलिए, यह जानना सही समय है कि ऑपरेटिंग सिस्टम को किन जरूरतों को पूरा करना है। आप "प्रोग्राम" स्थापित कर सकते हैं जो हमेशा के लिए नहीं रहता है और यह आपके सिस्टम को धीमा बना सकता है। मत भूलो कि यह कदम केवल और केवल तभी किया जा सकता है जब आपकी डीवीडी से चल रहा हो। किसी भी तरह से, आपका कंप्यूटर सामान्य से धीमा चलेगा।
- यदि आपके पास एक मुफ्त ड्राइव नहीं है, तो आप रूफस जैसे प्रोग्राम का उपयोग करके बूट करने के लिए एक अतिरिक्त यूएसबी फ्लैश ड्राइव बना सकते हैं।
चेतावनी
- स्थापित करते समय, आप हार्ड ड्राइव को मिटा सकते हैं या बस आंशिक रूप से मिटा सकते हैं। यदि आप सावधान हैं और ध्यान से सोचें, तो कोई समस्या नहीं होगी। हमेशा सावधान रहें अन्यथा आप डेटा खो सकते हैं।