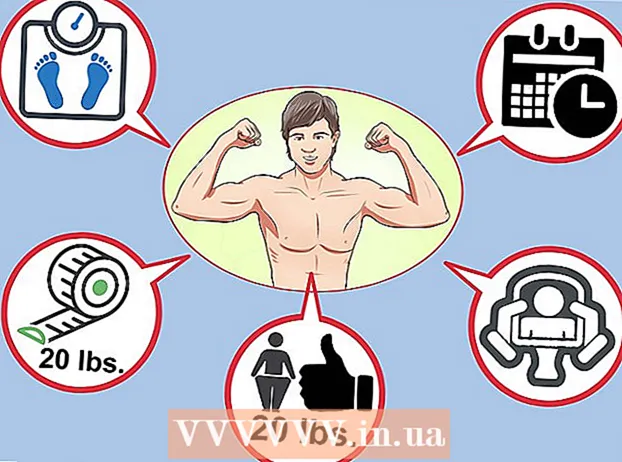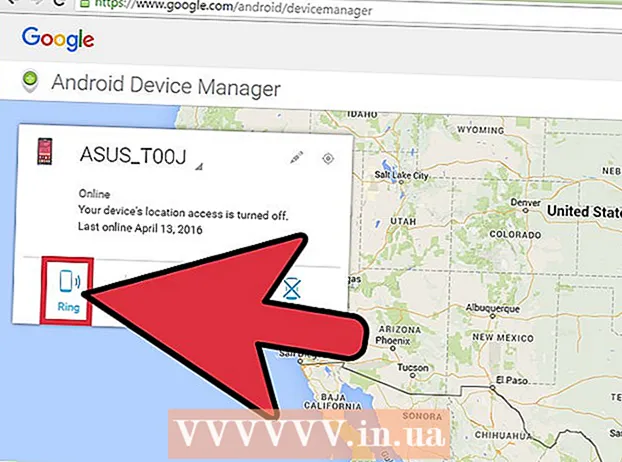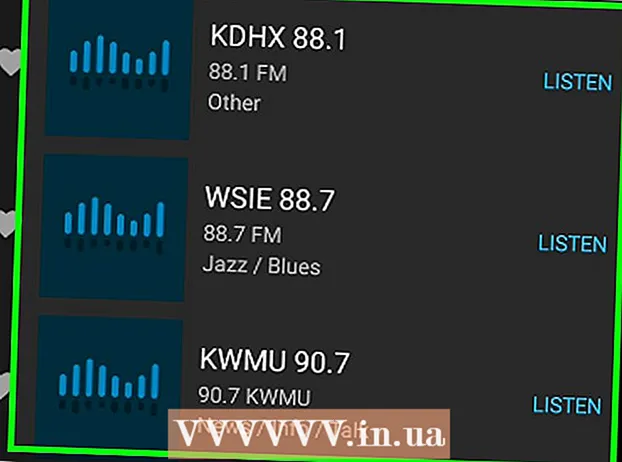लेखक:
Randy Alexander
निर्माण की तारीख:
25 अप्रैल 2021
डेट अपडेट करें:
1 जुलाई 2024

विषय
यह wikiHow आपको सिखाता है कि एक नए और उपलब्ध Adobe Photoshop फ़ाइल में बैकग्राउंड रंगों को कैसे समायोजित किया जाए।
कदम
4 की विधि 1: एक नई फाइल में
Adobe Photoshop खोलें। आवेदन शब्द के साथ नीला है "पी.एस. के भीतर।"

क्लिक करें फ़ाइल स्क्रीन के शीर्ष पर मेनू बार के बाईं ओर है।
क्लिक करें नया… (नया…) ड्रॉप-डाउन मेनू के शीर्ष के पास है।

"पृष्ठभूमि सामग्री:" ड्रॉप-डाउन मेनू पर क्लिक करें।’ (पृष्ठभूमि सामग्री)। कार्य संवाद बॉक्स के बीच में स्थित है।
पृष्ठभूमि का रंग चुनें। निम्न रंगों में से एक पर क्लिक करें:- पारदर्शक एक पारदर्शी पृष्ठभूमि रंग (रंगहीन) के लिए।
- सफेद यदि आप सफेद पृष्ठभूमि चाहते हैं।
- पीछे का रंग (बैकग्राउंड कलर) यदि आप उपलब्ध रंगों का उपयोग करना चाहते हैं।

डेटा क्षेत्र में फ़ाइल का नाम रखें "नाम:’ संवाद बॉक्स के ऊपर।
बटन को क्लिक करे ठीक संवाद बॉक्स के ऊपरी दाएँ कोने में। विज्ञापन
विधि 2 की 4: पृष्ठभूमि परत में

Adobe Photoshop खोलें। आवेदन शब्द के साथ नीला है "पी.एस. के भीतर।"
वह फ़ोटो खोलें जिसे आप संपादित करना चाहते हैं। दबाएँ CTRL + O (विंडोज) अच्छा है ⌘ + ओ (मैक), वांछित फोटो फाइल का चयन करें और बटन पर क्लिक करें खुला हुआ (खोलें) संवाद बॉक्स के निचले दाएं कोने में।
कार्ड पर क्लिक करें खिड़कियाँ स्क्रीन के शीर्ष पर मेनू बार में है।
क्लिक करें परतें (कक्षा)। "परतें" विकल्प विंडो फोटोशॉप विंडो के निचले दाएं कोने में दिखाई देगी।
क्लिक करें परत स्क्रीन के शीर्ष पर मेनू बार के बाईं ओर।
क्लिक करें भरी हुई नई परत (नया ओवरले) मेनू के शीर्ष के पास है।
क्लिक करें ठोस रंग ... (समान रंग)।
"रंग:" ड्रॉप-डाउन मेनू पर क्लिक करें।’ (रंग)।

एक रंग पर क्लिक करें। उस रंग का चयन करें जिसे आप पृष्ठभूमि के रूप में उपयोग करना चाहते हैं।
क्लिक करें ठीक.

अपने रंग विकल्पों में सुधार करें। आप जिस रंग को पसंद करते हैं, उसके रंग को समायोजित करने के लिए रंग पिकर का उपयोग करें।
क्लिक करें ठीक.

नई परत पर माउस को क्लिक करें और रखें। "परत" विंडो खिड़की के नीचे दाईं ओर दिखाई देगी।
"बैकग्राउंड" लेबल वाली परत के ठीक नीचे नई परत को खींचें और छोड़ें।
- क्लिक करें यदि नई परत अभी भी हाइलाइट नहीं की गई है।
क्लिक करें परत स्क्रीन के शीर्ष बाईं ओर मेनू बार।
नीचे स्क्रॉल करें और क्लिक करें नीचे विलय किया (मर्ज डाउन) "लेयर" मेनू के नीचे है।
- बेस लेयर आपकी पसंद के रंग को कैरी करेगा
विधि 3 की 4: फोटोशॉप कार्यक्षेत्र में
Adobe Photoshop खोलें। आवेदन शब्द के साथ नीला है "पी.एस. के भीतर।"
वह फ़ोटो खोलें जिसे आप संपादित करना चाहते हैं। दबाएँ CTRL + O (विंडोज कंप्यूटर) अच्छा है ⌘ + ओ (मैक कंप्यूटर), वांछित फोटो फाइल का चयन करें और बटन पर क्लिक करें खुला हुआ संवाद बॉक्स के निचले दाएं कोने में।
एक फोटोशॉप वर्कस्पेस या वर्कस्पेस एक फोटोशॉप विंडो में एक इमेज के चारों ओर एक डार्क आउटलाइन है। राइट-क्लिक (विंडोज पर) या Ctrl दबाएं और कार्यक्षेत्र पर (मैक पर) क्लिक करें।
- कार्यक्षेत्र देखने के लिए आपको ज़ूम इन करना पड़ सकता है। दबाएँ CTRL + - (विंडोज) अच्छा है ⌘ + - (मैक)।
अपने रंग चुनें। यदि उपलब्ध विकल्प आपको खुश नहीं करते हैं, तो क्लिक करें कस्टम रंग का चयन करें (कस्टम रंग चुनें), फिर आप जिस रंग को पसंद करते हैं उसे चुनें और क्लिक करें ठीक। विज्ञापन
विधि 4 की 4: एक छवि में
Adobe Photoshop खोलें। आवेदन शब्द के साथ नीला है "पी.एस. के भीतर।"
वह फ़ोटो खोलें जिसे आप संपादित करना चाहते हैं। दबाएँ CTRL + O (विंडोज कंप्यूटर) अच्छा है ⌘ + ओ (मैक कंप्यूटर), वांछित फोटो फाइल का चयन करें और बटन पर क्लिक करें खुला हुआ संवाद बॉक्स के निचले दाएं कोने में।
क्विक सलेक्शन टूल पर क्लिक करें। यह क्रिया उपकरण मेनू के शीर्ष के पास है, कलम की नोक के चारों ओर डॉट्स के एक सर्कल के साथ ब्रश की तरह लग रही है।
- यदि आपको एक उपकरण दिखाई देता है, जो जादू की छड़ी की तरह दिखता है, तो माउस बटन को थोड़ा क्लिक करें और दबाए रखें। जब आप माउस बटन छोड़ते हैं, तो उपलब्ध टूल वाला एक ड्रॉप-डाउन मेनू दिखाई देगा। क्विक सलेक्शन टूल पर क्लिक करें।
माउस पॉइंटर को क्लोज़-अप छवि के शीर्ष पर रखें। छवि के मुख्य भाग पर क्लिक करें और खींचें।
- यदि छवि में बहुत अधिक विवरण है, तो संपूर्ण छवि के माध्यम से खींचने की कोशिश करने के बजाय छोटे चयनों को क्लिक करें और खींचें।
- एक बार जब आप छवि का एक हिस्सा चुन लेते हैं, तो चयन बॉक्स के निचले भाग पर क्लिक करें और चयन का विस्तार करने के लिए आगे खींचें।
- तब तक जारी रखें जब तक क्लोज-अप छवि की रूपरेखा के आसपास एक बिंदीदार रेखा न हो।
- यदि त्वरित चयन उपकरण छवि के बाहर किसी क्षेत्र को हाइलाइट करता है, तो विंडो के ऊपरी बाएं कोने में "चयन से घटाव" ब्रश पर क्लिक करें। यह टूल क्विक सिलेक्शन की तरह दिखता है, लेकिन इसके आगे एक "माइनस साइन" (-) जोड़ता है।
क्लिक करें धार को परिष्कृत (सीमा संवर्धन) खिड़की के शीर्ष पर।
बॉक्स को चेक करें "स्मार्ट त्रिज्या" (स्मार्ट त्रिज्या) संवाद बॉक्स के "एज डिटेक्शन" अनुभाग में स्थित है।
बाईं या दाईं ओर त्रिज्या धावक को अनुकूलित करें। छवि में बदलाव पर ध्यान दें।
- जब फोटो का किनारा संतोषजनक स्तर तक पहुँच जाता है, तो क्लिक करें ठीक.
Ctrl पर राइट-क्लिक करें या दबाएं और पृष्ठभूमि पर क्लिक करें। एक ड्रॉप-डाउन मेनू दिखाई देगा।
क्लिक करें व्युत्क्रम चयन करें (सेलेक्टिव इनवर्ट) मेनू के शीर्ष के पास।
क्लिक करें परत स्क्रीन के शीर्ष बाईं ओर मेनू बार।
क्लिक करें भरी हुई नई परत मेनू के शीर्ष के पास।
क्लिक करें ठोस रंग ....
"रंग:" ड्रॉप-डाउन मेनू पर क्लिक करें।’.

एक रंग पर क्लिक करें। उस रंग का चयन करें जिसे आप पृष्ठभूमि के रूप में उपयोग करना चाहते हैं।
क्लिक करें ठीक.

अपने रंग विकल्पों में सुधार करें। आप जिस रंग को पसंद करते हैं, उसके रंग को समायोजित करने के लिए रंग पिकर का उपयोग करें।
क्लिक करें ठीक. पृष्ठभूमि आपकी पसंद के रंग में होगी।
- क्लिक करें फ़ाइल मेनू बार में और चुनें सहेजें (बचाओ) या के रूप रक्षित करें ... (Save As ...) बदलावों को सहेजने के लिए ड्रॉप-डाउन मेनू से।