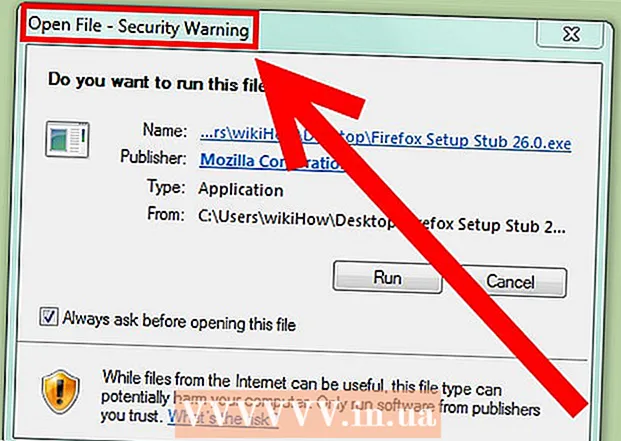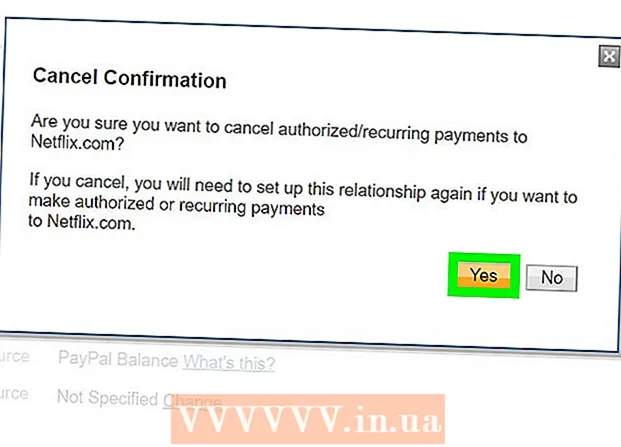लेखक:
Randy Alexander
निर्माण की तारीख:
27 अप्रैल 2021
डेट अपडेट करें:
1 जुलाई 2024

विषय
यह wikiHow आपको सिखाता है कि किसी इमेज के आकार को कैसे बढ़ाया या घटाया जा सकता है।
कदम
3 की विधि 1: विंडोज पर पेंट का उपयोग करना
- एक छवि पर राइट क्लिक करें और चुनें के साथ खोलें ... (के साथ खोलें।..)।यह क्रिया पॉप-अप मेनू में है।
- क्लिक करें रंग. पेंट स्वचालित रूप से विंडोज के अधिकांश संस्करणों पर छवि के साथ खुल जाएगा।
- टैब पर क्लिक करें घर खिड़की के शीर्ष के पास स्थित है।
- क्लिक करें आकार बदलें (आकार)। "आकार और तिरछा" संवाद बॉक्स दिखाई देगा।
- बॉक्स को चेक करें "स्वरुप अनुपात बनायें रखें" (सापेक्ष अनुपात बनाए रखें)।
- छवि के लिए एक नया आकार सेट करें। ऐसा करने के लिए, हम:
- एक विकल्प पर क्लिक करें प्रतिशत (स्केल) छवि के आकार को कम करने के लिए एक निश्चित पैमाने पर "कार्यक्षेत्र" या "क्षैतिज" डेटा क्षेत्र के लिए पैरामीटर सेट करने के लिए।
- क्लिक करें पिक्सल (पिक्सेल) "कार्यक्षेत्र" या "क्षैतिज" डेटा क्षेत्र में एक विशिष्ट पैरामीटर दर्ज करने के लिए।
- एक छवि बढ़ाना छवि को तोड़ने और गुणवत्ता खोने का कारण बन सकता है।
- क्लिक करें ठीक.
- क्लिक करें फ़ाइल (फ़ाइल) मेनू बार पर, फिर चुनें के रूप रक्षित करें ... (के रूप रक्षित करें…)।
- डेटा क्षेत्र में फ़ाइल के लिए एक नाम टाइप करें "फ़ाइल का नाम:"(फ़ाइल का नाम)।
- क्लिक करें सहेजें. छवि आपके द्वारा निर्दिष्ट सेटिंग्स के साथ सहेजी जाएगी।
- एक अलग प्रारूप में छवि को बचाने के लिए, क्लिक करें के रूप रक्षित करें ..., फिर, मेनू पर क्लिक करें "टाइप के रुप में सहेजें:"(इस रूप में सहेजें ...) ड्रॉप-डाउन करें और चित्र स्वरूपों में से एक चुनें:
- GIF - वेब ग्राफिक्स के लिए उपयुक्त। छोटी फाइल।
- बीएमपी - वेब ग्राफिक्स के लिए उपयुक्त। संपीड़ित फ़ाइल।
- जेपीईजी - वेबसाइट पर छवियों का मिलान करें। संपीड़ित फ़ाइल।
- पीएनजी - ग्राफिक्स और छोटी वेब फ़ाइलों के लिए उपयुक्त है। बड़ी फाइल
- TIFF फोटो संपादन और संग्रह के लिए उपयुक्त। बड़ी फाइल।
विधि 2 की 3: मैक पर पूर्वावलोकन का उपयोग करें
- पूर्वावलोकन ऐप में छवि खोलें। ब्लू फोटो सेट की तरह दिखने वाले पूर्वावलोकन आइकन पर डबल-क्लिक करके आगे बढ़ें, फिर आइटम पर क्लिक करें फ़ाइल मेनू बार पर और कार्य का चयन करें खुला हुआ ... (Open ...) ड्रॉप-डाउन मेनू में। फ़ाइल को संवाद बॉक्स में क्लिक करें और क्लिक करें खुला हुआ.
- पूर्वावलोकन एक Apple-अनन्य छवि दर्शक है जो मैक ओएस के अधिकांश संस्करणों में स्वचालित रूप से एकीकृत होता है।
- क्लिक करें उपकरण (उपकरण)। यह क्रिया स्क्रीन के शीर्ष पर मेनू बार में है।
- क्लिक करें आकार समायोजित करें ... (आकार)।
- छवि के लिए एक नया आकार सेट करें। "फ़िट में:" मेनू (पैरामीटर विकल्प) से एक नया पैरामीटर या "कस्टम" चुनें।
- यदि आप "कस्टम" का चयन करते हैं, तो "चौड़ाई:" और "ऊँचाई:" या "प्रति: रिज़ॉल्यूशन: फ़ील्ड" में इंच / सेमी प्रति पिक्सेल की संख्या वाले डेटा क्षेत्रों में पैरामीटर दर्ज करें: "(संकल्प)।
- एक छवि बढ़ाना छवि को तोड़ने और गुणवत्ता खोने का कारण बन सकता है।
- क्लिक करें ठीक.
- क्लिक करें फ़ाइल मेनू बार, फिर चुनें सहेजें (सहेजें)। छवि आपके द्वारा निर्दिष्ट सेटिंग्स के साथ सहेजी जाएगी।
- एक अलग प्रारूप में छवि को बचाने के लिए, क्लिक करें निर्यात के रूप में ... (निर्यात के रूप में ...), फिर मेनू पर क्लिक करें "प्रारूप:"(प्रारूप) ड्रॉप-डाउन और चित्र प्रारूप चुनें:
- जेपीईजी - वेबसाइट पर छवियों का मिलान करें। संपीड़ित फ़ाइल।
- जेपीईजी-2000 - उच्च गुणवत्ता, अच्छा संपीड़न। छोटी फ़ाइल।
- OpenEXR - वीडियो फ़ाइलों को संपीड़ित करने के लिए उपयुक्त है।
- पीएनजी - ग्राफिक्स और छोटी वेब फ़ाइलों के लिए उपयुक्त है। बड़ी फाइल
- TIFF फोटो संपादन और संग्रह के लिए उपयुक्त। बड़ी फाइल।
3 की विधि 3: एडोब फोटोशॉप का उपयोग करें
- फ़ोटोशॉप में छवि फ़ाइल खोलें। ऐसा करने के लिए, नीले एप्लिकेशन आइकन पर डबल-क्लिक करें, इसके अंदर कहते हैं "पी.एस., "तब दबायें फ़ाइल मेनू बार में और चुनें खुला हुआ ... ड्रॉप-डाउन मेनू में। फ़ाइल को संवाद बॉक्स में क्लिक करें और क्लिक करें खुला हुआ.
- क्लिक करें छवि (फोटो) स्क्रीन के शीर्ष पर मेनू बार में।
- क्लिक करें छवि का आकार ... (आकार फोटो)। एक डायलॉग बॉक्स दिखाई देगा।
- चुनें बाइक्यूबिक शार्पर (छवि को तेज बनाएं) यदि आप छवि का आकार कम कर रहे हैं।
- चुनें बाइसिकल स्मूथ (इमेज स्मूथ बनाना) अगर आप इमेज का साइज़ बढ़ा रहे हैं।
- तस्वीर के लिए एक आकार दर्ज करें। "चौड़ाई:" और "ऊंचाई:" फ़ील्ड में पैरामीटर दर्ज करें (अन्य सेटिंग्स स्वचालित रूप से समायोजित हो जाएंगी)। आप "रिज़ॉल्यूशन:" क्षेत्र में "दस्तावेज़ आकार:" अनुभाग में प्रति इंच / सेमी पिक्सेल की संख्या भी बदल सकते हैं।
- एक छवि बढ़ाना छवि को तोड़ने और गुणवत्ता खोने का कारण बन सकता है।
- यदि आप छवि का मूल पहलू अनुपात नहीं रखना चाहते हैं, तो संवाद बॉक्स के निचले भाग में "अवरोध अनुपात" को अनचेक करें।
- क्लिक करें ठीक.
- क्लिक करें फ़ाइल मेनू बार में, फिर चुनें के रूप रक्षित करें ....
- डेटा क्षेत्र में छवि के लिए एक नाम दर्ज करें "के रूप रक्षित करें:’.
- मेनू में एक तस्वीर प्रारूप चुनें "प्रारूप:" ड्रॉप डाउन। डिफ़ॉल्ट प्रारूप फ़ोटोशॉप सॉफ़्टवेयर के लिए विशिष्ट है। अन्य स्वरूपों में शामिल हैं:
- GIF - वेब ग्राफिक्स के लिए उपयुक्त। छोटी फाइल।
- बीएमपी - वेब ग्राफिक्स के लिए उपयुक्त। संपीड़ित फ़ाइल।
- पीएनजी - ग्राफिक्स और छोटी वेब फ़ाइलों के लिए उपयुक्त है। बड़ी फाइल
- जेपीईजी - वेबसाइट पर छवियों का मिलान करें। संपीड़ित फ़ाइल।
- TIFF फोटो संपादन और संग्रह के लिए उपयुक्त। बड़ी फाइल।
- ईपीएस - मुद्रण उद्योग के लिए उपयुक्त है। बड़ी फाइल।
- क्लिक करें सहेजें. आपके द्वारा निर्दिष्ट आकार के साथ छवि को सहेजा जाएगा। विज्ञापन