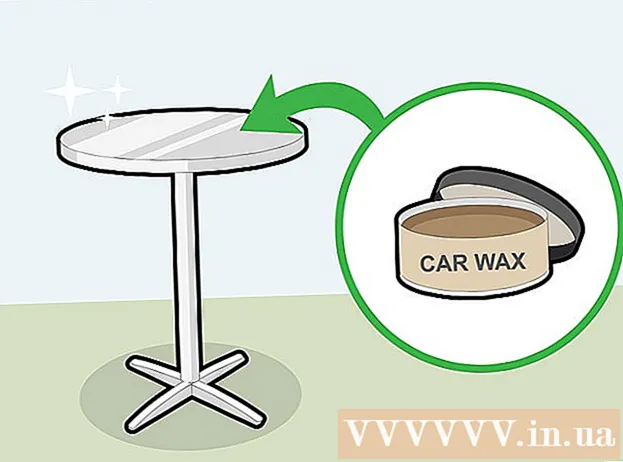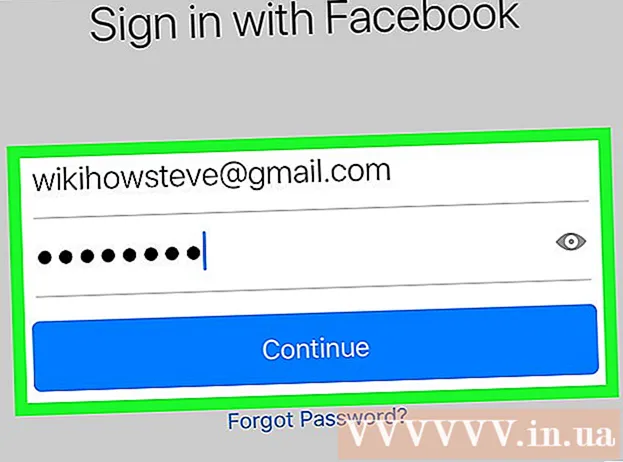लेखक:
Lewis Jackson
निर्माण की तारीख:
11 मई 2021
डेट अपडेट करें:
1 जुलाई 2024

विषय
यह wikiHow आपको सिखाता है कि Microsoft Word डॉक्यूमेंट को कैसे लॉक करें। आप विंडोज और मैक संस्करणों पर माइक्रोसॉफ्ट वर्ड के साथ ऐसा कर सकते हैं, लेकिन आप OneDrive पर किसी दस्तावेज़ को पासवर्ड लॉक नहीं कर सकते।
कदम
2 की विधि 1: विंडोज पर
Microsoft Word दस्तावेज़ खोलें। उस Word फ़ाइल को डबल-क्लिक करें जिसके लिए आप पासवर्ड सेट करना चाहते हैं। दस्तावेज़ Microsoft Word में खुलता है।
- यदि आपके पास दस्तावेज़ नहीं है: Microsoft Word खोलें, क्लिक करें खाली दस्तावेज (खाली दस्तावेज़) और आगे बढ़ने से पहले एक दस्तावेज़ बनाएँ।

क्लिक करें फ़ाइल (फ़ाइल)। यह टैब वर्ड विंडो के ऊपरी-बाएँ कोने में है। मेन्यू फ़ाइल खुलेगा।
कार्ड पर क्लिक करें जानकारी (जानकारी) खिड़की के बाईं ओर एक वैकल्पिक स्तंभ के शीर्ष पर है।
- यदि क्लिक करने पर कुछ नहीं बदलता है जानकारी उसके बाद जानकारी टैब खुला है।

क्लिक करें दस्तावेज़ को सुरक्षित रखें (दस्तावेज़ को सुरक्षित रखें)। विकल्प में पृष्ठ के शीर्ष के पास दस्तावेज़ नाम के नीचे एक पैडलॉक आइकन है। एक ड्रॉप-डाउन मेनू दिखाई देगा।
क्लिक करें पासवर्ड से एन्क्रिप्ट करें (पासवर्ड से एन्क्रिप्ट किया गया)। विकल्प ड्रॉप-डाउन मेनू के शीर्ष के पास है। एक विंडो खुल जाएगी।
पास वर्ड दर्ज करें। वह पासवर्ड टाइप करें जिसे आप विंडो के बीच में "पासवर्ड" फ़ील्ड में उपयोग करना चाहते हैं।
क्लिक करें ठीक पॉप-अप विंडो के नीचे।
अपना पासवर्ड फिर से दर्ज करें, फिर क्लिक करें ठीक. आपके द्वारा चुने गए पासवर्ड की पुष्टि की जाएगी। दस्तावेज़ को बंद करने के बाद, कोई भी सही पासवर्ड दर्ज किए बिना इसे फिर से खोल सकता है।
- आप अभी भी पासवर्ड खोले या दर्ज किए बिना दस्तावेज़ को हटा सकते हैं।
2 की विधि 2: एक मैक पर
Microsoft Word दस्तावेज़ खोलें। उस Word फ़ाइल को डबल-क्लिक करें जिसके लिए आप पासवर्ड सेट करना चाहते हैं। दस्तावेज़ Microsoft Word में खुलता है।
- यदि आपके पास अभी तक कोई दस्तावेज़ नहीं है: Microsoft Word खोलें, क्लिक करें खाली दस्तावेज और आगे बढ़ने से पहले दस्तावेज़ निर्माण।
क्लिक करें समीक्षा (पूर्वावलोकन) यह टैब Microsoft Word विंडो के शीर्ष पर है। जब आप क्लिक करेंगे समीक्षाविंडो के शीर्ष पर टैब पंक्ति के नीचे एक टूलबार दिखाई देगा।
क्लिक करें दस्तावेज़ को सुरक्षित रखें. पैडलॉक के साथ विकल्प टूलबार के दाईं ओर है। एक विंडो पॉप अप होगी।
पास वर्ड दर्ज करें। विंडो के शीर्ष पर "पासवर्ड" फ़ील्ड में पासवर्ड टाइप करें। यह किसी को सही पासवर्ड दर्ज किए बिना दस्तावेज़ को खोलने से रोक देगा।
- यदि आप दस्तावेज़ को कस्टमाइज़ करने से दूसरों को रोकना चाहते हैं, तो विंडो के नीचे टेक्स्ट फ़ील्ड में एक पासवर्ड दर्ज करें।
क्लिक करें ठीक पॉप-अप विंडो के नीचे।
अपना पासवर्ड फिर से दर्ज करें, फिर क्लिक करें ठीक. आपके द्वारा चुने गए पासवर्ड की पुष्टि की जाएगी। दस्तावेज़ को बंद करने के बाद, कोई भी सही पासवर्ड दर्ज किए बिना इसे फिर से खोल सकता है। विज्ञापन
सलाह
- यदि आप अपने मैक पर दस्तावेज़ खोलने और कस्टमाइज़ करने दोनों के लिए एक पासवर्ड सेट करना चुनते हैं, तो सुनिश्चित करें कि दोनों पासवर्ड अलग-अलग हैं।
चेतावनी
- यदि आप अपना पासवर्ड भूल जाते हैं, तो आप दस्तावेज़ को पुनर्प्राप्त नहीं कर पाएंगे।